__________________________________
oferecimentos:
_________________________________
O aplicativo do Instagram também está disponível para smartphones com Windows Phone. Mas é uma versão beta e não apresenta as mesmas características de interface da rede de fotos para Android e iPhone (iOS). Você pode baixar a versão Microsoft do Instagram no TechTudo Downloads.
Ainda assim, a versão beta possui todas as opções de uso do aplicativo, como postar fotos, curtir publicações e configurações para edição de perfil. Para saber como usar a versão de testes do Instagram em seu Windows Phone, siga as dicas do TechTudo.
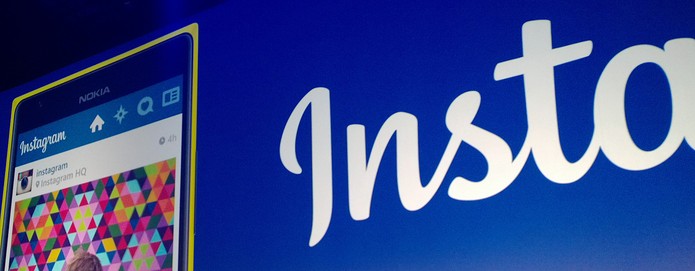 Instagram no Nokia com Windows Phone (Foto: Allan Melo / TechTudo)
Instagram no Nokia com Windows Phone (Foto: Allan Melo / TechTudo)
Realizando login
Quando abrir o aplicativo pela primeira vez, escolha uma das opções da tela de entrada. Você pode logar usando credenciais do Facebook, se cadastrar no Instagram utilizando um endereço de e-mail ou “Entrar” com uma conta existente, como mostra a imagem abaixo.
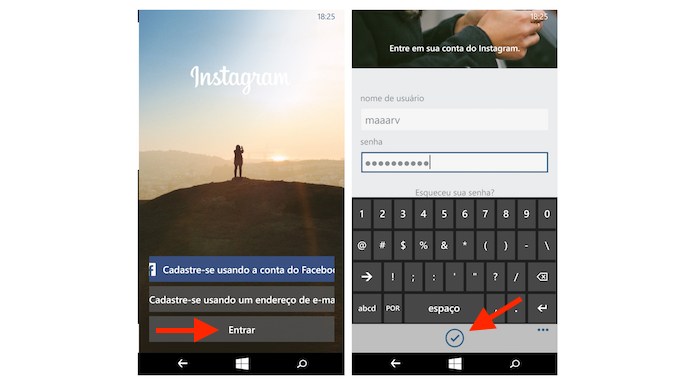 Realizando login no Instagram Beta para Windows Phone (Foto: Reprodução/Marvin Costa)
Realizando login no Instagram Beta para Windows Phone (Foto: Reprodução/Marvin Costa)
Postando fotos
Passo 1. Abra o Instagram e toque sobre o ícone do aplicativo no canto inferior da tela. Na janela seguinte, você poderá escolher entre fazer uma foto com a câmera do aparelho ou usar alguma foto da biblioteca.
Nesse exemplo, utilizamos uma foto da memória do aparelho. Toque sobre a imagem para selecioná-la e, na sequencia, toque no ícone de visto, como mostra a imagem abaixo;
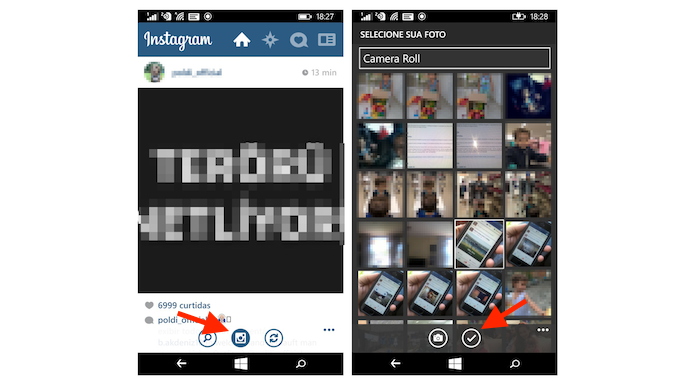 Iniciando a ação para postar fotos no Instagram Beta para Windows Phone (Foto: Reprodução/Marvin Costa)
Iniciando a ação para postar fotos no Instagram Beta para Windows Phone (Foto: Reprodução/Marvin Costa)
Passo 2. Use dois dedos para ampliar ou reduzir a imagem na tela e toque no ícone de visto para prosseguir. Na próxima tela, escolha um filtro para sua foto e toque novamente no ícone de visto para prosseguir;
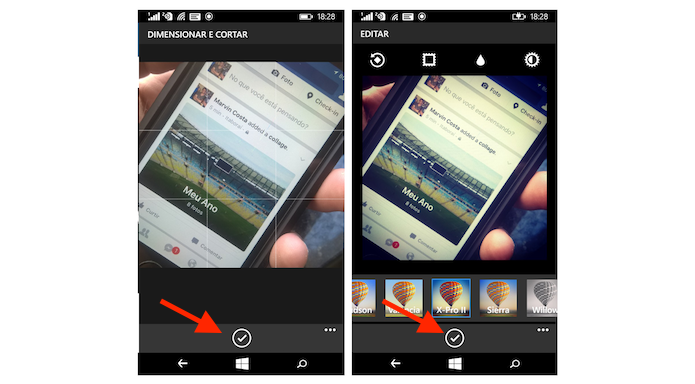 Redimensionando e adicionando um filtro a uma foto com o Instagram Beta para Windows Phone (Foto: Reprodução/Marvin Costa)
Redimensionando e adicionando um filtro a uma foto com o Instagram Beta para Windows Phone (Foto: Reprodução/Marvin Costa)
Passo 3. Defina uma legenda para a foto. Antes de postá-la, você poderá adicioná-la ao seu mapa de fotos e usar o compartilhamento com as redes sociais, como o Facebook. Para finalizar a ação e postar a foto, toque no ícone de visto.
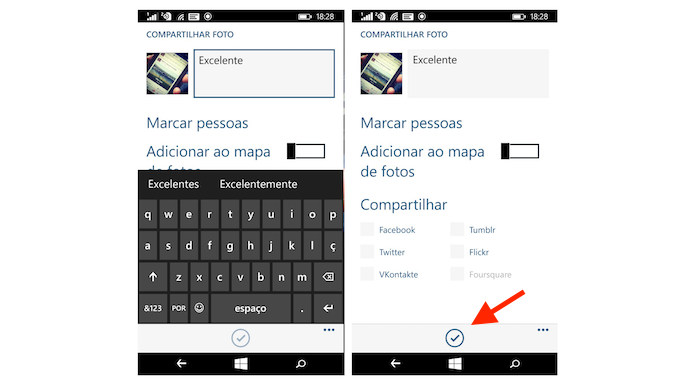 Postando uma foto no Instagram Beta para Windows Phone (Foto: Reprodução/Marvin Costa)
Postando uma foto no Instagram Beta para Windows Phone (Foto: Reprodução/Marvin Costa)
Download grátis do app do TechTudo: receba dicas e notícias de tecnologia no Android ou iPhone
Curtindo e comentando fotos de amigos
Passo 1. Para curtir uma foto em seu feed, basta clicar duas vezes rapidamente sobre ela com o dedo. Para comentar, role a tela até a parte de baixo da postagem e toque em “Comentário”;
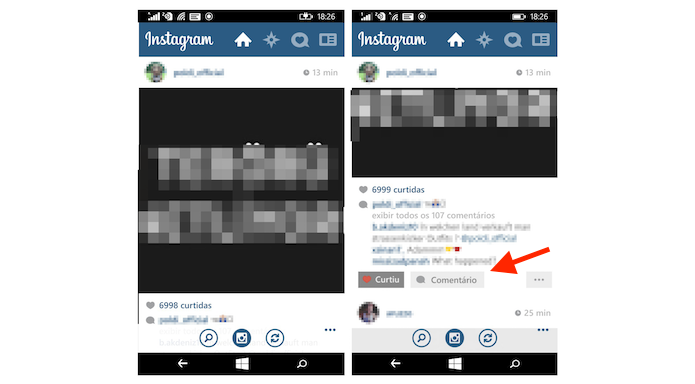 Curtindo uma foto e iniciando a tela de comentários do Instagram Beta para Windows Phone (Foto: Reprodução/Marvin Costa)
Curtindo uma foto e iniciando a tela de comentários do Instagram Beta para Windows Phone (Foto: Reprodução/Marvin Costa)
Passo 2. Escreva seu comentário e toque no ícone de visto no canto inferior da tela.
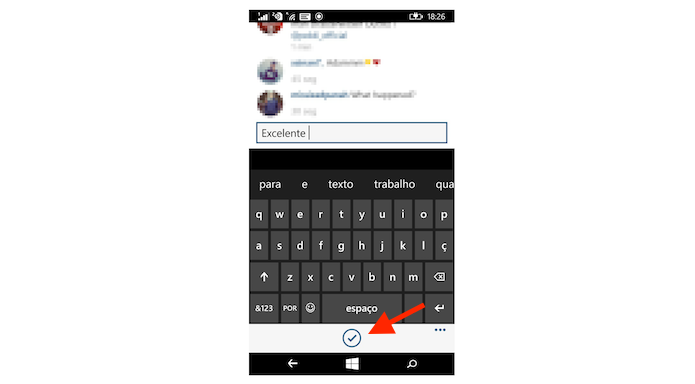 Inserindo um comentário em uma foto no Instagram Beta para Windows Phone (Foto: Reprodução/Marvin Costa)
Inserindo um comentário em uma foto no Instagram Beta para Windows Phone (Foto: Reprodução/Marvin Costa)
Visualizando notificações de curtidas e novos seguidores
Para visualizar notificações, toque no ícone de coração no canto superior da tela. Na sessão “Você”, estão todas as notificações e novos seguidores de seu perfil. Se quiser conferir fotos que seus amigos curtiram, toque na sessão “Seguindo”, também no topo da tela.
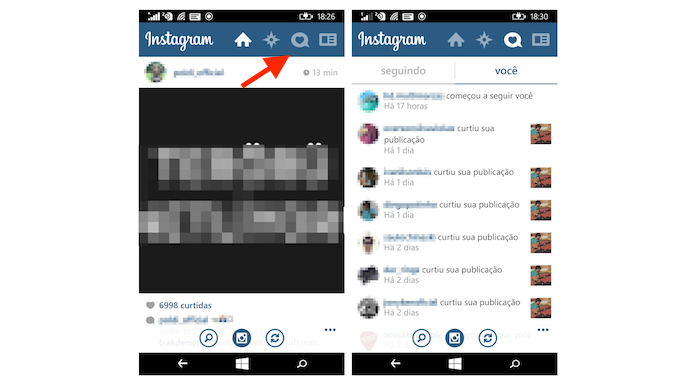 Visualizando notificações e novos seguidores no Instagram Beta para Windows Phone (Foto: Reprodução/Marvin Costa)
Visualizando notificações e novos seguidores no Instagram Beta para Windows Phone (Foto: Reprodução/Marvin Costa)
Visualizando seu perfil e iniciando a edição de informações pessoais
Clique no quarto ícone à direita no topo da tela para visualizar seu perfil e ver todas as fotos que postou no Instagram. Para entrar na edição de informações pessoais, toque em “Editar perfil”, ao lado de sua foto.
Feito isso, poderá alterar seu nome de usuário, configurar uma URL, editar sua biografia e tornar seu perfil privado. Quando terminar, toque sobre o ícone de visto.
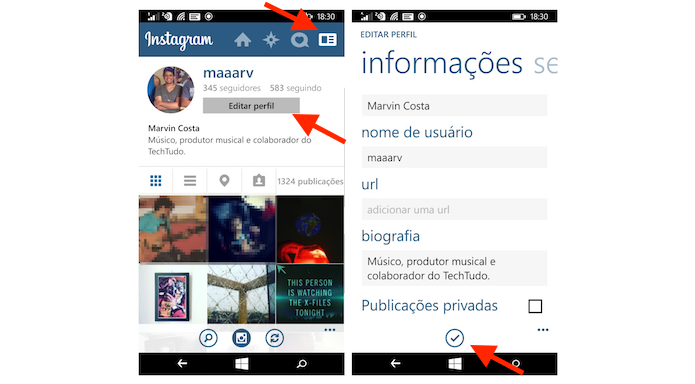 Visualizando o perfil e a tela de edição de informações pessoais do Instagram Beta para Windows Phone (Foto: Reprodução/Marvin Costa)
Visualizando o perfil e a tela de edição de informações pessoais do Instagram Beta para Windows Phone (Foto: Reprodução/Marvin Costa)
Acessando as configurações do Instagram Beta
Passo 1. Na página inicial ou de perfil do Instagram, toque no ícone de três pontos na parte inferior direita da tela. Em seguida, acesse “Configurações”;
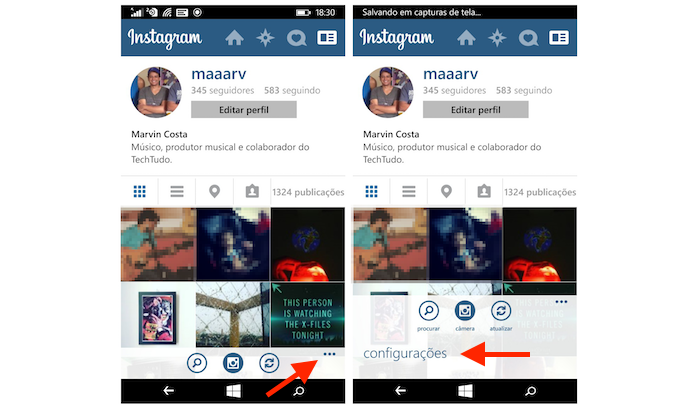 Acessando as configurações do Instagram Beta do Windows Phone (Foto: Reprodução/Marvin Costa)
Acessando as configurações do Instagram Beta do Windows Phone (Foto: Reprodução/Marvin Costa)
Passo 2. Na sessão “Você”, estão atalhos para edição de perfil, localização e sincronia de contatos do aparelho, publicações curtidas, limpeza de histórico de buscas e logoff. Deslize a tela da direita para a esquerda.
Em “Preferências”, estão as configurações de compartilhamento, configurações de notificações por push, configurações do Instagram para tela de bloqueio do Windows Phone e notificações de Live Tile. Deslize novamente a tela da direita para esquerda para continuar;
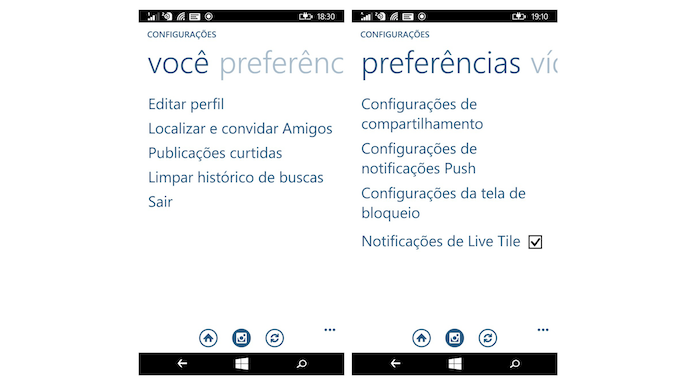 Preferências do Instagram Beta para Windows Phone (Foto: Reprodução/Marvin Costa)
Preferências do Instagram Beta para Windows Phone (Foto: Reprodução/Marvin Costa)
Passo 3. Em “Vídeo”, defina se deseja que os vídeos do feed sejam reproduzidos automaticamente com som.
Deslizando a tela da direita para esquerda você encontrará as opções de suporte com links para a central de ajuda do Instagram, para o blog do serviço na web, para a política de privacidade da plataforma, os termos do serviço e informações técnicas sobre a versão do aplicativo.
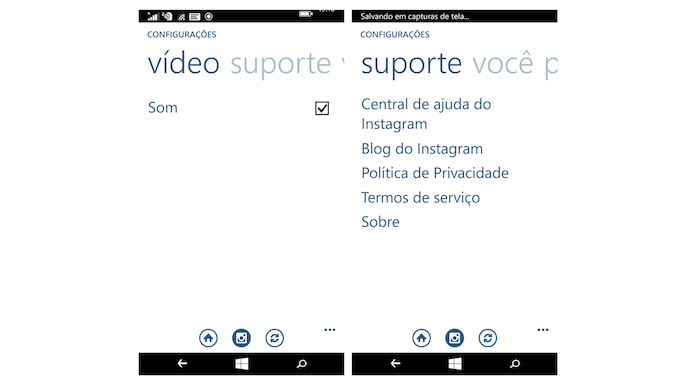 Configurações para vídeos e suporte do Instagram Beta para Windows Phone (Foto: Reprodução/Marvin Costa)
Configurações para vídeos e suporte do Instagram Beta para Windows Phone (Foto: Reprodução/Marvin Costa)
Com essas dicas você poderá aproveitar todas as opções oferecidas pelo Instagram Beta em seu Windows Phone.
Como verificar conta no Instagram? Descubra mais funções no Fórum do TechTudo.
__________________________________
visite esse e muitos outros post interessantes e profissionais na íntegra:
_________________________________













