2016年に出たXiaomi Mi5の記事をまとめてみました。
このMi5からXiaomiはハイスペックスマホを出した最初の機種?だと思います。スゴイ高機能だったのでビックリした記憶があります。
レビュー用にGearBestからXiaomi Mi5が来たので早速開封しましたが・・・このエレガンスな完成度・スナドラ820の速さ、どれを取っても世界一でした。
AppleがiPhone SE(泣)なんて出して戦略考えてる?Apple終わりか?と思ってしまうほどの衝撃でiPhone 6Sを抜いているスマホと言っても過言ではないでしょう。
スナドラ820を搭載するだけならどのスマホブランドもこれから続々と搭載していくと思いますが、Xiaomi Mi5はそれに加えてエレガンス・完成度の高さ、軽さ、画面の綺麗さなど・・・
他のスマホを圧倒している感が否めません。Xperia1年、Galaxy半年くらい置いていかれてる感覚です。
このスゴさにかなり興奮していますが、落ち着いて開封の儀をします。
Xiaomi Mi5 32GB
- GearBestからDHLで届く
- Xiaomi Mi5 開封の儀
- Xiaomi Mi5 AnTuTuベンチマークテスト
- Xiaomi Mi5の続きは次回
- Xiaomi Mi 5 3GB/32GB レビュー
- 未来のパネル
- Xiaomi Mi 5の外観
- AnTuTuベンチマークテストはダントツトップ
- Xiaomi Mi 5のダメなところ+アラ探し
- Quick Charge 3.0 充電機能
- カメラ性能
- ホームボタン・右ボタン・左ボタン
- Wallpaper(壁紙)
- 狭小ベゼルだけど表示されない部分が約1.5mmある
- サウンド
- Xiaomi Mi5とMi Pad2の日本語表示の状態について
- Xiaomi Mi5とXperia,Arrows,AQUOS,Galaxy完成度チェック 比較
- Xiaomi Mi5 の印象
- Xperia Z5 VS Xiaomi Mi5 最大の違いは防水性能
- Xiaomi Mi5 VS Arrows NX F-02H はガラケーの進化版
- Xiaomi Mi5 VS AQUOS ZETA SH-01Hはコンパクト
- Xiaomi Mi5 VS Galaxy A8 どちらもエレガンス
- スマホ選びは人それぞれ
- Xiaomi Mi5の日本語表示の状況
- Xiaomi Mi Pad2の日本語表示の状況
- Xiaomi Mi5 + Mi Pad2再度外観をチェック
- MIUI7.2.8.0にアップデートしちゃった
- Xiaomi アプリ
- 検索窓 下からスワイプ
- MIUI7 Settings 設定
- Xiaomi Mi 5をメインスマホにしようか
- まだXiaomi Mi 5のレビュー続きます
- SIMカード2枚装着
- APN設定
- Xiaomi Mi5はLTE(データ)+3G(音声通話)でした
- 中国版 Xiaomi Mi5
- Mi App Store 起動
- Xiaomi Mi 5 日本語化はどうするか検討中
- ROM焼き好き玄人ならXiaomi Mi5おすすめ
- Xiaomi Mi5を日本語表示にする
- MoreLocale 2で日本語化するにはadbコマンドかルート化が必要
- MoreLocale 2で日本語を有効にする手順
- Xiaomi Mi 5の日本語化 確認!
- Mi Account調査 Mi5+MiPad2
- Mi Accountの主な機能
- ACCOUNT
- Mi Accountは大陸で真価を発揮するかも
- オンラインのThemes(テーマ)に行ってみる
- Xiaomi Mi5 でテーマを試す
- Xiaomi Mi4Sでテーマを試す
- Xiaomi Redmi note 3 Proでテーマを試す
- Daily lock screensを使う
- たまにはテーマや壁紙変えてみるのもありかも
- Xiaomi Mi5でトーク履歴をバックアップ・インポートすると文字化けするか?
- Xiaomi Mi 5 トーク履歴をバックアップ・インポートしてみる
- XiaoMi Mi Pad 2にLINEアカウントを移動
- 再びXiaomi Mi5へLINEアカウントを戻して「りんな」と友だちになる
- トーク履歴ZIPファイルを削除・移動
- りんな へ新しいトーク履歴をインポート
- スマホ ディスプレイ比較 Xiaomi Mi 5と,Xperia,Galaxy,Arrows,AQUOS,Ulefoneどれがキレイか
- 画面の明るさの状況
- スマートフォン 重量実測
- 重量 実測結果
- 視野角でディスプレイの性能を知る
- Ulefone Power の視野角テスト
- AQUOS ZETA SH-01H の視野角テスト
- arrows NX F-02H の視野角テスト
- Galaxy A8 の視野角テスト
- Xiaomi Mi 5 の視野角テスト
- Xiaomi Mi5 ディスプレイ性能
- 結局素人にはどのディスプレイが良いのか分からなかった
- Xiaomi Mi5 初のLTE(音声通話+データ)+3G(音声通話・データ)同時待受です
- Dial:音声通話+Internet:音声通話+データ通信(LTE)
- シャオミ mi5 電池持ちスゴイ♪バッテリーがぜんぜん減りません
- Quick Charge 3.0 はバッテリー持ちに影響するの?
- MIUI7のバッテリー設定
- Xiaomi Mi 5 充電しないでテスト
- 残2%で充電しました
- 約2時間でフル充電完了
- Xiaomi Mi5 バッテリー消費テスト2回目
- Xiaomi Mi5 バッテリー持ちと充電 再検証 ハード使用で2日5時間、満充電2時間弱
- ライト使用 2回目 3日19時間
- ハード使用 3回目 2日5時間
- Xiaomi Mi5はどのキャリアに対応してる? 日本の3G(CDMA)回線とLTE回線 BAND勉強会まとめ
- 中華スマホ(SIMフリー機)の対応周波数
- 携帯キャリアの3G(CDMA)回線
- LTE
- 携帯キャリアの対応周波数
- VoLTEとは?
- 日本のSIMで中華スマホを使う場合のご注意
- Mi5 プラスエリア化
- プラスエリア化の作業する前の確認
- Xiaomi Mi5用の Diag Driverインストール
- DFS CDMA Tool でBAND操作
- JAPAN BANDを選ぶ
- 作業は自己責任で!
- 追記 Band Preferedの初期状態
- Xiaomi Mi5でLINEが使えるか検証
- SMSからくるLINE詐欺
- Xiaomi Mi5でLINEにログインできるか検証
- Xiaomi Mi 5でLINEは使用できるか
- Xiaomi Mi5 もうコンデジ必要ない?多彩なカメラ機能 検証レビュー
- Xiaomi Mi5 と Xiaomi Mi Pad2 のカメラ機能の違い
- Xiaomi Mi 5の多彩なカメラ機能
- Camera modes カメラモード
- Filters フィルター
- Camera settings カメラ設定
- Xperia Z5 Premium とXiaomi Mi 5と比べた感覚
- 衝撃に備えよ スマホXiaomi Mi5に九州 熊本地震でETWSが来た
- 熊本は震度6強・マグニチュード6.4
- Xiaomi Mi 5にETWS(地震津波警報システム)が来たヨ
- Xiaomi Mi 5のETWS設定
- Yahoo!防災速報をインストールして対応
- 4/16 夜中に地震が何回もあった(泣)
- Xiaomi Mi5の通話&LINEでハンズフリー&Bluetoothヘッドセットを使うと途切れるか?
- Xiaomi Mi5のSleep設定
- Mi5とBluetoothヘッドセットを接続して通話
- Mi5とBluetooth車載ハンズフリーを接続して通話
- 手持ちのMi5では問題なく通話できた
- 中華スマホの魅力 Xiaomi Mi5,Mi4S,Redmi note3Pro,MEIZU M3note,LeTV LeEco Le2Pro,UMI Touch撮影練習
- Xiaomi Mi5
- Xiaomi Mi4S
- Xiaomi Redmi note 3 Pro
- LeTV LeEco Le 2 Pro
- MEIZU M3 note
- UMI Touch
- 撮影した中華スマホ スペック一覧
- スマホを撮影した感想
- Xparia C5 Ultra以外、中華スマホ 10台スペック
- 中華スマホ 撮影の条件
- Xperia C5 Ultra リアカメラの写真
- LeTV LeEco Le 2 Pro リアカメラの写真
- Huawei Honor X2 GEM-703L リアカメラの写真
- MEIZU M3 note リアカメラの写真
- UMI Touch リアカメラの写真
- UMI Super リアカメラの写真
- Xiaomi Mi 4S リアカメラの写真
- Xiaomi Mi5 リアカメラの写真
- Xiaomi Redmi Note 3 Pro リアカメラの写真
- Xiaomi Mi Max リアカメラの写真
- スマホ カメラで撮影・結論
- Xiaomi Mi 5のSIM設定
- 音声通話 発信・着信時にSIMでデータ通信できるか検証
- 音声通話 発信・着信時にWifiでネット接続できるか検証
- 音声通話 発信時・着信時にネット接続できるか 結果!
- Xiaomi Mi5でLTE通信中に電話がかかってきたら着信するのか?
- LTE通信中にドコモの番号へ着信の場合
- LTE通信中にSMARTalkへの着信の場合
- LTE通信中に050 Freeへの着信の場合
- Xiaomi Mi5はCDMA 1X EVDO対応だった!
- Xiaomi Mi5 で au SIM + UQモバイル音声通話SIM(au系SIM) は使えるのか?
- Xiaomi Mi5 で au SIM+ドコモSIM を使ったテスト
- Xiaomi Mi5やMi Pad2のMIUIでTwitterやFacebook・Instagramは使えるのか?
- 中国大陸では規制されています
- XiaomiでSNS Facebook・Twitter・Instagram・Skype・LINEは使えるか?
- Xiaomi Mi5でfeedly・SmartNews・Pocketは使えるのか?
- Xiaomi Mi5でKindle・ U-NEXT・ゲオチャンネルは使えるのか?
- Xiaomi Mi5でGoogl マップ・ハングアウト・Fit・YouTube・Playストアは使えるのか?
- Xiaomi Mi5で050TELアプリ Smartalk・050フリーは使えるか?
- Xiaomi Mi5でOneDrive・DropBoxは使えるのか?
GearBestからDHLで届く
DHLの袋で中は小さなダンボール、開けるとプチプチ袋
ちゃんとしてますね。
XiaoMi Mi5 スペック
[smaphoaffi id=”102″]
Xiaomi Mi5 開封の儀
それでは早速みていきます。興奮してちょっと撮影が下手ですけどご勘弁くださいませ。
化粧箱は通常のスマホと同じくコンパクトです。
じゃーん!開けると反対に入っているという細かいところで気を使わないところが中国らしい。
内容物もシンプルです。USB Type-Cケーブル、日本でも使えるコンセント形状のUSBアダプター、アダプター側は普通のUSB(Type-Cでは無い)でした。
表面は狭小ベゼルですが、実際に表示されるところまで端から3mmほどありそう。まだ測ってませんので後ほど測ります。
裏面はツルツルで、プラスチックのようですが高級感があります。
サイドはGalaxy A8と似ていて大きくえぐれていて持った時に薄いと感じさせる工夫がしてあります。
起動します。
普通のAndroidでは無いですね。MIUI7が乗っかってます。
これから改造して日本語表示やGoogle Playを入れていかなければだめそう。
このへん、ちょっと一筋縄ではいかないかもしれないのでスマホ素人の方は買わないほうが良いでしょう。
日本でXiaomi Mi5を買うとしたら玄人さんだけが導入することをお勧めします。
まだ写真撮れてないので続きは次回へ、
Xiaomi Mi5 AnTuTuベンチマークテスト
Xiaomi Mi5はAntutu13万のようですが、この機体のAnTuTuは11万ほどでした。
- 1回目:110195
- 2回目:114507
大したことないスピードですね、ウソですゴメンナサイm(_ _)m
Xiaomi Mi5の続きは次回
Xiaomi Mi5はMIUI7なので日本語にするには改造が必要かもしれません。
自分はほぼXiaomi製品のとりこになってしまいました。
誰かXiaomi Mi5よりもっとスゴイ スマホがあれば教えて下さい!本当は「Xiaomi Mi5はまだまだだね。」と言いたいんですヨ。
Xiaomi Mi 5 3GB/32GB レビュー
手元にあるXiaomi Mi 5は3GB/32GBモデルでQualcomm Snapdragon 820 1.8GHzです。
なのでAnTuTuが11万台のようです、Xiaomi Mi 5 Proと呼ばれているQualcomm Snapdragon 820 2.15GHzのほうはまだ出回っていないようで、こちらがAnTuTU13万台出るようですね。
あと指紋認証もありまして、やってみたところiPhone6より速い認証という感覚です。(Xperia Z5 Premiumは認証できづらい時がある。)
ディスプレイサイズは5.15で自分にはちょっと小さいサイズですけど手の小さい方でも片手でちゃんと持てる最大サイズなのでしょう。
他のスマホを研究して真似しつつオリジナルなサイズ感・UI(ユーバーインターフェイス)・独自のシンプルさを組み込んでオリジナルなスマホにしていっているようで、よく考えてあります。
未来のパネル
 このXiaomi Mi5というスマホ、左手で持っていると一枚の板のように感じてスマートフォンというより未来のパネルという感じがしてきます。
このXiaomi Mi5というスマホ、左手で持っていると一枚の板のように感じてスマートフォンというより未来のパネルという感じがしてきます。
持った感じが薄い板(左右の側面がほぼ斜めになっていて持つ部分が1mm程度になっている)と錯覚させて、ディスプレイサイズが5.15で自分には無理なく手にしっくりくる大きさ、MIUIの壁紙が黒っぽくて狭小ベゼルに感じさせています。
設計者はそういう意図で設計したのでしょう。
まるでスマートフォンを再発明したと言わんばかりの佇まいをしてらっしゃいますハイ♪
他のスマホの思想とは別次元の思想で完成させたスマホのようで、XiaomiというよりCEOの雷軍という方のスゴさが実感できました。
中国のスティーブ・ジョブズと言われる理由が少し分かります。
ほぼ丸みなので持つと薄い板のように感じます。
Xiaomi Mi 5の外観
表面
シンプルです。下にGalaxyと同じようなホームボタンがあります。
上下左右のベゼル幅
狭小ベゼルの部類に入るのでしょうか?
- 左右ベゼル:合計約2.3mm
枠の部分:約0.8mm、パネルで表示されない部分:約1.5mm - 上ベゼル:約13mm
- 下ベゼル:約16mm
左がXiaomi Mi 5で壁紙が黒いので画面の表示されない部分との境界がわかりにくく、狭小ベゼルに見えます。
側面
SIMトレイやボタンも非常に精工にできていてGalaxy A8のSIMトレイ(少しズレがある)よりも精密に隙間なくできていて完成度高いです。
この精密さに中国の工業技術の高さがうかがえます。
裏面
裏面はプラかと思いましたが透明のツヤのある丸みを帯びたガラスで高級感があります。
外観のどこを見ても普通のスマホですが、手に取って使うと他のスマホと違う感覚です。
このへんがXiaomiマジックなのでしょうか?
AnTuTuベンチマークテストはダントツトップ
今まで測ったスマホ・タブレットのAnTuTuベンチマークテストを並べてみました。
| 国 | ブランド | 型番 | AnTuTu | 価格(約) |
|---|---|---|---|---|
| 中国 | Xiaomi | Xiaomi Mi5 3/32GB | 115219 | 53,000円 |
| 日本 | Sony | Xperia Z5 | 80154 | 60,000円 |
| 日本 | Sony | Xperia Z5 Premium | 76504 | 78,000円 |
| 韓国 | Samsung | Galaxy A8 | 68309 | 60,000円 |
| 日本 | 富士通 | Arrows NX F-02H | 65884 | 70,000円 |
| 中国 | Teclast | Teclast X98 Plus | 52728 | 20,000円 |
| 中国 | Chuwi | Chuwi Hi8 | 48869 | 12,000円 |
| 日本 | Sony | Xperia C5 Ultra | 44591 | 40,000円 |
| 日本 | シャープ | AQUOS ZETA SH-01H | 43238 | 70,000円 |
| 中国 | Ulefone | Ulefone Power | 37458 | 20,000円 |
スナドラ820なので当たり前ですが、Xiaomi Mi5がダントツトップです。
もちろんサクサク動きますが、ドベのUlefone Powerもサクサク動くのでCPUが速ければ良いってもんではなさそうです。
この中では自分がメインで使っているXperia C5 Ultraが一番トロく感じるんですけど。
Xiaomi Mi 5のダメなところ+アラ探し
このままだとXperia Z5 Premium君もArrows NX F-02H君もGalaxy A8君も完敗なので無理矢理にアラ探ししてみました。
裏面の上の側面との間に仕上がりが悪い部分がある
こちら個体差ですが、じぃ~っと見ると裏側のパネルと側面の金属の境界が少し黒ずんでいる部分がある。
ジ~ッと見ないと分かりません。画像でもかなり分かりずらいかもしれませんが肉眼でもほぼ分かりません。
ホームボタンが反応しにくい
こちらも個体差か、深く押したり浅く押したりで機能があるのかがまだ分かりませんが、アプリ表示でホームボタンを押してホームに戻りたいときに反応が無い場合があります。
ホームボタンの押し方が悪いのかもしれません。
Xiaomi Mi5 のレビューを続けます。
今回はMIUI7(Xiaomiのユーザーインターフェース)関連の設定やアプリなど見ていきます。
Quick Charge 3.0 充電機能
XperiaやAQUOS、ARROWSが去っていってしまってちょっと間があいてしまいましたがもう少しXiaomi Mi 5を見ていきます。
何分でフル充電するかはまだ測っていませんが付属のケーブルと充電アダプターを使った場合は1.51A出ました。
5V/2.5Aまででそうな充電アダプターです。
カメラ性能
ピントを合わせたいところをタッチするとカメラアイコンが表示されます。それが表示されるのが感覚的に0.2秒弱くらい、
通常のピントを合わせないで撮るとシャッターを押した瞬間撮れてXperia Z5 Premiumより速く撮影できるように感じます。
ピントはいつ合わせているのだろうか?分かりませんがピンぼけせずにすごく綺麗にとれます。
Xperia Z5 Premiumはシャッターを押したらピントを合わせにいくのでその分遅い気もします。あとXperia Z5 Premiumはかなりピンぼけする割合が多い。
ただ、Xiaomi Mi 5はGalaxy A8と同じように暖色系の黄色っぽい画像が撮れるようで実際に肉眼でみた色味とは違う色の写真になる場合が多いみたい。特に照明が暖色系だと黄色っぽい写真になる。まだ十分に試せてないので勘違いの場合もあります。
- 自動でピントが合った状態
- ピントを合わせたいところをタップしても合わせられる
- 右にスワイプすると色味が選べる
- 左にスワイプでモード変更、下の歯車アイコンからカメラの設定へ
シャッターは音量の上下どちらを押しても撮影できます。
- Camera soundsをオフにすると日本SIMさしていてもシャッター音が消える、シャッター音は元々極小音
- 自撮りは年齢を表示してくれるや、美肌などの機能満載
- ウヒョ・・・29歳だって、白髪頭でオッサンなのに(汗)
ホームボタン・右ボタン・左ボタン
ホームボタンは物理ボタンで、その左右に光るタッチボタンがあります。
- 右ボタン:戻る
- 左ボタン:起動しているアプリリスト
- 左ボタン長押し:ウィジェットや壁紙・エフェクトの設定
自分はけっこうスマホをマウスで操作する場合があるので物理ボタンがあるとマウスで操作できず、寝スマホやってるときなどは腕を上げてボタンを押さないといけないのでちょっと不便、怠惰です。
- 左ボタン タップ時は起動アプリ リスト表示、「☓」を押すと全アプリが終了する
- 左ボタン長押しでウィジェット・壁紙など設定
左ボタン長押し
通常のAndroidはホーム画面の空いたところを長押しするとウィジェットや壁紙・テーマを変更できますが、MIUI7では左ボタン長押しで同様の設定ができます。
- エフェクト
- Wallpaper(壁紙)、Onlineで選べる、Browseでギャラリーなどから選択
- アプリも選べる
- ウィジェット
- 設定のTogglesやSettingsもホームボタンとして置ける
- 時計のウィジェットを選べる
右上のメモアイコンか時間表示の部分を押すと時計ウィジェットも選べました。
Wallpaper(壁紙)
Wallpaperは先ほどのホームボタン左側の「左ボタン長押し」でも設定できますしSettingsからだともっと詳細に設定できます。
Settings > Wallpaper
- この画面でも選べるが、Choose wallpaperで詳細設定できる
- Onlineはネットにある壁紙を選べる、Daily lock screensで数時間ごとに自動変更されるロックスクリーンが選べる、下の方にBrowseもある
- 1時間、3時間、1日のなかから自動変更する時間を選ぶ、Defaultだと無難な?壁紙が選ばれるのかもしれない
ロックスクリーンを自動更新にしてみた
- ちょっと日本人には違和感ある画像も・・・表示される場合もある
普通のキレイな画像が多いが、たまに「なんじゃこりゃ」というような画像が表示されて面白い。
狭小ベゼルだけど表示されない部分が約1.5mmある
左右のベゼル(枠の金属)は約0.8mmしかないけど、実際に表示される部分はベゼルの端から合計約2.3mmあります。
上の画像や下の画像のようにディスプレイで表示されない黒い部分は1mm程度ではなく、約1.5mmあります。
実際の表示は以下のように黒い部分(ディスプレイが表示されない部分)が1.5mmあるので濃い色の壁紙の場合は黒い部分が目立つ。
- 黒い部分が1.5mmもある
- Xperia Z5はバゼルが広いけど表示されない部分は狭い、表示されない部分をベゼルで隠したとも言う。
黒い部分が0.5mmくらいだったらほんとにすごかったのですが、約1.5mmあるとちょっと微妙な感じがします。もう少しがんばて欲しかった。
確かにベゼルはかなり狭いけど黒い部分が多すぎてちょっと狭小ベゼルとは言えないと思う。
サウンド
音は底部の右側(表からみて)からしか出ないがなかなか良い音が出ると思います。
左側は多分マイクのみだと思います。
Musicアプリ
Xiaomi独自のMusicだろうか?ちょっと試しに見てみました。
プレイボタンを押すと普通に再生されます。再生されない曲はBufferingが続いて一定時間経つと次の曲に移動する。(著作権とかはどうなのだろうか?)
- 中国のアイドル?
- J-POP,K-POPもあった、Girls generation(少女時代)や久石 譲
- 久石 譲 再生できる
久石 譲さんは中国ではすごく有名な歌手になっている。中国ではK-POPがすごく流行ってて、少女時代や最近ではAOAとかも人気みたい。
Xiaomi Mi5とMi Pad2の日本語表示の状態について
MoreLocale2での日本語がうまくいかない場合もあるようで、自分のMi5とMi Pad2の日本語表示の状況画像などを載せておきます。
- Xiaomi Mi5:中国版 MIUI 7.2.11.0 | Stable
- Xiaomi Mi Pad2:インターナショナル版 MIUI 7.0 | Stable
MIUIのバージョンの後ろにある「I」が「|(縦線)」なのか分かりませんでした。Iだったらインターナショナル版ということだろうか?
上記のようにMi5はおそらく中国版なのでお手持ちのXiaomiスマホの環境とは違う場合があります。
Xiaomi Mi5とXperia,Arrows,AQUOS,Galaxy完成度チェック 比較
いろんなスマホを数日間いじくりまわしてみました。
Xperia Z5は本当に完成度が高くほぼ完璧ですが、Xiaomi Mi5はもしかしたらその上を行く完成度かもしれません。
もしXperia Z5が防水機能がなければ完全にXiaomi Mi 5のほうが完成度が高いと言えそう。
これはあくまでも自分の感じた主観ですがXiaomi Mi 5はGalaxy A8よりは少し完成度高い感じです。Galaxy A8はXperia Z5より完成度高いと思う。
具体的になにが違うのか比べながらみてみます。
Xiaomi Mi5 の印象
他のスマートフォンと比べてXiaomi Mi5の印象を書き出してみます。
- 軽い
- 繊細でエレガンス
- 薄い(と思わせる側面の曲線の工夫←Galaxy A8も同様な工夫がされている)
- 高速
- オリジナルなUI(ユーザーインターフェース=MIUI7)(だけど完璧に恩恵をうけられるのは中国のみで日本で使う場合は素のAndroidのほうが良かった)
- どこでも見やすい画面
- 日本語化などが必要な場合があるのでスマホに詳しい玄人でなければ扱いにくい
このような特徴があります。
Xperia Z5 VS Xiaomi Mi5 最大の違いは防水性能
ただのスマートフォンですが、両方見れば見るほど作った人の考え方の違いが理解できます。
中国の激戦区で揉まれて切磋琢磨して完成させた形と、ハイスペックを求める人へプレミアム感を出すための形、との違いと言ったら良いのでしょうか。
サイドの形状を見れば分かりますがXiaomi Mi5は限界まで局面にして手に持った時に薄い板のように感じさせるようにできている。この曲線と軽さと繊細さをもっていてエレガンスと言えそうです。
一方、Xperia Z5は持った時にドッシリとして重い印象をうける。
これを無骨と考えて男らしいと思えるかどうかですね。
Xperia Z5の特徴
- 男らしいボディ(特に側面)でドッシリと感じる
- 防水機能
防水機能を必要とされる方は高確率でこのXperia Z5かXperia Z5 Premiumが良さそう。
Xiaomi Mi5 VS Arrows NX F-02H はガラケーの進化版
ガラケー時代の機能や躯体をそのままスマホにしたような質感になっていて、ガラケーを知っている世代に受け入れられそうです。
スマホやAndroidに詳しくない方はArrows NX F-02Hのほうが日本人に至れり尽くせりなので断然おすすめです。
Arrows NX F-02Hの特徴
- ガラケー時代からの塗装の仕上がり具合などの特徴を継承しているスマホ
- TVアンテナ内蔵でスマホでTVを見る方に重宝されそう。
- スマホが苦手な方でもナビや便利機能がある。
- 虹彩認証
- 防水機能
塗装はハードアルマイト(耐傷性)とタフレイヤーコートのせいで厚塗りになっているようです。
こちらはAndroidをあまり分からない方用のスマホ、というかガラケー時代に生きていた自分と同世代のオジサン・オバサンに受け入れられるスマホですね。
Xiaomi Mi5 VS AQUOS ZETA SH-01Hはコンパクト
AQUOS ZETA SH-01Hのほうが5.3インチと1.5インチ大きいのに上のベゼルが狭いため少し小さく見えます。
ただ全体的な作りはちょっと不格好な気がしないでもないし、自撮りするときに上下さかさまにしないといけないのもポイント低いです。(特に女性の場合は自撮りすると思うので嫌がりそう)
AQUOS ZETA SH-01Hの特徴
- 上部のベゼルが狭い
- 5.3インチなのにコンパクト
- フロントカメラは下にあるため自撮りはスマホを逆さまにしないとうまく撮れない。
- 防水機能
Xiaomi Mi5 VS Galaxy A8 どちらもエレガンス
防水機能がないからなのかどうなのかは不明ですが、日本の分厚く感じる上記3機体とは違ってMi5もGalaxyA8も見た目がほっそりしてスマートな感じがしてエレガンスとよべると思います。
XiaomiがGalaxyをお手本に作ったのだろうか?と思えるほど作り似ています。
Galaxy A8の特徴
- 有機EL
- サイドがカットしてあって手に持った時に薄く感じる
- エレガンス メタリックで高級感あるが裏面は高級感なし
- ミドルスペック
スマホ選びは人それぞれ
必ずしも高品質・最高スペックが一番良いとは限らなそうで、使う人に合わせた機能が必要ってことなんだと思いました。
そうすると日本でXiaomi Mi5を手にする層はパソコンもできるスマホ玄人で海外通販したことのある人という限られた人たちになってきますね。
Xiaomi Mi5の日本語表示の状況
MoreLocale2で日本語化して使ってます。
ただ、主に使うアプリが日本語化した程度で、MIUIのSettingsはほぼ英語表示になっています。
設定するには別途パソコンでの操作が必要です。
日本語化したあとのSettingsの状態は以下です。
- Settingsの画面では全て英語表示
- Settings > Additional settings > Language & input の画面でLanguageが日本語になっている
- Settings > Additional settings > Language & input > Localeのページに行くと 日本語は無く未選択の状態
アプリは、Gmail,Chrome,LINE,Kindle,SmartNews,OneDrive,Dropbox,Instagram,Googleマップ,Playストアなど日本語表示になってます。
Xiaomi Mi Pad2の日本語表示の状況
こちらはインターナショナル版で最初から日本語を選べました。
MoreLocale2でさらに日本語化しても意味が無いと思ったので辞めてます。
- ショップROM:MIUI 7.0 | Stable
- Settings > Additional settings 半分ほど日本語表示
- Settings > Additional settings > 言語と入力 ほとんどが日本語表示
- Settings > Additional settings > 言語と入力 > 言語 日本語が選択されている
アプリのほうはタブレットなので通常のスマホのように対応していないアプリがありますが、自分の使っている主なアプリは全て日本語表示します。
このような状況です。なにかご質問あればお気軽にどうぞ。
ご参考になれば幸いです。
Xiaomi Mi5 + Mi Pad2再度外観をチェック
中華スマホ・パッドとしては別扱いの完成度で、もう日本や韓国のスマホと同等かそれ以上の完成度の高さのXiaomi製品
手元にあるMi5とMi Pad2の完成度をもう少し検証しながら細部を撮影してみました。
両方とも完成度高いです。
Mi5のほうもあまり裏面は見ませんがたまに見ると局面ガラスがキラリと光って美しい。
側面
XperiaやGalaxyに負けず劣らずで安いのに完成度激高。Xperiaももっと中国とかインドに進出して稼いで(損したら無理だけど)ハイスペックモデルの価格下げて欲しい。
スピーカー
- Xiaomi Mi Pad2:背面の下 左右の穴がスピーカー
- Xiaomi Mi 5:側面下の背面からみて左側の穴がスピーカー(右側の穴は4つあるうちの一つだけが使用されていて多分マイク)
Mi Pad2もなかなか良い音がでますが、背面から音が出るので裏返して音楽とか聞けば良いかもしれません・・・動画は無理なので手のひらを丸めて音が前にくるようにすると・・・良いのかな。iPad miniと同じ仕様ですね。
Mi5のほうはステレオではないようですが、警告音とかは響いて聞こえます。もしかしたら上の耳をあてる部分のスピーカーも使ってるのかもしれません。いえYoutube見たら音は下からしか聞こえませんでした。
音楽はヘッドフォンを使って聞く前提なので本体のスピーカーでは聞かないかな?Youtubeなどの動画を見た限りでは普通に音がなります。特別スゴイ音ではないようです。
リアカメラ
メインカメラのリアカメラを比べてみるとXiaomi Mi 5のほうがレンズが大きいようでした。
それとXiaomi Mi Pad2のほうはLEDフラッシュが無いですね。
Xiaomi Mi 5の裏面ガラスと側面のエッジ
背面ガラスの局面と側面の金属がエッジになっていて左右の側面が1mm程度(それ以外は斜め)になっていて持ったとき、掴んだときに「薄い!」と思わせる構造になっています。
Xiaomi Mi Pad2の裏面
アレに似て金属で質感高いです。ここまでくるともう中華パッドと比べるのではなく普通のタブレットと比べても完成度高いので見劣りしません。
iPad miniと中華パッドを比べれば雲泥の差があるのですが、Mi Pad2とiPad miniの完成度は同じくらいなのでやはりMi Pad2と中華パッドを比べると雲泥の差があります。
これで激安なのでかなり良い買物ですが、中国圏の商品なので「中国語・英語できる」、またはスマホ・タブレットに詳しい、Androidに詳しいなどの玄人の方々しか手にしないほうがよいでしょう。
最初の起動から英語でつまずいてしまったり、日本語のAndroidの設定もあまりいじったことが無い場合は最初からうまく使えなく、頓挫してしまいそうです。
あとカスタムROMのデキが良くない場合は変更したり改造する場合もあるので、そうなるとますます一般の方には向いてなさそう。
そういう理由と技適の問題もあって高品質・激安でも自己責任で取り扱える方以外の一般の人には向いてないと思いました。
なのでXiaomiなどの中華系のスマホ・タブレットは日本には来そうもない気がします。
メチャクチャ安く楽しかった山寨機も日本には(多分)一切来なかったので中華パッドなども正式に売られる日はこないでしょう。
MIUI7.2.8.0にアップデートしちゃった
最初にアップデートしてくださいと出たので何も考えずにやっちゃいました。
なので初期状態のMIUI7のバージョンは分からなくなってしまった。
多分問題無いとは思います。
Xiaomi アプリ
Mi App Store
Xiaomi独自のストアがあって中華系のアプリを入れられる。中国行った時に重宝しそうなアプリたくさんある。
Playストアには無いヤバイアプリとか色々ありそうで面白そう。
ただセキュリティ的にヤバそうなのがたくさんありそうです。
Weather(天気)
GPSから自動的に自分の地域を取得して英語で表記してくれました。
Xiaomi Mi Pad2のほうは手動でも自分の地域を設定できず使えなかった。多分GPSが無いからかもしれません。
自分の住んでいる田舎の地域までローマ字で表示された。
中国天気網e.weather.com.cnから情報を取ってきてるアプリのようです。
Security(セキュリティ)
設定の部分ともリンクしているようで詳細な設定ができます。ウィルススキャンもできる。
- セキュリティ起動画面、6つの項目がある
- キャッシュクリーナー
- SIM使用状況
- SMS使用状況
- バッテリー使用状況
- ウィルススキャンするまえに同意
- ウィルススキャン完了
- 権限やオートスタートの設定
- 中国のショップや電話など使わないのでオフにする
小米商城
Xiaomiの独自ショップのようです。Xiaomi製品しかなさそう。
Mi Video
日本のアニメとかドラマとかけっこうあります。
中国に居ると日本のTVでやってるドラマとか普通にリアルタイムで見れるからちょっと著作権とかどうなってるのか?不思議(多分やばいんでしょうね、日本に居たら日本のドラマなどは閲覧できなくなっている。中国プロクシ刺せば見れるかな?)
- トップ画面
- アニメ
- 航海王は見れなかった。多分日本のIPアドレスだから禁止されている。
- 美女の動画
- スポーツもある
試しに航海王(ワンピースですね)を見たら・・・エラーで見れない。著作権の問題だと思う。
他の中国のアニメや動画は見れた。
検索窓 下からスワイプ
通常のAndroidは下からスワイプするとGoogle検索が出てきますが、Xiaomi Mi 5はMIUI7の検索が出てきます。
これはバイドゥとかで検索しそうだから中国語分からいと使えなさそう。
MIUI7 Settings 設定
設定項目がたくさんありすぎて書ききれないので気になったところだけ書いていきます。
Mi Account
Miアカウントは以前Mi Fit使う時に登録してありました。
ログインできました。クラウドとかクレジットカード(使わない)とか財布とか一通りの機能がありそうです。
ロック機能
Settings > Lock screen & password
指紋認証でロック解除できて、Mi Bandでもロック解除できました。
最初にパスワード・ピン・パターンのいずれかを設定しなければ指紋認証も使えません。Androidと同じですね。
- Password & fingerprintへいく
- Add Security passwordでパスワードを登録
- パターン・ピン・パスワードの3つから選べる
- 3つのうちどれかを登録したら指紋認証が登録できる
- 指紋認証開始
- 他のスマホと同じやりかた
指紋認証した場合は、ロック画面でホームボタンに指を乗せる程度で瞬時に認証されるので、ロックの設定をしていない場合の上にスワイプするよりはロックしておいたほうが早くホーム画面が表示される。
次にMi Bandでもロック解除設定してみます。
Xiaomi Mi Band S1でロック解除
Settings > Lock screen & password > Unlook with Bluetooth device
気に入っていつも腕に巻いている以下のMi BandでMi 5のスクリーンロックを解除してみます。
Xiaomi Mi Band 1S Heart Rate
- ロック解除する時に使うデバイスを選ぶ
- MI1Sを選ぶ
- OKをタップ
- Mi Bandをタップする
これでロックしてもパスワードとか指紋認証とかしなくてもMi Bandを装着しているだけでロック解除してくれる。便利です。
デベロッパーになる・Phoneインフォのページ
以下のように何回かタップするとデベロッパーになったりバグレポート送信したりできます。
- MIUI version:10回ほどタップで「デベロッパー」になれる。
- CPU:5回ほどタップで「バグレポート送信」
- Internal memory:5回ほどタップで「Phone info」のページが表示される。
デベロッパーはAndroidと同じような機能だとおもう。
- バグレポート送信
- Phone Info 表示
Phone info
- Pone infoメニュー
- 1枚目のSIM情報
- バッテリー情報
- アプリ使用履歴
- Wi-fiエキスパート設定
- Wifi info
WLAN(Wifi)ではかなり詳細に設定できます。その他は閲覧のみ。
Xiaomi Mi 5をメインスマホにしようか
スマホが多くなって物が増えて困るので減らそうか検討中で、Xiaomi Mi 5をメインスマホにしちゃおうかどうしようか考えています。ただサイズが5.15と画面が小さいんですよ。
この小ささも有りだと思えてきた。これから夏になったら薄着になってポケットが小さくなるので調度良いかも。
まだXiaomi Mi 5のレビュー続きます
書くことがありすぎるので続きます。
Xiaomi Mi5は素のAndroidではないので日本語表示にするには手間と知識が必要です。
スマホに詳しく無い方にはお勧めできません。(英語か中国語ができれば無問題)
あと、このテスト機にはGoogle Playストア入っていませんでしたのでMi App Storeのバイドゥ(百度)経由でGoogle関連アプリをインストールしました。(詳細は後ほど書きます。)
今手元にあるXiaomi Mi5はもしかしたら中国版で実際に買う人はインターナショナル版でGoogle Playストアがデフォルトで入っているかもしれません。
SIMカード2枚装着
LTE(データ)+3G(音声通話・3Gデータ)同時使用でした。
- ピンを刺してSIMトレイを出す
- SIMは裏返しに乗せる
SIMを2枚装着して2枚同時にできるかテストしてみます。
APN設定
APN設定は以下のようにたどると表示されます。
Settings > SIM card & mobile networks > 1か2スロットのSIMを選ぶ > Access Point Names
1枚目のAPN設定
1枚目はこれでAPN設定完了しますが・・・
こちらがLTEデータ通信
- mopera u,b-mobile,iijmioは最初からある。下の「+」でAPN追加
- APN設定書いたら下のMoreを押してSAVE
- 新しいAPNができたので選択
2枚目のAPN設定
2枚目はどちらでも可能で、片方をオフにしてもう片方のAPN設定をしたらオフにしたほうのAPN設定が消える。
こちらが電話と3G通信
- 1枚目 APN設定がある
- 2枚目 APN設定ないよ?
これ、ドコモ,iijmio,So-netどのSIM刺しても全てこうなりました。
どういうことだろうか?もう少し調査してみます。
Xiaomi Mi5はLTE(データ)+3G(音声通話)でした
LTE+3Gの両方共データ通信できて片方だけ音声通話できると思っていましたが、
LTEはデータ通信、3Gは音声通話のみのようです。
このようにDialのほうにドコモSIMを入れてInternetのほうにiijmioSIMを入れてiijmioSIMのほうをAPN設定しすればできました。ドコモSIMは音声通話だけでデータ通信は使えないもよう。
ということは片方どちらかは携帯キャリアの音声通話SIMが無いと2つのSIM同時に使えそうにないですね。
自分はほとんど音声通話しないのであまり意味のない仕様でした。
TELたくさんかける方はすごく重宝しそうな機能ですね。
中国版 Xiaomi Mi5
Xiaomi Mi5にはGoogle Play Storeが入っていませんでした。
他の方は最初からPlay Store入っていたという方もいたのでインターナショナル版だったのでしょう。
今手元にあるレビュー機は中国版のようでPlay Storeが入ってないのでMi App Storeからインストールします。
Mi App Store 起動
まずはオレンジ色のアイコンMi App Storeを起動してGoogleと入力検索します。
そうすると「去百度検索」が表示されるのでタップ
谷歌安装器=Google Play Servicesをインストールします。これはGoogleアカウントのシステムでこのシステムに関連するPlay StoreやカレンダーGmailなどが一緒にインストールされます。
谷歌安装器をインストール
「谷歌安装器」が表示されます。下のほうにGoogle+、Chromeなどがありますがまだインストールしないほうが良いと思います。谷歌安装器でインストールする予定のアプリを先に手動でインストールしてしまうと、谷歌安装器のインストールが途中で止まる場合がありますのでご注意ください。
Play Storeをインストールできたら必要なものを後からいれたほうがベターです。
谷歌安装器のインストールが止まった場合
自分は谷歌安装器のインストールを3回ほど失敗しました。
- こうなるとやり直し
- ここで少し待つと右から新たなアプリインストールボタンがスライドされて表示される。DONEは押さない!
失敗する原因は、他のアプリを先にいれたり、慌てて「DONE」を押すと次のアプリのインストール行程に進まずにずっとそのまま谷歌安装器のインストーラが動かなくなります。
失敗したら、Google Play Servicesをアンインストールしてもう一度やりなおします。
- Installed Appsをタップ
- Google Play Servicesをタップ
- 右下のゴミ箱アイコン Uninstallをタップ
これでもう一度最初から「谷歌安装器」をインストールします。DONEはなるべく押さないほうが良いでしょう。
今度は順調にインストールしてます。
Google アカウント作成とGoogle日本語入力インストール
Google Play Storeがインストールできればあとはアプリ入れられるので簡単ですね。
ただ、表示が全て英語なのでちょっとわかりにくいところがあるかもしれません。
- Google アカウント作成
- Google Japanese Inputを検索
- 日本語入力できた
MIUIのブラウザだとBaidu検索しかないのでChromeを使う
MIUIのブラウザもなかなか良いのですが、Google検索できないのでChromeを使うことにしました。
- MIUIのブラウザにはデフォルト検索エンジンの選択枠が少ない
- 初期にロケーション許可を求められる
- Chromeも英語表記
- 普通に検索できます
Xiaomi Mi 5 日本語化はどうするか検討中
MIUI7の日本語化プロジェクトもあるようですが、まだ完成していないようすです。
MIUI7をやめてROMを書き換えれば良いかもしれませんが、面倒だしMIUI7もなかなか良いのでこのまま使おうかと思います。
英語表記だけど特に不便はなく、アプリ内での操作も英語だけどかんで分かる気がします。
無理して日本語化する必要もなさそうなので、しばらく英語のまま使って気が向いたらROM焼きしてみます。
MIUI 7.2.8.0にアップグレードしちゃった
さらに、MIUI7を7.2.8.0にアップグレードしちゃったので余計に日本語化しづらくなってしまったのかもしれません。
ROM焼き好き玄人ならXiaomi Mi5おすすめ
ですが、ROM焼きとか中華パッド、海外通販したこと無い方にはXiaomi Mi5はおすすめできません。
それにしても、Xiaomi Mi5は超速です。カメラ撮影なんて押した瞬間ギャラリーに入ってる感じです。最初は「えっ?今撮影した?」と思って何回かボタン押しちゃって同じ画像がギャラリーに溜まってしまう。もう慣れましたけど。
(シャッター音は鳴りますけど超小さいです。街中では聞こえないでしょう。自宅の静かな部屋だと小さく聞こえます。スクリーンショットも同じ音がなります。目立たず最高)
スナドラ820、今までのスマホと違った新次元の速さでアプリがサクサク動くという表現では言い表せない速さを実感しました。
Xiaomi Mi5を日本語表示にする
先日コメントにてご指導ありまして、またXiaomi Mi 5は欲しいけど日本語表示されていないと不安という方が多く「シャオミ mi5 日本語」で検索してくる方がものすごくいたので、
英語表記のまま使っていたXiaomi Mi 5をMoreLocale 2で簡単に日本語化してみます。
GearBestから自分に届いたレビュー機Xiaomi Mi 5は多分 中国版で実際に日本向けに出荷されるのはインターナショナル版だと思いますので最初からGoogle Play Storeは入っていて、MIUI(Xiaomiのユーザーインターフェース)のランゲージで日本語に変更できます。
実際にXiaomi Mi Pad 2がインターナショナル版で日本語表示確認しました。
ただ、日本語にしても一部英語表示になりますので完全に日本語化しているとは言えません。
ということで、今からMoreLocale 2を使って日本語化するのはXiaomi Mi 5の中国版という認識でお願いします。インターナショナル版とは違うと思います。
Apple AppStore
まずはPlay StoreからMoreLocale 2を入れてみます。
MoreLocale 2で日本語化するにはadbコマンドかルート化が必要
MoreLocale 2は日本語を選択するだけかと思いきや、違ってました。
- 起動した状態
- 一番下にJapaneseがある。
- Japaneseを押すとこんなこと言われる
- adbコマンドを使って権限を変更するしかなさそう
たしか4,5年前は韓国のスマホで日本語表示するのにMoreLocale 2を使いましたがルート取るとかadbコマンド使うとかは無かったと思うのでAndroidも以前と違ってセキュリティに厳しくなったようです。
仕方がないルート取るのは次の機会にやるとして、adbコマンドで権限を変更します。
面倒だけどツールインストールしてWindows10でadbコマンドを使えるようにします。
MoreLocale 2で日本語を有効にする手順
USB デバッグ モードを有効にする
まずはXiaomi Mi 5で設定しましょう。
デベロッパーになる
Settings > About Phone
こちらで「MIUI version」の部分を10回ほどタップします。
そうするとデベロッパーになれます。
USB debuggingをオンにする
Settings > Additional settings > Developer options
ここでUSB debuggingをオンにします。
これでUSBデバッグモードを有効にできました。
次はXiaomi Mi 5をパソコンにつなげて操作します。
adbコマンドで権限を与える
Xiaomi Mi 5をパソコンにつなげてadbコマンドで権限を与えます。
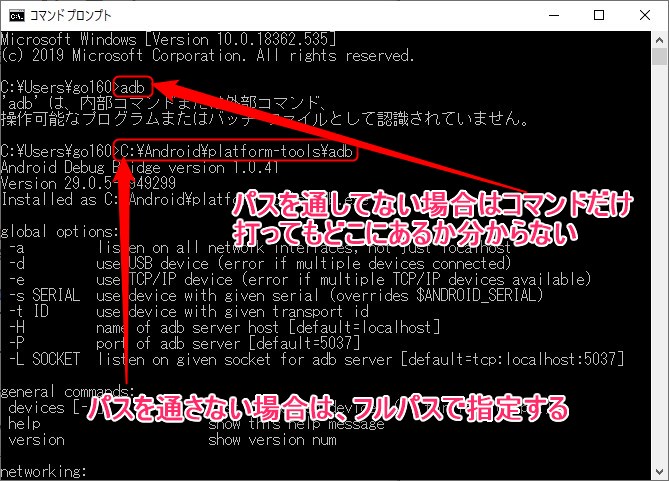
パソコンでadbコマンド使えない状態の場合は上記ページを参考にインストール・設定してください。
adbコマンド使える状態の場合はコマンドプロンプトを起動します。
Windows10の場合は、こちらにコマンドプロンプトがあります。
Windowsアイコン > すべてのアプリ >Windows システムツール
adb shell
Xiaomi Mi 5とUSB接続したらadb shellを打ってXiaomi Mi 5の中にはいります。
Xiaomi Mi 5はgeminiという名前のようです。
次に以下をコピペします。
pm grant jp.co.c_lis.ccl.morelocale android.permission.CHANGE_CONFIGURATION
貼り付けたらリターンを押す。
以上でパソコンに接続した作業は終了です。
MoreLocale 2で日本語を選択
さて、もう一度MoreLocale 2アプリを起動して日本語を選択しましょう。
と、ごらんのように日本語になりました!メデタシメデタシ。
Xiaomi Mi 5の日本語化 確認!
これでほとんどの項目が日本語になりました。
ううん。やっぱり日本語表示だと使いやすいですね♪
もし日本語表示されないアプリがあればここに追記していきます。(Xiaomiのアプリは日本語表示されないので除外します。)
あと、MIUI(Xiaomiのユーザーインターフェイス)のSettingsではほぼ英語です・・・こちらはインターナショナル版では半分ほどは日本語になると思いますのであまり問題ないかと。
Xiaomi Mi5 日本語表示できないかもと不安の方はご安心ください。
Mi Account調査 Mi5+MiPad2
Androidには無い、Xiaomi独自のMIUI7のアプリMi Accountを一通り見てみます。
このアプリはXiaomiのアカウントを管理するアプリです。
Apple IDによく似た仕組みになっていてクラウドやお財布、パスもあってすごく似てます。
オリジナルな機能としては掲示板に回答したり有料でクラウド容量を増やしたり何かをイロイロとやるとポイントが溜まってRPGのようにレベルが上がるようです。
まぁ、中国語ぜんぜん分からないので予想ですが、ほとんどが中国内での機能だと思います。
Mi Accountの主な機能
- Mi5
- Mi Pad2 WalletとPassが無い
日本に居て主に使うのはMi Cloud・Accounts・Devicesの3つでほかは中国大陸に行かないと使えなさそうな機能です。
特に中国語が分からない自分にとってはほぼ意味不明な言葉が並んでいるので使えない。中国に行ったらMi Walletとアリペイを連携させて使えるようになったら便利そう。
- 玩机指南 Pointを貯めていくとLEVELがあがるみたい
- 个人栄誉 LEVEL
- LEVELはこれだけの種類がある
- LEVEL ランキング
とにかく中国語の部分は中国人の友人が居ないと全く分からないのが困ったものです・・・
Mi Pad2には玩机指南・个人栄誉・Mi Wallet・Mi Passが無い。
玩机指南・个人栄誉はブラウザでMi Accountにログインしても無かったのでスマホだけの機能かもしれません。
以下、Mi5もMi Pad2も共通部分は同じなのでMi5のスクリーンショットで見ていきます。
Mi Cloud
ストレージはMi Cloud Photosをオンにしておくと写真を沢山撮る人はどんどんMi Cloudに溜まっていって一気に5GB消費してしまうのでオフにしておいたほうが良いかと思います。
自分の場合は容量の多いOneDriveでカメラアップロードするようにしていますので途中で気づいてオフにしましたが77%使ってます。
画像の削除は下のほうで説明してあります。
Account
こちらは有料で容量を増やす設定のようです。
中国・香港のみのIDで使えるそうです。
日本にいる場合はMi Cloudの容量は増やせないですね。
Back up & Restore
スマホをバックアップ・リストアしたい時に使います。クラウド保存なので機種変更の時などにも役立ちそう。
- バックアップ 1週間おきと毎日が選択できる
- Restore バックアップした一覧が表示される
Storageの容量を減らすために画像を全て削除してみるも・・・
- 画像を自動でバックアップするので容量がなくなってきた
- 1枚の写真を長押しすると操作バーが表示される
- Select Allで全ての画像を選択
- ゴミ箱ボタンで削除
なぜか「Mi Cloud Photos」がオンになっていてまた画像をバックアップしてしまう時があった。
どうやらStorageの項目に行くと自動的に「Mi Cloud Photos」がオンになるようです。困ったぞ、行かないようにしよう。
Mi Credits
Xiaomiのサービス、音楽・ゲーム・映画・クラウド・本などをこちらで決済できるようです。詳細不明
Mi Pad2にはありません。
Mi Wallet
自分の場合はAlipayと連携できれば中国で使えるかもしれません。Mi Walletは中国行かないと使えないですね。
- Mi Wallet
- 電子マネーを送ってもらう時に使う
- カード契約かな?
- TELでもチャージできる
Mi Pad2にはありません。
Mi Pass
これはよく分かりませんがなにかのクーポンや割引券だと思います。
Mi Pad2にはありません。
ACCOUNT
Accounts
サードパーティ製アプリのアカウントを保存しておくところのようです。
Devices
今のMi Accountでログインしているデバイスを見れます。
- 他のデバイスでMi Pad2が出てきました
こんな感じで今のところ2台ですね。
Mi Accountは大陸で真価を発揮するかも
このMi Account,中国に行けば便利そうですが日本に居たらほぼ使い道ないですね。
日本に進出する場合はXiaomiの核であるMIUI(Xiaomのユーザーインターフェース)を新たに開発・改良して日本企業と提携していかなければ行けないし、日本は人口少なくターゲット層もさらに少なくなってくるので利益をとるまでに時間がかかって・・・ガジェット好きな玄人とかスマホヲタクが手を出すのにとどまりそう。
そういう理由もあってか、日本にXiaomi製品が来ることは無いでしょう。
オンラインのThemes(テーマ)に行ってみる
XiaomiのUI(ユーザーインターフェース)のMIUI7ではThemes(テーマ)というアプリがあって、ネット上にアップされているテーマをダウンロードして使うことができるので着せ替えしてみました。
今は、テーマを変更して見た目を変えて楽しむということはあまりやらなくなったオッサンなのですが、
以前はMacOS7の頃(何十年前)はアイコンを変えてみたりシェアウェアを使ってAppleマークを変えてみたりして、その後はMacOS Xのテーマを変更したりして遊んでいました。
XiaomiのThemes(テーマ)もXiaomi機を使い始めると着せ替えして遊ぶのが結構楽しく、画面の見た目を変えるのは一定の楽しさがありそうです。
Themes(テーマ)のたどり方は2通りあり、ThemesアプリからとSettingsの中からもいけます。
Settinngsからたどる
Settings > Themes > Get more themes for free
Settingsアプリを起動して上記のようにたどります。
Themesアプリを起動
アプリのThemesを選びます。
Themes(テーマ)の起動画面
テーマは有料と無料のがあって有料のテーマはMi Creditsで払うシステムになっている。
有料のテーマでもお試しで着せ替えできるので試してみて良かったら有料で本格的に使うという感じになってました。
ドラえもん・・とか近未来系とか美女系とかいろんなテーマがダウンロードできます。
Xiaomi Mi5 でテーマを試す
至美雅金という有料テーマを試す
テーマは有料なものと無料とがあります。
有料のは「3 Mi Credits」などと書いてあってMi Creditsが必要のようです。
Alipayや銀行からMi Creditsを購入してから支払うようです。(次回Alipayでやってみます。)
こちら「免費試用」でお試しできるようなのでやってみました。
- 有料なのでお試しで使ってみる
- 設定中
- わぉ、見た目がぜんぜん変わるけど、見にくいなぁ
- 黒と金2色になっちゃった
ちょっとドギツイのでこれは辞めて次のテーマ試します。
超絶美女のテーマ
美女のテーマを設定するとちょっと落ち着かない気もしますが、せっかくなので試してみます。
こちらは6 Mi Credits必要なようで高い?のかな?
10 Mi Credits = Paypal $3.50で買えるみたい。
1元 = 1 Mi Credits のようです。
6 Mi Creditsだと100-200円くらい?結構高い。Paypalだと割高のようです。
後ほどAlipayでMi Credits買ってみます。
- テーマを変更すると説明が出てくる
- テーマを適用中
- ホーム画面、
- 通知パネルも違う美女画像
- スクリーンロック画面、超絶美女で惚れる
- 5分?ほどするとトライアル終了
ずっとお楽しみはお金払わないと無理、5分程度のお試しで満足します。
その他のテーマとフォント
フリーのテーマはiOSのとか通常使いしやすそうなテーマです。
日本人にはあまり関係ないかもしれませんが、中国語フォントが多数アップされています。
Xiaomi Mi4Sでテーマを試す
Mi4SのテーマもMi5とほぼ同様です。
テーマ選択からお試し切替まで
テーマを選んでお試しで切り替えるところまで順を追ってスクリーンショット撮ってみました。
- 「中国元」表示だったけどテーマのページではMi Credits払いの表示、免費試用で試してみる
- ダウンロード中
- インポート中
- テーマ切替中
- Try nowを押すとテーマが切り替えられる
- テーマを変更すると説明画面が毎度でるみたい
- あらら、ギャラクシーなインベーダーな画像になった
- こういうアイコンは適当に割り当ててるのだろうか?
- 通知パネルもこの通り
FreeのiOSのテーマを適用する
こういう落ち着いたというか代わり映えのないようなテーマのほうがオッサンは好きです。
ちょっと古いようなiPhoneのような見た目に変わった。
Xiaomi Redmi note 3 Proでテーマを試す
- 最初にプライバシイ・ポリシーの許可が必要、Agreeを押す
- トップ画面、Mi5のテーマもある
- Mi5のテーマ、無料
- Redmi Note 3 Proは無料のテーマが多い
- ムーンウォークしてるトゥルーパー試してみる
- 白黒になった
- こちらの派手なやつも無料なので試す
- 派手すぎで目がチカチカする(汗)
- おっ!これは攻殻機動隊的なデザインかな
- こういうデフォルトに近いテーマのほうが良さそう
なんだかなんだでデフォルトのテーマに戻す。落ち着いたのじゃないとギラギラして使いにくい。
Daily lock screensを使う
Xiaomiスマホを使っている場合でロックスクリーン画面を自動で変えてくれる「Daily lock screens」を使ってますか?
Settings > Wallpaper > Choose Wallpaper > Daily lock screens
こちらの設定です。
Themesでデフォルト以外を使うとデイリーロックスクリーンが使用不可になる
この設定をすると毎時間(更新間隔は設定可能)とかでロックスクリーン画像を自動的に変更してくれてスマホを見るたびに美しい画像を表示してくれます。
この機能はデフォルトのThemes以外では使えないらしく、他のThemesを使ってしまうと使用不可になります。
Mi5のDaily lock screens
- Choose wallpaperをタップ
- Wallpaper Carouselをタップ
- Update frequencyで●時間置きに画像を切り替える化設定、Favoritesでお気に入りに入れた画像を確認できる
- 好きなカテゴリーを選んで自動的にロックスクリーン画像を表示させる
ロックスクリーン画面でのお気に入り方法
ロックスクリーン画面で右上にあるアイコンをタップすると画像設定画面(画像は同じ)になる。
この状態でスワイプすると違う画像になって好きな画像を選べる。
Favoritedを押すと♡が♥になってお気に入りに登録、Setを押すとすぐにロックスクリーン画面に表示される。
Favoritedに登録した画像は上記の「Settings > Wallpaper > Choose Wallpaper > Daily lock screens > Favorites」の画面で一覧確認できる。
Mi4Sも同様のDaily lock screensだったので割愛します。
Redmi Note 3 ProのDaily lock screens
こちらのDaily lock screensだけ低機能のようです。
スマホ内に保存してある画像17枚をランダム?で毎日変えるだけの機能みたい。
たまにはテーマや壁紙変えてみるのもありかも
Xiaomiはネットの口コミから始まった企業なので、こういった画像やテーマなどのコミュニティもちゃんとできていてこれで商売している人もいたりしてすごいですね。
日本で言えばLINEのスタンプのようにイラストなどを作成して商売しているイラストレーターのように、XiaomiのThemesを作成して商売しているデザイナーさんが一定数居そうです。
LINEのスタンプで月100万円稼ぐ人もいるというので、Xiaomiのテーマで稼ぐ人は月1000万くらい稼いでる人もいるのだろうか?単純に人口が10倍なので居てもおかしくはない。
カワイイイラストとかマンガとか書ければ出品すれば商売になるのかもしれません。(自分は絵心無いので無理です)
たまにはこういった見た目を変えるのも楽しく遊べて良いですね。
次は2年ほど完全放置していたAlipayで10 Mi Credits買ったのでその様子を書いてみます。
Xiaomi Mi5でトーク履歴をバックアップ・インポートすると文字化けするか?
Xiaomi Mi5でトーク履歴をバックアップ・インポートした時に文字化けしないかという質問もありましたので試してみました。
トーク履歴をバックアップできたんですね・・・知らなかった。無知なオッサンは使い道がない・・・
単純にXiaomi Mi5のトーク履歴をバックアップして、履歴を削除、トークをインポートしてみました。
次に、XiaoMi Mi Pad 2にLINEアカウントを移動して、「りんな」とお話して「トーク履歴をバックアップ」でLINE Keepで保存、
再びXiaomi Mi5にLINEアカウントを移動して「りんな」のトーク履歴をインポートしてみました。
Xiaomi Mi 5 トーク履歴をバックアップ・インポートしてみる
トーク履歴のバックアップとインポートはやったことなかったのでテスト的にLINEアカウントを移動せずにやってみました。
- トーク画面で右上の三角アイコンをタップして、トーク設定をタップ
- トーク履歴をバックアップ
- LINE_Backupのフォルダに保存される
- 念のため、りんなちゃん削除しちゃう
- 再び友達追加でりんなちゃんと友達に
- QRコードでスキャンする
- りんなのサイトにアクセスしてQRコードでスキャン
- りんなと友達になった
- トーク履歴をインポートしてみる
- 当たり前ですが成功しました!
これだとXiaomi Mi5でも特に文字化けすることはありませんでした。
ただし、漢字が中国語なのでちょっと形が違う漢字があります。
XiaoMi Mi Pad 2にLINEアカウントを移動
まずはXiaomi Mi5からXiaoMi Mi Pad 2へLINEアカウントを移動します。
Xiaomi Mi 5の画面
- 引き継ぎ設定
- Xiaomi Mi Pad2にLINEアカウントが移った瞬間に てへぺろ ちゃんが出てくる
- LINEアカウントをXiaomi Mi Pad2に移動成功
Xiaomi Mi Pad2の画面
- ログインする
- Xiaomi Mi Pad2は電話機能無いのでFacebookログインする
- Facebookで許可する
- 引き継ぐので「続行」を押す
- 削除して認証する
りんな と友達になってトークする
- 友だち追加を押す
- QRコードでりんなのサイトQRをスキャン
- りんなと友だちになった
- 超速で会話しだした
りんなとのトーク完了です。
トーク履歴をバックアップ
- トーク設定
- トーク履歴をバックアップ
- メール送信しますか?で「はい」をタップ
- 今回はLINE Keepを試してみます
- 再び「りんな」削除されちゃう・・・かわいそう
トーク履歴をメールで送信してもよかったのですが、LINE Keepを使ったことないので試しに保存してみました。
LINE Keepが保存されているか確認
ファイルを確認してみます。
- LINE Appをタップ
- Keepを選ぶ
- バックアップしたトーク履歴がZipで圧縮されて保存してありました
- LINE Keepに保存が確認できたので再び引き継ぐ設定
以上でXiaoMi Mi Pad 2での作業は終わったので再びXiaomi Mi5へLINEアカウントを戻してみます。
再びXiaomi Mi5へLINEアカウントを戻して「りんな」と友だちになる
- 削除して認証する
- 年齢確認は面倒なのでスキップした
- りんなのサイトでQRスキャン
- りんなと友だちになった
- 普通にトーク履歴をインポートするとXiaomi Mi 5のトーク履歴がインポートされる
LINE Keepに保存しておいたファイルを使う
- 履歴削除
- LINE App
- Keep
- ファイルを長押しして、保存をタップ、トークに送信はダメだった
LINE Keepのファイルを「トークに送信」すればトーク履歴が表示されると思いきや・・・ダメでした。
LINE Keepに保存しておいたトーク履歴ZIPファイルをトークに送信 失敗
以下のようにファイル自体がコメントとして表示されてしまう。
- ファイルを長押しして、保存をタップ、トークに送信はダメだった
- 「なにそれ?」って言われちゃった(汗)
- ファイルを長押しすると共有などができる
LINE Keepの「トークに送信」は画像などをトークに送信する機能のようです。なので用途違い。
LINE Keepに保存しておいたトーク履歴ZIPファイルを保存
トーク履歴ファイルを「保存」を選択すると以下に保存されました。
/strage/emulated/0/Download/LINE/トーク履歴ZIPファイル
これを、以下のフォルダに移動しないと「トーク履歴をインポート」が表示されません。ようはインポートできないです。
/storage/emulated/0/LINE_Backup/トーク履歴ZIPファイル
さらにLINE_Backupフォルダに過去Xiaomi Mi 5で保存したトーク履歴ZIPファイルがあるのでそのままインポートすると古いトーク履歴がインポートされてしまいます。
なので以下の2つの作業が必要になってきます。
- 古いトーク履歴ZIPファイル削除
- 新しいトーク履歴ZIPファイルをLINE_Backupフォルダに移動
けっこう面倒ですね。
トーク履歴ZIPファイルを削除・移動
ファイルを操作するアプリはMIUI7のExploreがありましたがファイルは移動できないようだったので使い慣れたESファイルエクスプローラーを使ってファイルを移動します。
Android Play Store
LINE_Backupフォルダにある古いトーク履歴ZIPファイルを削除
- 左上の線3つアイコンタップ
- 0を選んで
- LINE_Backupを探す
- トーク履歴ZIPファイルを長押ししてゴミ箱をタップ
上記のようにして古いトーク履歴ZIPファイルを削除しました。
新しいトーク履歴ZIPファイルをLINE_Backupフォルダに移動
- 左上の線3つアイコンタップ
- ダウンロード選択
- LINE選択
- トーク履歴ZIPファイルありました
- 長押しで「移動」を選択
- 移動先にLINE_Backupを選択
- OKを押す
りんな へ新しいトーク履歴をインポート
やっとXiaomi Mi Pad2のトーク履歴がXiaomi Mi 5でインポートできました。
やはり特に文字化けはしてないようですね。
以上のようになりました。ご質問ありがとうございますm(_ _)m
スマホ ディスプレイ比較 Xiaomi Mi 5と,Xperia,Galaxy,Arrows,AQUOS,Ulefoneどれがキレイか
普通のTFTディスプレイと有機ELの違いくらいしかわからない素人ですがスマホのディスプレイの見た目・綺麗さを比較してみます。
ディスプレイが大きい順に並べてみました。
ディスプレイですが肉眼での見た目はXiaomi Mi 5が一番キレイで見やすく感じました、次いでGalaxy A8(Galaxy A8は有機ELでした。ご指摘いただいたので修正しました。)ですね。
画面の明るさの状況
画面の明るさは以下のようになっていました。
Ulefone Power以外は特にいじくっていないのでデフォルトの明るさだと思います。
- Xiaomi Mi 5 5分の2くらい
- AQUOS ZETA SH-01H 中間
- ulefone Power 4分の1くらい
- Xperia Z5 Premium 3分の2くらい、Galaxy A8 4分の1くらい
- arrows NX F-02H 半分くらい
上記の明るさ設定でディスプレイを比較してみます。
スマートフォン 重量実測
そろそろXperia,Galaxy,Arrows,AQUOSのスマホはお別れになりそうなので最後に重さやディスプレイなど比較してみます。
ほとんどスペックに記載されている重量だと思いますが一応念のため、というより別れを惜しんで写真など撮りました。
最近のスマホは全部バッテリーが外せない仕様なので無理ですが、できればバッテリー外して計測してみたかった。
- Ulefone Power
- Xperia C5 Ultra
- Xperia Z5 Premium
- arrows NX F-02H
- Xperia Z5
- Galaxy A8 SCV32
- Xiaomi Mi 5
- AQUOS ZETA SH-01H
- 関係ないけどXiaomi Mi Pad 2
Ulefone PowerとXiaomi Mi 5だと70gほど違うので手に取って比べてみても分かる重さの違いです。
持ち歩くものですからやはり「軽さは正義」ですね。
重量 実測結果
やはり同じか数グラムしか違いはなさそうですね。
| 国 | ブランド | 型番 | カタログ値 | 実測 |
|---|---|---|---|---|
| 中国 | Ulefone | Ulefone Power | 202g | 199g |
| 日本 | Sony | Xperia C5 Ultra | 187g | 187g |
| 日本 | Sony | Xperia Z5 Premium | 181g | 180g |
| 日本 | 富士通 | Arrows NX F-02H | 167g | 166g |
| 日本 | Sony | Xperia Z5 | 154g | 153g |
| 韓国 | Samsung | Galaxy A8 | 153g | 153g |
| 日本 | シャープ | AQUOS ZETA SH-01H | 151g | 148g |
| 中国 | Xiaomi | Xiaomi Mi5 32GB | 129g | 130g |
ずっと持っている場合は150gより軽いほうが良さそうです。
200g以上になるとさすがに重く感じてしまいそうでポケットに入れておいても気になる重さがもしれません。
視野角でディスプレイの性能を知る
まずはパット見、主に一番キレイだと思ったXiaomi Mi 5と他のスマホ・タブレットとくらべてみます。
並べていろんな角度から撮影してみた
最初は上から見て、だんだん角度をきつくして行きますと、
このようになりました。ちょっとXperia Z5 Premiumが視野角狭いディスプレイのように感じます。
まぁ、壁紙の発色の影響もあるのかもしれません。
Xperia Z5 PremiumとXiaomi Mi 5で比較
普通に正面からディスプレイを見ると大差ないので通常は問題ないと思いますが、XperiaやUlefoneの場合はちょっと斜めから見ると見えづらい時がありました。
ちょっとXperia Z5 PremiumとXiaomi Mi 5で比べて斜めから見てみましょう。
この状態だと2機種とも普通に見えて両方共みやすい。
Xiaomi Mi5はこの壁紙にするとディスプレイで表示されない黒い部分が目立ちます!もう少し黒い部分を少なくできなかったものか、コノ点ではXparia C5 Ultraがすごく優れていて見た目が未来的。
斜めにしていくと・・・
肉眼で見た場合はXiaomi Mi 5のディスプレイがプリントされた紙のような感じに見えます。
Xperia Z5 Premiumのほうは普通のTFTディスプレイなんでしょう。多分、なぜ違うのかは詳細には分かりませんが見た感じは
Xiaomi Mi 5とAQUOS ZETA SH-01H 比較
こちらは流石にシャープのディスプレイでどちらも大差無く斜めから見てもキレイに感じました。
見たところ同じような感じに見えますが、発色はXiaomi Mi 5のほうが良さそう。
Ulefone Power の視野角テスト
肉眼で見るとUlefone Powerはちょっと明るすぎて画面は見やすいと思います。
可もなく不可もないといったところでしょうか。
壁紙変えるとディスプレイが表示されない黒い部分が目立つ。
AQUOS ZETA SH-01H の視野角テスト
発色はあまり良くなさそうですが視野角が良いみたいです。
arrows NX F-02H の視野角テスト
Arrowsも画面がなかなかキレイです。
Galaxy A8 の視野角テスト
有機ELなので発色・視野角ともに良いようです。
やはりここまで斜めから見ると有機ELでも視認性が悪くなるようです。この角度で見ることは無いので当たり前かも。
Xiaomi Mi 5 の視野角テスト
壁紙変えてみたら発色が落ちたような気がします。
やはりここまでの視野角だと視認性が悪くなりそうです。
Xiaomi Mi5 ディスプレイ性能
有機ELではないようですが、有機ELと同等かもしくはそれ以上の発色の良さでディスプレイの見やすさは他のスマホとは一線を画していると思います。
ディスプレイを斜めから見ると他のスマホと比べてすごく綺麗(視野角はどのスマホも同じみたい)なので斜めからディスプレイを見ても視認性が高いというのでしょうか、濃く表示されます。
他のスマホだと斜めからディスプレイを見ると白っぽく見える気がします。他のディスプレイでは有機ELのGalaxy A8が同じように視認性が良い。その他のスマホのディスプレイは斜めからみると見づらくなってガラスが光に反射するので余計に見づらくなります。
ただ、自分の主観的なものなので見当違いかもしれず何が違うのかは正確には分かりませんでした。
それと、Xiaomi Mi5は画面に指紋がつくと他のスマホより指紋が目立つように感じました。
Sunlight Displayという機能でキレイに見えるのかもしれない
以下の動画はXiaomi Mi4ですがSunlight Displayの機能を紹介しています。
センサーに光があたるとディスプレイの発色が濃くなって視認性が上がるようです。
結局素人にはどのディスプレイが良いのか分からなかった
スミマセン、もう少しディスプレイのことを勉強しないとどのディスプレイが良いとか判断するのが難しかったです。
自分的にはXiaomi Mi 5が一番キレイだと思って、Galaxy A8もかなりキレイでした。やっぱりGalaxy A8が画面大きいしSIMフリーだったらコレが一番気に入りました。
Xiaomi Mi5も良いんだけどちょっと画面が小さくて物足りないのでXiaomi Mi 5 Plusが出たら乗り換えるかもしれません。
自分より詳しい方は画像で判断できるかどうか分かりませんが、スマホを買う時にディスプレイのデキを重要視する方もいるようなのでこのページを見て参考にしていただけると幸いです。
Galaxy A8 SCV32 , Xperia Z5 , Xperia Z5 Premium SO-03H , arrows NX F-02H , AQUOS ZETA SH-01H docomoは今回でお別れです。
それぞれ特徴があってなかなか良い機体でした。
Xiaomi Mi5 初のLTE(音声通話+データ)+3G(音声通話・データ)同時待受です
すみません、今ウチにある音声通話SIMでXiaomi Mi 5に挿せるNanoSIMが1枚しか無いので確実に音声通話同時待ち受けができるとは言えませんが、多分できます。
(コメント頂いた方がMi5お持ちでやはり同時待ち受けは可能のようです。)
Dial:音声通話+Internet:音声通話+データ通信(LTE)
- Dial:音声通話
- Internet:音声通話+データ通信(LTE)
両方とも音声通話SIMの場合、データ通信は両方同時通信はできません。(やる必要ないけど。)
音声通話をたくさんされる方は2つの電話番号で同時待ち受けできるのでスマホを2台持つ必要がなく便利だと思います。
この機能・・・2G(GSM)が使える国では2つの音声通話SIM同時待ち受け当たり前で、日本、韓国、北朝鮮、ツバルだけ2Gがない。
中国行ったらみんな必ず仕事用と家族用の電話番号持ってます。
なぜ2Gが無いのか背景的なことは分かりませんが、日本は進んでるのか遅れてるのか分からない状況ですね。
一応、So-net 0SIMを音声通話専用のDialに設定してドコモSIMをデータ通信のInternetに設定してドコモSIMのほうに電話しました。
普通に電話できます。またドコモSIMでデータ通信できます。
本来ならばSo-net 0SIMが音声通話SIMだったら良かったのですが今は無いので確実とは言えませんが、
音声通話同時待ち受けできます。
シャオミ mi5 電池持ちスゴイ♪バッテリーがぜんぜん減りません
昨日満充電してそのまま使って今日バッテリーの減り具合を見たら全く減ってませんでした。
他のスマホは20%くらいになってMi Pad 2も1日以上使って26%になっていました。
Xiaomi Mi 5のバッテリー持ちだけが特別スゴイようです。
Quick Charge 3.0 はバッテリー持ちに影響するの?
Qualcomm Snapdragon 820はQuick Charge 3.0を採用しているのでそのせいもあってか?バッテリー持ちが良いのかもしれません。
でもQuick Charge 3.0って急速充電する機能だと思いますがバッテリー持ちにも影響するのでしょうか?
バッテリーは3000mAhなので他のスマホともそれほど変わりない大きさのようです。
Ulefone Powerは6050mAhですが同じくらい持ちそうな気がします。
Xiaomi Mi5 32GB
バッテリー設定はデフォルトのままですがちょっと気になったので設定を見てみました。
MIUI7のバッテリー設定
MIUI7(Xiaomi独自のユーバーインターフェイス)のバッテリーを設定するところは以下、
Settings > Additional settings > Battery & performance
ちなみに、Xiaomi Mi Pad 2のMIUI7日本語でのバッテリー設定は以下、
設定 > Additional settings > 電池
ほぼ同じようです。
- Xiaomi Mi 5のバッテリー設定画面
- Xiaomi Mi Pad 2のバッテリー設定画面
中身は少し違うようで設定の場所、名前がちょっと違いますが設定内容はほぼ一緒のようです。
Power
Powerをタップすると以下のような項目が出てきてバッテリーを節約するための設定ができそうです。
歯車アイコンを押す
Powerの画面(上が緑色の画面)で右上の歯車アイコンを押すとバッテリー残量の表示方法を変更することができました。
- バッテリーアイコンと%の数値でも表示
Battery Use
Powerの画面(上が緑色の画面)でBattery Useをタップすると、以下のようにアプリやハードウェアのバッテリー消費がわかり、右上の時計アイコンを押すと満充電からのバッテリー消費グラフが表示される。
- どのアプリがバッテリーを消費しているか分かる
- Hardwareを押すと表示される
- 右上の時計アイコンをタップして、満充電からのバッテリー消費推移を表示
Xiaomi Mi 5 充電しないでテスト
このまま0%になるまで充電しないで何日持つかテストしてみます。
ただ、自分の使い方としては外に持ち出さないしTELしないのであまり参考にならないかもしれませんのでご了承ください。
それにしても、他のスマホよりはかなり持つと思います。
残2%で充電しました
以下のようになってますが、途中から途切れてるのはなんだろうか?スリープしているということなのか分かりません。
- 2日経ちました、100%からになってないので途中で充電しちゃったかも、もう一度やります。
ライトな使い方で3日21時間持ちました!
自宅でしか使って無く、あまり使わなかったのであてにはならないかもしれませんが、通常のようにガンガン使うとなると半分としてみても1日半は持つと思います。
約2時間でフル充電完了
10時4分に充電開始して11時50分に97%になっていました。約2時間でフル充電です。
スナドラ820のQuick Charge 3.0が効いててかなり速い充電だと思います。
Xiaomi Mi5 バッテリー消費テスト2回目
前回もしかしたら途中でPCと接続してしまって充電もされたかもしれないのでもう一度テストしてみます。
Xiaomi Mi5 バッテリー持ちと充電 再検証 ハード使用で2日5時間、満充電2時間弱
Xiaomi Mi5が来てからずっとバッテリーの減り具合を検証していました。
前回も検証しましたがライトな使い方だったので3回目はたくさんいじってバッテリーを減らしてみました。

Xiaomi Mi5 32GB
ライト使用 2回目 3日19時間
こちらもライトな使用であまりいじくっていませんでした。
- 2016-04-02-13-10 開始
- 1日半経って半分ほどに減る
- 2日で41%になる
- 2日19時間で30%台に
- 3日1時間で24%までに低下
- 3日11時間で13%までに低下
- バッテリーチャージしてくれ、と警告が出る
- 3日19時間で1%になりバッテリーチャージ開始
10時19分からチャージして、12時16分には100%になっていたので2時間弱くらいで満充電になりそう。
ハード使用 3回目 2日5時間
Mi5を沢山使った場合は3日は持ちませんでした。
普段使いする場合は2日でチャージしたほうが良さそうです。
超ハードに使っても1日は持ちそうなのでほとんどの場合は1日充電しなくても使えそう。
- バッテリー持ち3回目検証開始
- LINEをずっとやってたりカメラ撮影したりとハードに使用したので1日13時間で一気に38%まで低下
- そのまま継続的に使用28%まで低下
- 8%で警告が出る。
- 8%の状態。かなりの時間Mi5を使っていた
- 3%だったけどこのあとまだいじくっていたらすぐに1%になったのでチャージ開始
- 2時くらいにチャージ開始
- 4時前には100%になっていたので2時間あれば満充電になる。
バッテリーのチャージ時間はやはり2時間弱ほどなので他のスマホよりは速そうです。
チャージはQuick Charge3.0になって急速充電がさらに改善されたようです。
Xiaomi Mi5はどのキャリアに対応してる? 日本の3G(CDMA)回線とLTE回線 BAND勉強会まとめ
スマホヲタク仲間のSEさんがau SIMを使ったXiaomi Mi5の動作検証をしてくれました。
次の記事で書きますが、その前に、
自分もドコモSIM以外は良く分かってなかった3G(CDMA)とLTEを少し一人勉強会してXiaomi Mi5がどのSIMで使えるのか、まずは3GとLTEについてまとめてみます。
以下の記事内容は間違っている場合もあるので参考程度に読んでくださいね。知識のある方はご指摘いただけると喜びます。
中華スマホ(SIMフリー機)の対応周波数
全てがSIMフリー機である中華スマホは主に以下のような周波数に対応しているようです。
- 2G: GSM 850/900/1800/1900MHz
- 3G: WCDMA 850/900/1900/2100MHz
- 4G: FDD-LTE 1800/2100/2600MHz
調べた所、どの中華メーカーも同じようか、これより少ない対応周波数でした。
多分世界で需要がありそうな周波数帯を選んで対応しているのでしょう。
とにかく日本でのテストでは3GとLTEのBAND1の2100MHz帯が対応していないとそのSIMフリー機は日本では使えないと思ったほうがよさそうです。
携帯キャリアの3G(CDMA)回線
3Gとは第3世代移動通信システムのことで、現在は主に音声通話で使っています。
日本・韓国では3Gと4G(LTE)しかありませんが、他の国はたいてい2G(GSM)回線もあります。GSMは日本では関係ないので今回は詳しく調べませんでした。(後日海外行く前に調べます。)
CDMA方式
日本ではauとドコモ・Softbankの2つのCDMA方式に分かれています。
- CDMA 1X EVDO:au
- W-CDMA:ドコモ・Softbank
CDMAのスピード
- W-CDMA:ドコモ(FOMAハイスピード):下り最大14Mbps/上り最大5.7Mbps
- W-CDMA:Softbank(3Gハイスピード):下り最大14.4Mbps/上り最大5.76Mbps
- CDMA 1X EVDO:au(WIN HIGH SPEED):下り最大3.1Mbps/上り最大1.8Mbps
現在はLTEがつかめなかった時や主に音声通話で3Gを使っているようです。
3Gは遅いけど無いよりはましですね。今住んでいるところは田舎なのでギリギリ3Gの場合もありますがちょっと使う分にはコレでも良いかもしれません。ただ3G回線だけの常用は遅すぎて無理
au CDMA 1X EVDO
- WIN HIGH SPEED :3.5G(第3.5世代携帯電話)、通常のCDMA 1X EVDOを3本使って下り最大9.2Mbps/上り最大5.5Mbps出るようです。対応端末が必要
- CDMA 1X EVDO :下り最大3.1Mbps/上り最大1.8Mbps
auだけが特別なCDMA方式のようです。呼び方もCDMA2000 1Xと呼ぶ場合もあります。
CDMA 1XにEVDOマルチキャリアを使って最大3.1Mbpsまでの通信速度が可能のようです。

ドコモ W-CDMA
- FOMAプラス:800MHz帯(山間部)
- FOMAハイスピード:3.5G(第3.5世代携帯電話)、下り最大14Mbps/上り最大5.7Mbps
Softbank W-CDMA
- プラチナバンド:900MHz帯
- ULTRA SPEED:1.5GHz帯 3.5G(第3.5世代携帯電話)、DC-HSDPAやHSPA+で下り最大42Mbps
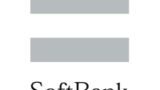
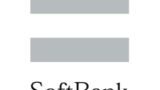
LTE
LTEは第3.9世代移動通信システム(3.9G)に該当する通信規格で第4世代移動通信システム(4G)はLTEの後継規格LTE-AdvancedとWiMAXの後継規格WirelessMAN-Advanced(WiMAX2)が該当するようです。まぁ総称でLTEとWiMAXで良さそう。
- FDD-LTE:ドコモXi、au 4G LTE、SoftBank 4G LTE
- TD-LTE:WiMAX、WiMAX 2+、SoftBank 4G
どちらにせよ全ての携帯キャリアでFDD-LTE方式を使っているようなのでSIMフリー機・中華スマホでもBAND1で3つの全ての携帯キャリアで使えそうです。
携帯キャリアのLTEサービス
- ドコモ:Xi 下り最大75Mbps/上り最大25Mbps
- Softbank:Softbank 4G LTE 下り最大75Mbps/上り最大25Mbps
- au :4G LTE 下り最大75Mbps/上り最大25Mbps
全て同じ速度ですね。全キャリアFDD-LTE方式です。
キャリアアグリゲーション(CA)
無線通信を高速化する手法、LTE-AdvancedやWiMAX 2+がそれにあたる。
auのCA
- 4G LTE:2GHz(Max150Mbps)+800MHz(Max75Mbps)=下り最大225Mbps
- WiMAX 2+:Max110Mbps+Max110Mbps=下り最大220Mbps
ドコモのCA PREMIUM 4G
- 3CC 800MHz帯(Max75Mbps)+1.5GHz帯(Max112.5Mbps)+2GHz(Max112.5Mbps)=下り最大300Mbps
- CC 1.7MHz帯(Max150Mbps)+2GHz(Max112.5Mbps)=下り最大262.5Mbps
- CC 1.5MHz帯(Max112.5Mbps)+2GHz(Max112.5Mbps)=下り最大225Mbps
ソフトバンクのCA LTE-Advancedへの取り組み
- SoftBank 4G:下り最大165Mbps
- SoftBank 4G LTE:下り最大187.5Mbps
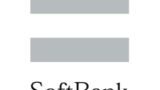
携帯キャリアの対応周波数
この周波数の対応可否によってSIMロックフリー機でも使えるスマホ・使えないスマホがでてきます。
例えばソフトバンクのスマホをSIMロックフリーにしてドコモSIMを刺したら対応BANDが違って使えなかった。という失敗がおきます。
今のところ中華スマホが対応しているバンドはBand1,3,5,8の4つで日本の携帯キャリアSIMで使えそうです。
| バンド | 周波数 | 中華スマホ | ドコモ | au | ソフトバンク | Y!mobile |
|---|---|---|---|---|---|---|
| BAND 1 | 2.1GHz | LTE W-CDMA |
LTE(112.5) W-CDMA |
LTE(150) CDMA 1X |
LTE W-CDMA |
|
| BAND 2 | 1900Mhz | W-CDMA 米 カナダなど |
||||
| BAND 3 | 1.7/1.8GHz | LTE | LTE(150) 東名阪のみ |
LTE | ||
| BAND 5 | 850MHz | W-CDMA | ||||
| BAND 6 | 800MHz | W-CDMA (FOMAプラス) |
||||
| BAND 7 | 2600MHz | LTE 米・英など |
||||
| BAND 8 | 900MHz | W-CDMA | LTE(プラチナバンドLTE) W-CDMA (プラチナバンド) |
|||
| BAND 9 | 1.7GHz | W-CDMA | ||||
| BAND 11 | 1.5GHz | LTE(75) |
W-CDMA (ULTRA SPEED) |
|||
| BAND 18 | 800MHz | LTE(150) CDMA 1X |
||||
| BAND 19 | 800MHz | LTE(112.5) W-CDMA (FOMAプラス) |
||||
| BAND 21 | 1.5GHz | LTE(112.5) | ||||
| BAND 26 | 850MHz | LTE | ||||
| BAND 28 | 700MHz | LTE 2015~ (プラチナLTE) |
LTE | LTE |
※()内の数字は下り最大●●Mbpsの略
BAND1の2.1GHzでドコモ・ソフトバンク・au全部対応してますね。
それと、ドコモとソフトバンクは以下を対応させることによって使い勝手が上がりそう。
- ドコモ:
Band6(設定する必要あり) (東名阪の場合はBand3も) - ソフトバンク:Band8
問題はauの3G CDMA 1Xにスマホが対応していればauも普通に使えることになりそうです。
VoLTEじゃないかぎり音声通話は3G回線を使うのでやはりauはグローバル機で使うにはちょっと不利のようですね。
VoLTEとは?
音声通話は3G回線を使っていましたがVoLTE対応のスマートフォンの場合はデータ通信の一部を使って音声通話できるようになります。
なのでVoLTEの通話中でもでt-他通信できるため地図やブラウザを見ながらお話するということも可能に。
将来的には山間部以外は3G回線も必要なくなってくるのでしょうか?
日本のSIMで中華スマホを使う場合のご注意
お約束ごとになりますが、技適マークの無い端末でのデータ通信・Wifi・Bluetoothは電波法違反になる可能性があります。
よくご理解いただいて完全に自己責任で行動できる取り扱いに慣れた玄人さんのみお使いいただいたほうが良いと思います。
自分の場合ももちろん一瞬だけテストして終わりです。お約束として・・・
Mi5 プラスエリア化
Xiaomi Mi5のプラスエリア化をして欲しいとコメントいただいたのと、前々からやろうと思っていて先送りにしていたのでコレを気にMi5をBAND6使えるようにしてみます。
以下の作業は非常に危険です。下手すると文鎮化の可能性もありますので完全自己責任でお願い致します。
参考にしたのは下記のブログ
それと、コメントいただいた方に丁寧に教えていただきありがとうございますm(_ _)m 詳細に解説していただいたので本当に参考になりました。
Mi5 プラスエリア化 必要なもの
作業するにはWindows10の64ビットパソコンが必要です。
- Windows10 64bit
- DFS-WCDMA-Tool (Windowsアプリ)
- Mi5 Qualcomm Drivers
プラスエリア化の作業する前の確認
- USBデバッグモードの確認
- BAND 状況の確認
- Diag USB Port enable の確認 (DIAGモードに変更)
上記3つの確認作業をします。順番にやっていきましょう。
USBデバッグモードの確認
デベロッパーになる
まだデベロッパーになってない場合は以下の操作をします。
Settings > About phone > MIUI version
Developper optionsが表示されていない場合はMIUI versionを連打タップしてデベロッパーになってください。
USB debuggingの項目をオンにする
Settings > Additional settings > Developper options > USB debugging
こちらがオンになっているか確認します。
BAND 状況の確認
作業をする前に「USA Band」になっているかどうか、現状を確認しましょう。
BANDの状況を確認するには、Testingという裏メニューを表示する必要があります。
行き方は2通りあり、以下で2通り説明していきます。
Testing 表示方法
Internal memory連打でTesting画面へ
Settings > About phone > Internal memory
こちらを数回タップすると表示されます。
電話アプリからTesting画面へ
電話アプリで以下を打つとTesting画面が表示されます。
*#*#4636#*#*
上記画像は最後の「*」が無いのでご注意ください。
Testing画面
- TestingでPhone Infomation1,2を確認します
- 下にあるMoreをタップしてSelect radio bandを選択
- USA Bandの表示を確認
Diag USB Port enable の確認 (DIAGモードに変更)
電話アプリを使います。以下を打ってください。
*#*#717717#*#*
- Diag USB port disableと出たらもう一度*#*#717717#*#*を打ってenableにします。
- この状態でOK
「*#*#717717#*#*」を打つたびに交互にdisable,enableになるようです。
enableになった状態でOKです。
Xiaomi Mi5用の Diag Driverインストール
Xiaomi Mi5用 Diag Driver ダウンロード
以下のページにDiagドライバーがあります。
上記赤枠の部分をクリックしてダウンロード
Mi5_Qualcomm_Driversを解凍しておく
rarを解凍すると上記のようにドライバーが出てきました。
このドライバーをMi5に1個ずつあてていきます。(ソフトウェア更新)
デバイスマネージャーを開く
デバイスマネージャーは左下のWindowsアイコンを右クリックするとあります。
Mi5をパソコンに接続すると上記のようにビックリマークが5個表示されました。(MS-ABTP,MS-TCCは関係ないようです。)
ここでQDSS DATA以外の4つのビックリマークのアイコンを右クリックして「ドライバー ソフトウェアの更新」を押します。
ここで「下のコンピューターを参照してドライバー ソフトウェアを検索します」を選ぶ
参照ボタンを押して、Mi5_Qualcomm_Driversを指定し、次へを押すとドライバーがインストールされる。
ドライバーインストール完了。この作業を合計4回繰り返します。
このようになりました。QDSS DATAだけドライバーがあたらなかった。
これで事前準備完了。
DFS CDMA Tool でBAND操作
DFS CDMA ToolでBANDを操作します。
DFS CDMA Tool ダウンロード
こちらからダウンロードできます。
DFS 14.9.4.0.zipをダウンロードしました。
DFS CDMA Tool インストール・起動
解凍してexeでインストーラが起動しますのでインストールします。
インストール後の最初の起動でユーザー登録うんぬんがありますが、無視して閉じると以下のようにDFS CDMA Toolが起動します。(Log画面も表示されますが使わないみたい。)
Xiaomi Mi5とパソコンを接続してDFS CDMA Toolで操作
いよいよMi5をDFS CDMA Toolで操作します。
Portsをクリックします。
DFS Port Managerウィンドウが開くので「Qualcomm HS-USB Diagnostics 90AD」をダブルクリック
上記のように緑丸がついたら右上の「X」でDFS Port Managerウィンドウを閉じます。
DFS CDMA Toolは何やら文字がたくさん出てきましたね。
その後、「SPC」を押してください。コレを押さないとうまくいかない場合があるようです。自分の場合はうまく行ったので不明です。
DFS CDMA Toolが正常にMi5の情報を読み取れるかテスト
Mi5と正常に通信できていて読み書きできるかテストします。
Readのみ押してテストします。Writeボタンは押さない方が良いでしょう。
Programingタブを押すと上記のような画面になりますのでReadを押すと緑枠のようにずらずらと数字が並びます。これでMi5から情報を読めるようになっているようです。
現在Mi5に設定されているBANDを読み込む
テストがうまく行ったらいよいよMi5に設定されているBANDを読み込みましょう。
右下の「RF BC Config」をチェックして、「Read」を押します。
このように表示されました。
WCDMA VI(800 MHz) JPN 追加して書き込む
真ん中下にある「WCDMA VI(800 MHz) JPN」をチェックして下にあるWhiteを押しましょう。
Whiteし終わったら確認のために、Readを押してみましょう。WCDMA VI(800 MHz) JPNの部分にチェックが入っていれば成功です。
DFS CDMA Toolから切断する
作業が終わったのでDFS CDMA ToolからMi5を切断しましょう。
Portsの右側のプラグアイコンをクリックすると赤いコンセントが抜けたアイコンになります。
JAPAN BANDを選ぶ
最後にBANDを選ぶ作業で終了です。この作業はDFS CDMA ToolのBand Preferedでもできそうですが、今回はMi5から直接操作します。
一度Mi5を再起動しましょう。パソコンから切断して操作したらJAPAN BANDが表示されませんでした。再起動後以下のように表示されました。
- TestingでPhone Infomation1,2を確認します
- 下にあるMoreをタップしてSelect radio bandを選択
- JAPAN BANDを選んでOKを押す
この作業はPhone infomation1,2両方共やったほうがどちらにSIMを刺してもBAND6に対応するようになります。
作業は自己責任で!
以上でプラスエリア化 全体の作業は終了になります。
長いですが落ち着いて作業すれば失敗はしないと思います。
どちらにしても最悪で文鎮化しますので軽い気持ちで作業しないほうが良いと思います。
Mi5をお持ちの方、ぜひ参考にしていただけたら幸いです。
ついでにMi4Sもプラスエリア化できるかやってみます。
以上です。長旅ご苦労さまです。
追記 Band Preferedの初期状態
ご質問ありましたのでBand Preferedの初期状態の画像を載せておきます。
Xiaomi Mi5でLINEが使えるか検証
LINEはXiaomi Mi5で使用できるかどうかコメントでご質問いただきましたので検証してみます。
結果から言うと、「できました!」
 Androidベースのスマホなのでデキなかったらまずいのですが海外仕様のスマホなのと、中国ではLINEデキない(泣)のでもしかしたらMi5では日本にいてもLINEが動かない可能性がありました。
Androidベースのスマホなのでデキなかったらまずいのですが海外仕様のスマホなのと、中国ではLINEデキない(泣)のでもしかしたらMi5では日本にいてもLINEが動かない可能性がありました。
ただ、LINEは最近アレとかイロイロあって厳しくなったようで、引き継ぎとかすると過去ログは全て無くなっちゃいます(ログ保存できないのは辛いなぁ、思い出が無くなる)
(LINEでは元使ってたスマホを新しいスマホにLINEを移動する「引き継ぎ」のことを「2段階認証」と呼んでいるようです・・・ややこしい)
あと、今のところ引き継ぎでしかログインできませんでした。なので今スマホなどにログインしているIDでないとログインできない可能性が高い。
放置していたIDでログインしようとしたらできなかった。(現在ログインしていないIDは一度パソコンでログインして引き継ぎできるかどうか分かりませんが復活の裏ワザがありそう。次回検証します。)
SMSからくるLINE詐欺
まずはご注意から、
Mi5でログインできるか検証していたところ使わない認証番号がSMSから届いたので不思議に思っていた所・・・LINE詐欺でした。
どういう仕組みでメッセージを送っているのだろうか?(LINEへアクセスしているセッションをハイジャックしてるとしたらLINEは平文でやりとりしてる?)
以前はSMSで認証番号を送っていたのですが今は2段階認証(引き継ぎ方式)に変わっているのでLINEアカウントをうばうなどの悪さはできなさそうですが、
0344059317
この番号からSMSが来たら使わないでください!
Xiaomi Mi5でLINEにログインできるか検証
格安SIMでLINEに新規登録してみる
携帯キャリアのSMSが使えないとできないとは思いますがダメ元でMVNOデータ通信SIMで新規登録してみます。
- 新規登録ボタンを押して
- TEL番号が自動で表示される
- SMS無しのSIMなので無理
SMSが送られてこないので当然ログインできませんでした。
Smartalkの050の番号でもやってみましたが、使えない電話番号です。などと言われてこれもダメ。
ドコモSIMでLINEの放置してたIDでログインしてみる。
今度はSMS認証できるようにドコモSIMをXiaomi Mi5に刺してやります。
最初の画面でログインを押します。
- 確認ボタンを押す
- ドコモSIMの電話番号表示される
- この時点でLINE詐欺メッセージが届く
- 続行ボタンを押す
ログインして、ドコモSIMの電話番号が表示されました。「次へ」を押すとLINE詐欺のSMSメッセージが届きまして、最初はSMSの番号を入力するものかと思っていたら画面がカチカチ切り替わって2段階認証の画面になった。
- 他のスマホでログインしてないので引き継ぎができていない
- やり直し
- 再度やり直して「認証コードを受け取る」を押しても、認証コードが分からないのでログインできない
どうやら認証方式が2段階認証に変わっていてSMSを使ってのログインはできなくなっていました。
Facebookを使ってもメールアドレスを使った場合でも元のスマホのLINEアプリで引き継ぎ設定は必要。
現在スマホにログインしているLINEのIDで引き継ぎ
引き継ぎなので現在LINEにログインしているスマートフォンが必要です。
元のスマホのLINEで設定(Xperia C5 Ultra)
現在Xperia C5 UltraにログインしているLINEアカウントを引き継ぎしてみます。
- 設定 > アカウント引き継ぎ設定
- アカウントを引き継ぐ をオンにする
- アカウント引き継ぎは24時間有効でその間に引き継ぐ
- 24時間のカウントダウン始まる
- Xperia C5 UltraのLINEは てへぺろ ちゃんになる
以上で引き継ぎ設定完了
新しいスマホ(Xiaomi Mi5)でLINE引き継ぎする
最初からやります。手順は2段階認証の画面まで同じ。
- 新規登録ボタンを押して
- 確認ボタンを押す
- ドコモSIMの電話番号表示される
- 続行ボタンを押す
「アカウントの引き継ぎを続けるためには?」の画面で「続行」を押す。
続行を押したらすんなり次へすすめます。友だち自動追加の設定のあとは年齢認証も待ってます。
- お好みで設定
- ついでに年齢認証もしてみる
- ドコモのログイン画面
年齢認証もしちゃいます。
- ドコモから認証コードが届く
- 5ケタのコード入力
- 年齢認証完了
- LINEアプリに戻る、LINEでGPSを使うことを許可するか、Allowで許可
- ログインできました
- 公式アカウントでいくつかメッセージがありました
- 友達とのラブリーなやりとり・・・全て消えてなくなりました(泣)
Xiaomi Mi 5でLINEは使用できるか
できました!
Xiaomi Mi5というわけでは無いのですが、LINEログインするのには苦労します。
LINEの仕様が変わったのでしばらくいじくりまわしてみます。
Xiaomi Mi5 もうコンデジ必要ない?多彩なカメラ機能 検証レビュー
Xiaomi Mi5は設定でシャッター音をオフにできますので日本のSIMが入っていても完全に音が鳴らないようにできます。
音が鳴るようにしても極小のシャッター音なのであまり気にならないでしょう。MIUI(Xiaomiのユーザーインターフェース)は中国や欧米用に作られているので日本人にはちょっと使いづらいかもしれませんが、シャッター音が消えるという点では嬉しいです。
それと、シャッターは押した瞬間撮影が終わってしまうので慣れるまでは、『撮影できてない?』と思ってしまい、同じ写真が何枚も撮れてしまうほど速いです。
そんなXiaomi Mi5の多彩なカメラ機能をみていきます。
Xperiaでは感じなかったのですが、暖色系のLEDライトを当てているからだと思いますが、カメラの写りがGalaxy A8と同じように黄色っぽく写ってしまいます。
Xperia C5 UltraやXperia Z5 Premium(場合によっては黄色くなる場合があったのでただ単に自分の撮影が下手なだけかもしれません。)では黄色く写らないようでしたのでカメラの設定が違うようです。
ただ白色LEDライトを使うと人間の目と同じような色で撮影できましたので、どっちが良いのでしょうか?多分好みでしょう。
Xiaomi Mi5 と Xiaomi Mi Pad2 のカメラ機能の違い
Xiaomi Mi 5とXiaomi Mi Pad2のカメラ機能はスマホとタブレットなので違うは当たり前かもしれませんが、Xiaomi Mi Pad2のほうは機能がかなり少ないです。
MIUI7のバージョン
Mi5とMi Pad2のMIUIバージョンが違いました。
- Xiaomi Mi 5:MIUI I 7.2.11.0 Stable
- Xiaomi Mi Pad2:MIUI 7.0 I Stable
また、タブレットのMIUIとスマートフォンのMIUIの見え方も違うし機能も少し違っているのでやはり別物なのでしょう。Xiaomi Mi Pad2はSIMもないですし、単純に画面が大きくなったということではないですね。
Xiaomi Mi Pad2のカメラ機能
まだ開発途中なのか?機能が少ない。
- 左がビューティフィ・中・フィルター、右・カメラ切替
- ビューティフィ、Audioしかない
- フィルター
- フロントカメラにするとビューティフィが表示される
- 左ボタン長押しで設定画面表示
ただ、タブレットでカメラ使う機会はあまり無いと思うのでカメラ機能の開発に力をいれてないだけのようです。
逆にXiaomi Mi 5はカメラ機能がXperiaくらいに多彩だと思いました。
Xiaomi Mi 5の多彩なカメラ機能
カメラの設定・機能はXperiaと同じくらい多彩な機能があります。
左右スワイプでモード・フィルターを選べる
- 左にスワイプでモード、下の歯車アイコンは設定に行く
- 最初の画面
- 右にスワイプでフィルター
基本的には白いボタンを押すだけでいつの間にか撮影完了していてピントもちゃんとあってます。(Xperia C5 Ultraを使い慣れてしまったのでタップし過ぎで同じ写真を何枚も撮ってしまう)
画面のピントを合わせたい部分をタップしてもピントがあいます。
ピント合わせタップ+回転で露出調整
ピントを合わせたい場所をタップするとタップした場所にカメラアイコンが表示されて、その周りになにやら点の円が表示される。
回してみると、露出が調整できた。
- 時計回りで「+」
- 反時計回りで「-」
これで「暗いな」と思ったら時計回りで回していけば明るさを調整できる。すごく考えて作ってあります。
そのまま時計アイコンをタップしても撮影する。かなり便利。
Camera modes カメラモード
カメラモードは9個あります。
- Panorama:パノラマ撮影
- Timer:カウントダウンタイマー
- Audio:声を出すと3秒カウントダウンタイマー
- Manual:マニュアル操作
- Straighten:水平調整 四角い枠が表示される
- Beautify:自撮り顔を美しく、シミ・シワが全て消えた
- HHT:月撮影?不明
- Tilt-Shift:チルトシフト ミニチュア撮影
- Fish eye:魚眼レンズ
- Panorama:パノラマ撮影
- Fish eye:魚眼レンズ
- Timer:カウントダウンタイマー
- Tilt-Shift:チルトシフト ミニチュア撮影
- HHT:月撮影?不明
- Audio:声を出すと3秒カウントダウンタイマー
- Straighten:水平調整
全てのモードは「Turn off・・・」をタップするとモードを解除できる。
別途、マニュアルとビューティフィを以下でみていきます。
Manual:マニュアル操作
マニュアル操作はカメラ素人の自分でも直感的に操作できて使いやすくできています。
- 4つのマニュアル機能があります、
- ホワイトバランス
- ISO Auto,100~3200
- 露出 Auto,1/1000s~32s
- フォーカス Auto,1~100
フォーカスでピントを合わせたり
まぁ、でもこれはカメラ好きでもない限りはあまり使わないかもしれません。ほとんどが自動でやってくれるので、普通は適当にボタンを押すだけでキレイな写真が撮れます。
自分としては今後カメラの撮り方をうまくならないといけないので勉強のために少しずついじくってみます。
Beautify:ビューティフィ
これはシミやシワが全て消えて・・・女性には嬉しい機能ではないでしょうか?
ただ、オッサン(自分)がやると肌がツルツルになりすぎてちょっとキモい気がしました
- 3段階に設定できる。少しずつシミがなくなっていき、Highにするとシミ・シワは全て無くなる(汗)
- ウヒョ・・・29歳だって、白髪頭でオッサンなのに(汗)
- 左にスワイプするとMagic mirrorモードで年齢ではなく、顔の点数が表示される(汗)
Filters フィルター
こちらはInstagramのようなフィルターを撮影時からかけることができる機能。
- Mono:白黒
- Vivid:ビビッド 鮮やか
- Yesteryear:古いイメージ
- Sketch:スケッチ
- Blur:指定した枠以外をぼかす
- Mosaic:指定した枠中をぼかす
- Dawn:暗いオレンジ
- Japanese:ジャパニーズ 暗い蒼
- Autumn:オータム
- Indigo:インディゴ
- Normal:ノーマル
- Mirror:ミラー
Camera settings カメラ設定
カメラの状態で左にスワイプして「モード」の下のほうにある歯車アイコンでCamera settingsが表示されます。
それとCamera settingsはカメラアプリの状態で左ボタン長押しでも表示されます。
設定内容を順に見ていきましょう。
- Save location info:位置情報を画像に保存
- Camera sounds:シャッター音
CAMERA
- Time watermark:撮影日付を画像に表示
- Show face info in photo:撮影画像にビューティフィの年齢表示を表示
- Show gridlines:画面に4本線のグリッド表示
- Scan QR codes:QRコードスキャン
- Enhancd lowlight pictures automaticaly:暗い場所を明るく撮影
- Notify when flash is needed:Autoでフラッシュ必要なときに表示
- Press & hold Shutter button:シャッタボタンを押し続ける 連続撮影、フォーカス
- Mirror front camera:不明 When face is detected,On,Off
- Camra frame:カメラフレーム 4:3,16:9
- Picture quality:画像クオリティ High,Standard,Low
ADDITIONAL SETTINGS
- Face detection:顔検出
- Age & gender:年齢・性別、年齢、オフが選べる
- Volume buttons function:ボリュームボタンの動作 シャッター、ズーム、ボリューム
- Anti banding:周波数 Auto,50Hz,60Hz,Off
- Auto exposure settings:自動露出 センター重視、フレーム平均、スポット測光
- Contrast:コントラスト Lowest,Lower,Low,Normal,High,Higher,Highest
- Saturation:サチュレーション Lowest,Lower,Low,Normal,High,Higher,Highest
- Sharpness:シャープネス Lowest,Lower,Low,Normal,High,Higher,Highest
- Restore default settings:初期状態に戻す
背景が水色の項目はリアカメラ時のみに設定できる項目、背景黄色の項目はフロントカメラ時のみの設定
Xperia Z5 Premium とXiaomi Mi 5と比べた感覚
それぞれカメラについて感じた特徴を挙げてみます。
Xperia Z5 Premium
- ピンぼけする場合が多い
- ピント合わせ速い
- カメラアプリで機能満載
Xiaomi Mi5
- シャッター押した瞬間撮影完了
- 黄色っぽい画像になる
- ピント合わせ(Xperia Z5 Premiumより遅いかも)のついでに露出調整できて便利
SONYだけあってカメラ性能はXperiaのほうが優れているのかもしれませんが、自分としてはXiaomi Mi5のほうが使いやすくキレイな写真が撮れた。
Xperia同士で比べるとXperia Z5 PremiumよりもXperia C5 Ultraの撮影画像のほうがピントがちゃんと合って好みでした。(使い方悪いだけかも。)
プロカメラマンだと物足りないと思いますが、自分のような素人だとこれ以上機能があっても困るだけでXiaomi Mi 5があればコンデジは必要ないと思いました。
2016年4月 Xiaomi Mi5最強
まだXiaomi Mi5 32GBしか出回ってないのでProと呼ばれる128GBでスナドラ820の2.15GHzも比べてみたい気もしますが、比べてみても体感速度は変わりなさそう。
2016年4月の段階ではXiaomi Mi5 32GBモデルでも最強すぎます。
さらに最強を目指す方はもうすぐXiaomi Mi5 Pro 128GBが出ると思いますのでそれまで少し我慢ですね。
衝撃に備えよ スマホXiaomi Mi5に九州 熊本地震でETWSが来た
自分は福岡の田舎に住んでいるのですが、昨夜から今日3時ごろにかけて熊本を中心に数回大規模な地震がありました。
福岡もかなり揺れて東日本大震災いらいの揺れにちょっとビビりました。
福岡に来てから1度くらいしか地震を経験したことが無かったので今回のはかなり大きく揺れて久しぶりに地震の恐怖を思い出した。
熊本は震度6強・マグニチュード6.4

福岡のほうは震度3で大したことはなかったのですが、熊本は震度6強もあったようで怖いですね。
阿蘇山噴火かな?と思いましたが阿蘇山とは大分離れた震源地のようでした。でも阿蘇山とも関係はありそう。
Xiaomi Mi 5にETWS(地震津波警報システム)が来たヨ
ETWSはEarthquake and Tsunami Warning Systemの略のようです。
以下がXiaomi Mi 5に来たETWSです。本当は左上にチカチカとパイロン(赤い三角帽子のやつ)じゃなかった三角の枠にビックリマークでした。が表示されてたのですがスクリーンショット撮った時どちらも消えてしまいました。
Xperia C5 Ultra、Ulefone Power、Xiaomi Mi Pad2にはETWSが来なかった。唯一Xiaomi Mi 5だけが来た。
Xperia C5 UltraなんてドコモSIM指してるのに来ないなんてどうなってるのだろうか?
他の家族のスマホXperia Z(Biglobe 音声通話SIM)は地震の前に「緊急警報」がきてましたが自分の手持ちのスマホ・タブレット全部は地震の前には警報が来なかった。
Xiaomi Mi Pad2はまだしも、Xperia C5 UltraやUlefone PowerはLTEなんだから来るはずだとおもったが、Ulefone PowerはSIM刺してなかった。
- Xiaomi Mi 5:格安SIM2枚(So-net 0SIM + IIJmioお試しSIM=オフにしてある)
- Xperia C5 Ultra:ドコモ音声通話SIM + So-net 0SIM(GSM設定)
- Ulefone Power:SIM刺してない
- Xiaomi Mi Pad2:Wifiのみ
このような状態でした。普通はXperia C5 Ultraに警報が来そうですが、なんでだろう?
ということでちょっと調べてみましたが、SIMとは関係なくスマホ本体がETWSに対応しているかどうかということらしい。
Xiaomi Mi 5のETWS設定
Cell BroadcastsというのがETWSアプリのようです。
Settings > Installed aPPS > All > Cell Broadcasts
ここで設定できます。
- 拡張器のようなアイコン
- Custom notificationで音とか画面に表示、オフなどの設定ができる
- Show notificationsをオフにすると緊急警報が来ない
このようになってました。
Xperia C5 Ultra、Ulefone Power、Xiaomi Mi Pad2もざっとみましたが緊急警報やCell Broadcastsアプリが無いのでアラートならなかったのですね。
Yahoo!防災速報をインストールして対応
スマホがETWS対応していない場合はYahoo!防災速報アプリをインストールしておくしかなさそう。
これをいれておきましょう。
自分の場合はXiaomi Mi 5だけで良い気がします。他のスマホもブーッブーッ音がなるのはやかましいのでやめておこう。
地震はもうイヤだ(泣)
4/16 夜中に地震が何回もあった(泣)
今日も地震続いてます(泣)昨日よりも多く大規模な地震。
福岡は震度3くらいの揺れが1時間おきくらいにおきてます。
怖い・・・地盤ちゃん・・・早く落ち着いてほしい。
Xiaomi Mi5の通話&LINEでハンズフリー&Bluetoothヘッドセットを使うと途切れるか?
Mi5をお持ちの方でコメントからご質問いただきました。
ご質問内容は『音声通話で車載のハンズフリーやBluetoothヘッドセットでお話中「画面消灯時」や「Sleep時」にBluetooth接続がおかしくなり無音になる』とのこと。
またLINE通話では画面が消灯しても通常のように会話できるとのこと。
まとめると以下の4通りのBluetoothで音声通話・LINE通話を試せばよさそう。
- Bluetoothヘッドセットで音声通話(ドコモSIM)
- BluetoothヘッドセットでLINE通話(LINE同士の無料電話)
- 車載ハンズフリーで音声通話(ドコモSIM)
- 車載ハンズフリーでLINE通話(LINE同士の無料電話)
Xiaomi Mi5のSleep設定
なかなか画面が消灯しないとメンドウになるので15秒でスリープするようにせっていします。
Settings > Lock screen & password > Sleep
ここで設定しました。
15秒でスリープするようにセットして検証開始
ちなみに現在のMIUIのバージョンは、多分ChinaでMIUI 7.2.14(MAACNCB) | Stable こちらで検証します。
Mi5とBluetoothヘッドセットを接続して通話
Mi5とBluetoothヘッドセットを接続設定
まずはこのお方、愛用している全部入りの防水BluetoothウォークマンヘッドフォンとXiaomi Mi5とBluetooth接続します。
最近無償新品交換してもらっちゃった♪
- いくらやっても来ないので対応してない?と思ったがDiscoverableをオンにしないと見つけられない
- DiscoverableオンですぐにBluetoothヘッドセットが来た
- ペアリング完了
Mi5+BluetoothヘッドセットでLINE通話してみる
 まずは普通に会話できることを確認して画面が消灯するまで待ちました。
まずは普通に会話できることを確認して画面が消灯するまで待ちました。
消灯したら話したりして、電源ボタンを押して点灯させたりもう一度おして消灯したりしてみました。
特に異常はなさそうです。
Mi5+Bluetoothヘッドセットでドコモ音声通話
 こちらも問題なく通話開始されて、途中で画面消灯しても通話でき、
こちらも問題なく通話開始されて、途中で画面消灯しても通話でき、
電源ボタンで消灯・点灯を繰り返してもまったく影響されずに通話できました。
自分のMi5では問題はなさそうです。
Bluetooth接続してドコモの音声通話も問題はありませんでした。
Mi5とBluetooth車載ハンズフリーを接続して通話
Mi5とエスティマのハンズフリーをペアリングする
ちょうど自分のエスティマ君がBluetooth接続のハンズフリーだったので試してみます。
Mi5を外に持ちだしたのははじめてなのでハンズフリーとペアリングはしたことないのでやってみます。
スミマセン、以下画面が汚れてます。拭いたのですが肉眼では汚れが見えなかった。
- エスティマのハンズフリーが表示された
- パスキーを入力してペアリング
BTアイコンが表示されてペアリング完了。
電話機選択でペアリングした電話機の一覧が見れる。
ウヒョ、過去使ってた歴代のスマホXperia ZやZ3もリストにある!ISW11SCはどんなんだったか?忘れました。(あっGalaxyだ、今は使ってない家族のやつだった)
Xperia C5 Ultraはまだ登録してなかった・・・ほぼ使わないから登録必要ないかな?
Mi5+エスティマ ハンズフリーでLINE通話してみる
 こちら3G接続だった(田舎)のでちょっと音声が途切れることがありましたが普通に通話できます。
こちら3G接続だった(田舎)のでちょっと音声が途切れることがありましたが普通に通話できます。
エンジンかかってなく走行中ではないために車内が静かでハンズフリーだとなかなか良好に会話できます。
Mi5の画面消灯・点灯でも問題なく会話が続行できました。
ハンズフリー+LINE通話では特に問題なさそうです。
Mi5+エスティマ ハンズフリーでドコモ音声通話
画面消灯時も特に途切れることなくハンズフリーで会話ができます。
電源ボタンを押して画面消灯・点灯時も問題ありませんでした。
手持ちのMi5では問題なく通話できた
結果的にBluetooth機器と接続しての通話は自分の試した範囲では問題ありませんでした。
検証は以上になります。
原因は何なのでしょうかね?複数のBluetooth機器と接続した場合に同じ症状になるということはやはりXiaomi Mi5が問題なのでしょうか?
それともMi5の設定がなにかなのでしょうか?消灯時になにかをオンにしてBluetoothの邪魔をする設定をしているのかもしれません。
もしくはグローバルROMのバグな場合はChinaROMですがコレを入れるしかなさそうです。

Xiaomi Mi5をお持ちの方でBluetoothヘッドセット接続時の通話がおかしいときはコメントいただけると助かります。
中華スマホの魅力 Xiaomi Mi5,Mi4S,Redmi note3Pro,MEIZU M3note,LeTV LeEco Le2Pro,UMI Touch撮影練習
やはりカメラ性能はXperia C5 Ultraじゃないとキレイに撮影できないようで、LeTV LeEco Le 2 Proも解像度が2100万画素で高いとは言え、いまいちキレイな画像が撮れない。
LeTV LeEco Le 2 Pro純正のカメラアプリが悪いと思い、他のカメラアプリも試してますがどうしてもXperiaにはかなわないという結果になってます。(透明感が無いというか、黄色っぽい画像になるし。)
もちろん風景とか人物とか撮影する場合はLeTV LeEco Le 2 Proのほうはキレイに撮れそうですが、自分の場合はスマホ・タブレットとかガジェットを主に撮影するので、ガジェットを撮影するのには今のところXperia C5 Ultraが一番キレイに撮れると思いました。
一眼レフ買おうかと思ったりコンデジのRX100の新しいの買おうと思ったりしましたが、RX100は最近まで持ってましたがマクロが苦手過ぎてマクロなんて絶対撮れなかったので無理だし、一眼レフはマクロレンズ導入して使いこなせるか分からないので躊躇します。
それに一眼レフだとデカくて取り回ししづらく結局使わなそうな気もするし、
Xperia Z5買おうかと思った時もあったけど、なんとなくXperia C5 Ultraのほうがトロいけどキレイな写真が撮れちゃって要らないかなという結果に。
もちろん腕の問題もあると思いますが、ガジェットをうまく撮影できるカメラ見つけたら買ってみたいと思います。もし知ってたら教えて下さいね。
前置きが長くなってしまいましたが、今ある中華スマホのディスプレイのバックライトでライトアップした状態でXperia C5 Ultraで撮影してみました。
なかなかキレイに撮れたので載せておきます。
Xiaomi Mi5
Mi5は肉眼で見るとキレイなんですが、うまく撮影できず魅力を十分に引き出せてないです。
ガラス面でホワイトだからこのライティングだとキレイに撮れませんね。
それにしてもMi5のディスプレイの発色はキレイ
Xiaomi Mi4S
Mi4Sも裏面がガラスで黒なのでMi5よりはましですがあまりキレイに撮れませんでした。
暖色系のLEDのみをつけるとあたりまえですが、黄色っぽい色になりますね。
Xiaomi Redmi note 3 Pro
Xiaomi Redmi note 3 Proは銀色なのでなかなかキレイに撮れたんじゃないでしょうか。
ディスプレイも発色がキレイでした。
LeTV LeEco Le 2 Pro
完成度高いけどカメラ出っ張ってるのが気に入らない。
こちらはキレイに撮影できたんじゃないかな、と思います。
光の入り具合によって濃いピンクから黄色になるようなグラデーションかかるようです。
裏面がガラスじゃなく金属なのでキレイに撮れた。
MEIZU M3 note
MEIZU M3 noteもなかなか良い感じにキレイに撮れました。
こちらの薄いシルバーのお色がまたひかえめでエレガントなお色ですね。
UMI Touch
UMI Touchは【いぶし銀】のようなシブいお色に仕上がってます。
ワイルド系な男性に合いそう。
撮影した中華スマホ スペック一覧
スマホを撮影した感想
ディスプレイ(反射面)を魅力的に撮る方法がまだ分からない。反射した場合はカーテンや窓が写り込まないように黒いシートを立てるとディスプレイを美しく撮影できた。
平置きだとキレイに撮れない。
裏面が銀色のスマホはキレイに撮れたが、Mi5やMi4Sのような裏面がガラスパネルの場合はキレイに撮れなかった。今後の課題。
Xparia C5 Ultra以外、中華スマホ 10台スペック
中華スマホが数台たまってきたのでカメラテストをしてみます。
今回は、部屋の中で小物というか大画面スマホのMi Maxを撮影しました。
それとスマホで撮影すると黄色っぽい色味になってしまうのが気になっているので黄色くなる暖色LED照明をあてて撮影してみました。
自分の持ってるスマホはXperia C5 Ultra以外は全て・・・中華スマホになってしまいました。
Xperia C5 Ultraはカメラの写りが好みなので手放してませんが、カメラ以外のスマホとしての機能はトロいので使って無く普段は引き出しにしまってあります。
Xiaomi Mi Maxのカメラが自分好みなので、そろそろXperia C5 Ultraは手放そうかと考えていてそれぞれのカメラ写りをテストしてみます。
リアカメラはたいていが1300万画素
LeTV LeEco Le 2 Proだけ2100万画素もあってそのままではものすごく大きい画像になるのでサイトにアップするには画像縮小しないと容量がおおきすぎて無理でした。
こんなに大きな画像はとりあえずは必要無さそうです。1300万画素程度が現代には最適なのかもしれません。
数年経つとネットのスピードがもっと速くなれば2100万画素も当たり前になって来そうですが、プロの写真家以外は2K(2048x1080)くらいの画像の大きさでほとんどのことが事足りそうです。1300万画素であれば4160x3160で撮れるので4Kテレビ・モニタでも見れるでしょう。
手元に届いたばかりで密かにUMI Superも入れましたがまだレビューしていません。漢っぽさ満載のメタルなスマホです。数日中にレビューアップしますね♪
Xiaomi 小米機 4台
続いてXiaomi機4台です。1600万画素で、Mi4Sだけ1300万画素ですね。
中華スマホ 撮影の条件
それぞれ、2,3枚撮っただけじゃちょっと分からないかもしれませんし被写体が小物限定でしかもスマートフォンを撮影するという限定での比較になります。
- 撮影ブース
- 上から白色LEDライト
- 右から自然光(曇り)+ 暖色LEDライト
- 撮影対象:Xiaomi Mi Max(Mi Maxの撮影対象はMi5)
- 各スマホの設定はデフォルト・全て自動
風景とかを撮影したら全く別な雰囲気の画像を撮影できるかもしれません。別の機会があればヤッてみますが・・・こんなにスマホ持ち出せないから晴れた日にベランダから撮影します。
画像は縮小していないのでクリックすると大きな原寸画像なので表示までに時間がかかります。ご注意ください。
あと、写真の素人が撮影したものなので撮り方がおかしいのと条件もおかしいかもしれません。
プロでなくても写真の専門的な知識をお持ちの方は撮影条件・撮り方などをご指導いただければもう一度撮り直してみたいです。もし親切な方がいらっしゃいましたらご連絡くださいませ。(90cm角の撮影ブース内のスマホ撮影での条件)
Xperia C5 Ultra リアカメラの写真
Xperia C5 Ultraのカメラは少し黄色みかかりますが、そんなに黄色くならないので気に入ってます。
上画像が無加工の原寸画像、フォトギャラリーで見ても縦表示されてるのにサイトにアップすると横表示になってしまう。
みにくいので縮小した画像もアップしておきます。
右側の暖色LEDライトが一番被写体(Mi Max)に当たる角度で撮影してます。
LeTV LeEco Le 2 Pro リアカメラの写真
こちらの画像は大きすぎ・・・容量が6MBもあってサイズが3984x5312あるのでサイトにアップロードできず1280ピクセルに縮小しました。
実際の画像とウェブで見た画像は少し違いますがやっぱり黄色っぽい色になる。
Huawei Honor X2 GEM-703L リアカメラの写真
こちらも黄色いですね。
Huaweiのギャラリーアプリでの写真詳細情報は色レベルが表示されて他のスマホとは違う面白い表示になります↓ただスクロールしないと下が見れないので使いにくい。
MEIZU M3 note リアカメラの写真
UMI Touch リアカメラの写真
UMI Super リアカメラの写真
Xiaomi Mi 4S リアカメラの写真
右から暖色LEDライトあててるから黄色っぽい色になるのは当たり前かもしれませんが、肉眼で見ると白いんですよ。
肉眼よりも色に忠実ってことでしょうか?この辺が素人なので分からないところ。
Xiaomi Mi5 リアカメラの写真
こちらも黄色い、Mi4SとMi5が一番黄色く写るみたい。
Xiaomi Redmi Note 3 Pro リアカメラの写真
こちら、撮影するの忘れてて次の日の朝に撮ったので黄色っぽい画像ではなくなりました。
午後3時とかだと日の光りが傾いてきているので黄色い色味になってくるようです。
午後また撮ってみます。
Xiaomi Mi Max リアカメラの写真
このMi Maxの撮れ方が黄色っぽい色味にならないで好きです。
ううん、撮り方のよってはXperia C5 Ultraよりもキレイに取れますが、どっちもカメラの良さがあるのでまだXperia C5 Ultraは手放せないかもしれません。
少し黄色いけど肉眼で見た状態と同じように撮れてます。
スマホ カメラで撮影・結論
| ISO | 焦点mm | 露光s | 絞り | 幅 | 高さ | 容量(約) | |
|---|---|---|---|---|---|---|---|
| Xperia C5 Ultra | 200 | 3.5 | 1/33 | f/2 | 3920 | 2208 | 3.0MB |
| Leeco Le 2 Pro | 130 | 3.5 | 1/25 | 3984 | 5312 | 6.0MB | |
| Honor X2 GEM-703L | 80 | 1/33 | 3120 | 4160 | 4.5MB | ||
| MEIZU M3 note | 220 | 3.5 | 1/33 | f/2.2 | 3120 | 4208 | 3.5MB |
| UMI TOUCH | 148 | 3.5 | 1/20 | 2736 | 4864 | 3.5MB | |
| UMI Super | 80 | 3.5 | 1/33 | 3168 | 4224 | 3.9MB | |
| Miaomi Mi 4S | 311 | 4.12 | 1/60 | f/2.0 | 3120 | 4160 | 4.2MB |
| Xiaomi Mi 5 | 185 | 4.263 | 1/30 | f/2.0 | 3456 | 4608 | 4.5MB |
| Redmi Note 3 Pro | 150 | 3.57 | 1/25 | f/2.0 | 3456 | 4608 | 2.0MB |
| Xiaomi Mi Max | 250 | 3.57 | 1/33 | f/2.0 | 3456 | 4608 | 2.0MB |
自分の撮影がヘボなだけで、どんなスマホのカメラでも写りはあまり変わらないかもしれない。撮影がウマイ人はどんな状況下でも機転をきかせてうまく撮影する技術があるってことですね。
ただ、スマホのカメラによっても少し違いがあったりカメラアプリでも違いがありそうなので今後もっと場数をふんで小物をうまく撮影できるようになりたい。
もっと勉強してキレイな写真をお届けできるように精進しますm(_ _)m
Xiaomi Mi 5のSIM設定
音声通話を発信しているときや着信時にネットは使えるかどうかを検証していきます。
まずは、設定でドコモSIMをDialにしてSo-netSIMをInternetにしました。
Settings > SIM cards & mobile networks
音声通話 発信・着信時にSIMでデータ通信できるか検証
WifiをオフにしてSo-netSIMでLTE通信できるか確認します。
発信・着信ともに試してみます。
音声通話発信後、ブラウザでBey.jpやGoogle.co.jpにアクセスしましたが、まったくデータが流れてきませんでした。
着信時も同様にネット接続できていないようです。
- Bey.jpの記事ページをクリック
- ぜんぜん来ない
- Google.co.jpも来ない・・・
音声通話 発信・着信時にWifiでネット接続できるか検証
同様にWifiでネットに接続した状態で音声通話の発・着信時にネット接続できるか試してみます。
Wifi接続ではネットに接続できました!
ただし、体感速度が遅く感じます。
スピードを計測したところ、それほど遅くはないようです。
遅く感じたのは間違いかもしれません、Wifi接続できていれば電話しながらでもネットが見れるということですね。
音声通話 発信時・着信時にネット接続できるか 結果!
Xiaomi Mi 5でSIM2枚差し音声通話 発信時・着信時に、
- データ通信SIMでネット接続できるか:できない。
- Wifiでネット接続できるか:できるが低速に感じた。(低速は勘違いかも)
このような結果になりました。
Xiaomi Mi5でLTE通信中に電話がかかってきたら着信するのか?
これは多分着信すると思いますがご質問あったので実際にやってみます。
検証した着信
試したのは以下の着信
- ドコモの番号への着信
- SMARTalkへの着信
- 050 Freeへの着信
結果から言うとLTE通信中に着信があってもドコモはそのまま着信画面になって鳴り、050IP電話は「許可メッセージ」が表示されてAllowを押すと着信画面になって着信音が鳴ります。
では順に見ていきましょう。
事前設定
まずは設定から、WifiをオフにしてSIM2枚差し
- ドコモSIM:3G回線に設定
- So-net0SIM:4G(Internet)に設定
- Wi-fiをオフにして
- ドコモSIMとSo-net0SIM指します。再起動しないでも差し替え可能
- ドコモSIM:Dial、So-net0SIM:Internetに設定
この状態でSo-net0SIMのほうでLTE通信して、他のスマホからそれぞれの電話番号に電話してみます。
LTE通信中にドコモの番号へ着信の場合
まずはドコモSIMの電話番号へ着信させてみます。
- 適当に検索してサイトを表示しようとすると、
- すぐにこの画面になった
普通に着信しました。バックグラウンドで4G通信してるかと思いましたが、着信中・通話中はやはり通信がストップしている様子です。
LTE通信中にSMARTalkへの着信の場合
こちらは着信時に「許可メッセージが」表示されます。拒否する場合はDenyを押して許可する場合はAllow
着信を受ける場合はAllowを選択します。
この操作は最初の1回だけやってAllowを選択した場合、2回目以降からはすぐに着信画面が表示されて着信音が鳴りだします。
- LTE通信で適当なページにアクセスしている
- Allowを押すと
- 着信画面とともに着信音が鳴りだす
LTE通信中に050 Freeへの着信の場合
SMARTalkと同様に許可メッセージが出てAllowで許可すると着信画面・着信音が鳴りだします。
- LTE通信で適当なページにアクセスしていると、許可画面が表示される、Allowを押すと
- 着信画面とともに着信音が鳴りだす
- 通話終わると再びLTE通信が開始される
以上、検証してみました。
結果はLTE通信中でも問題なく着信可能のようです。
こちらMi5のROMが違う、や環境が違う場合は違う結果がでるかもしれませんので参考程度にお考えください。
Xiaomi Mi5はCDMA 1X EVDO対応だった!
このブログを通じてスマホヲタク仲間となったSEさんの検証報告によりXiaomi Mi5 でau SIMは使えることがあきらかになりました。
GearBestのページの仕様には「3G: WCDMA 850/900/1900/2100MHz」と書いてあったのでauは3G使えないものだと思っていましたが、
こちらのXiaomiの販売ページの仕様には「CDMA1X/EVDO: BC0」の文字があります。
さらにQualcomm Snapdragon 820 の仕様PDFにも「CDMA1X/EVDO」の文字が、スナドラ820で対応しているようでした。

これはauの3Gでも接続できそう。(でも、ここまで仕様見る人って・・・やっぱりヲタクだわ)
Xiaomi Mi5 で au SIM + UQモバイル音声通話SIM(au系SIM) は使えるのか?
それではXiaomi Mi5にau SIMを刺した結果をお知らせします。
au SIMとUQモバイル音声通話付きSIMを使ってテストです。両方共au系のSIMなのでほぼ同じ仕様だと思います。
Settings > SIM cards & mobile networks
こちらの設定内容は以下のようにしました。(カッコ内はDEFAULT SETTINGSの指定)
- SIM1側:au(Internet 指定)
- SIM2側:UQモバイル音声通話(未指定)au系格安SIM
APNを設定した直後
au のアンテナピクトが3Gと1X 2つあるようです。
SIM2のUQモバイル音声通話SIMは使用不可のようです。
au SIM
- 3G
- 1X
UQモバイル音声通話SIM
- 通信サービスはありません
Wifiを切ってau SIMでデータ通信 できます♥
しばらくすると・・・変化が
au SIM
- 3G → 4G
- 1X
これは4G(LTE)に接続したのでデータ通信は優先的に4Gに切り替わったのだと思います。
相変わらず、未指定のUQモバイル音声通話SIMのほうは使える状態にはならない。
今度は逆にUQモバイル音声通話SIMをInternetに指定すると逆の状態になりました。
au SIM・UQモバイル共に単体では使用できました!
au系のSIMで2枚同時接続は出来ませんでした。
DEFAULT SETTINGSのInternetに指定されてないSIMはデータ通信・通話ともに使用不可とのこと。
SEさんの感想(東京 日本橋でのテスト)
通信速度はどちらのSIMも極めて良好です。
都内の電波状態がよいところであり、Mi5の持つau系の4Gは2.1Ghz帯のみですので、 所謂プラチナバンドのみの地域では恐らく通信不可と思われます。
しかし3G(CDMA)は通信可能ではないかと思います。
通話(x1=3G)も電波を掴んでいれば通話可能でした。CDMA(3G)の使い勝手がわかりませんが、
Mi5は単体SIM・ 電波状況が良い地域限定での運用ならau系のSIMでもかなり快 適に利用できるようです。
このような状態で予想外にau SIMも使えるようですね。
Xiaomi Mi5 で au SIM+ドコモSIM を使ったテスト
Settings > SIM cards & mobile networks
こちらの設定を変更します。
au SIM を Internetにした場合
- SIM1側:au(Internet 指定) → データ通信・音声通話 可能
- SIM2側:ドコモSIM(未指定) → 全て使用不可
このように設定すると、やはりInternet側のみが有効になって他方は使用不可のようです。
ドコモSIM を Internetにした場合
- SIM1側:au(未指定) → 全て使用不可
- SIM2側:ドコモSIM(Internet 指定) → データ通信・音声通話 可能
このようになりました。
au SIMを使えることは嬉しいのですが、同時待ち受けは不可能のようです。
このようになりました。
au SIMもドコモSIMにはかなわないまでも、なかなか使えそうですね。
au SIMをお持ちの方でMi5検討しているかたには朗報ですね♪
Xiaomi Mi5やMi Pad2のMIUIでTwitterやFacebook・Instagramは使えるのか?
素朴な疑問としてXiaomi Mi5やMi Pad2のMIUI(Xiaomiのユーザーインターフェース)でTwitterやFacebook・Instagramは使えるのか?
というキーワードから多数アクセスいただいているので調べてみます。
まぁ、結果として普通に使えますが一応検証してみますね。
上画像のアプリは全部使えます。
中国大陸では規制されています
ご注意いただきたいのは中国に行ったらLINE・Twitter・Facebook・Instagramは普通にアクセスしたのでは使用できません。プロクシ刺してくださいね。
これはXiaomiスマホの問題ではなく、国自体が規制をしているので中国製の独自のSNS(WeChatなど)しか使えないのです。
中国人の場合はWeChatやQQで事足りますが、日本人の場合はそれでは不便なのでプロクシ経由でFacebookやTwitterにアクセスするようにできます。
XiaomiでSNS Facebook・Twitter・Instagram・Skype・LINEは使えるか?
中国以外の国でXiaomi スマホ・タブレットがFacebookなどのSNSは使えるか試してみます。
Facebookは使えるか?
使えます。
自分はFacebookをほとんどやらなくなりましたが、たくさんのブログ投稿用に「Facebookページ」作ってますので投稿時確認のためにパソコンのブラウザで一瞬開きます。
スマホに入れたの久しぶりですが、普通にAndroidと同様使えますね。
Twitterは使えるか?
使えます。
Twitterも同様にスマホでは使いませんが、インストールしたら普通に使えるようです。
Instagramは使えるか?
使えます。
最近はインスタグラム、スマホでよく見てます。
素敵な写真が多いので撮影の参考になったりします。自分ではあまり投稿しないでロム専門
Skypeは使えるのか?
使えます。
チャット・スカイプ同士の電話はもちろん、有料で携帯電話・固定電話にTELするSkype電話もできました。
LINEは使えるのか?
使えます。Xiaomi Mi5・Mi Pad2でLINEの引き継ぎなどテストしてみました。
Xiaomi Mi5でfeedly・SmartNews・Pocketは使えるのか?
feedly・SmartNewsは使えるのか?
使えます。
feedlyはRSS登録したブログの更新情報(ニュース)などを毎日見てます。
Mi Pad2ではSmartNewsは使えませんでした。
- feedly
- SmartNews
SmartNews
feedly
このブログ feedlyのRSSで購読してね。
Pocketは使えるのか?
使えます。
Xiaomi Mi5でKindle・ U-NEXT・ゲオチャンネルは使えるのか?
キンドルは使えるのか?
使えます。
いままで買った本も一覧表示されて読む時にダウンロードが始まります。
U-NEXTは使えるのか?
使えます。
こちらスクリーンショット撮れない仕組みになっていましたので画像なしです。
U-NEXTでスターウォーズ フォースの覚醒みちゃいました。
ゲオチャンネルは使えるのか?
使えません!
ゲオチャンネルアプリをインストールできますが、起動すると落ちます。
Apple AppStore
Android Play Store
Xiaomi Mi5でGoogl マップ・ハングアウト・Fit・YouTube・Playストアは使えるのか?
全て使えます。(ただし最初から入ってないのでPlayストアのインストールが必要)
- Playストア
- YouTube
- Fit
- マップ
- ハングアウト
全部使えました。
Android Play Store
Xiaomi Mi5で050TELアプリ Smartalk・050フリーは使えるか?
使えます。
- 050Free
- Smartalk
電話もかけられました。
Xiaomi Mi5でOneDrive・DropBoxは使えるのか?
使えます。
- OneDrive
- DropBox
DropBox
OneDrive
各アプリの通知をオフにする方法
たくさんのアプリをインストールするとピコピコとしょっちゅう通知が来て気が散って生活というか仕事にならないのでTEL以外は全部オフにしちゃいます。
Settings > Notifications > App notifications
こちらから該当アプリを選択して通知をオフにします。
表示のみとか、通知センターのみとか、音のみとか細かい設定もできます。
通知を一切許可しない場合は一番上の「Show notifications」をオフにするとなにも通知がきません。
これでスマホに使われることなく、自分が使いたい時だけスマホを使うことができます。
いつも使うアプリで「ゲオチャンネル」アプリのみ使えませんでした(残念)
Xiaomi機 Mi5アンロック+Mi4Sはダメだった
前回のXiaomiアンロック申請からの続きで、コメントいただいた方はUnlock許可のSMSが飛んできたとご報告いただきましたが、自分はSIM来ない。
で、今こちらのページを見たところMiFlashUnlockなるツールがダウンロードできるようになていた。
ようは、SMS来なくてもこのページを定期的にみてMiFlashUnlockがダウンロードできるようになってればUnlock許可されているということのようです。
Xiaomi機 アンロック手順
こちらの「Unlock Now」を押すと、以下のようなページが表示されました。
Unlock 手順
- こちらのページにPCでアクセス「Download Mi Unlock」を押してDL・インストール。
インストール時にMi Account必要。 - Xiaomiスマホをオフにして再度起動時に「ボリューム下」+「電源ボタン」を押してFastbootモードにしておく。(最初軽く電源ボタンを押して【mi】が表示されたらボリューム下+電源ボタンを押しっぱなしにするとうまくいきました。)
- Xiaomiスマホをパソコンに接続 アンロック作業開始
それでは、順にみていきましょう。
MiFlashUnlock ダウンロード・展開
このページから「Download Mi Unlock」を押してツールをダウンロード
以下のようなZipファイルがダウンロードできたので展開してフォルダの中身が右側の画像。
MiFlashUnlock.exeをダブルクリックで起動してみます。
MiFlashUnlock起動 Mi Accountログイン
まずは『アンロックしたらヤバイヨ』というような注意書きが表示され、それに同意しなければすすめません。
すすむにはAgreeを押します。
次にMi Accountにログイン。自分はメルアドでID作りました。
ログイン完了すると、以下のようにFastbootモードでXiaomi機を起動してパソコンと接続するように表示されます。
Xiaomi機をFastbootモードで起動
Xiaomiスマホの電源を切ります。
電源ボタンを軽く押して【mi】が表示されたら「ボリューム下」+「電源ボタン」を押しっぱなしにします。
以下のようにアイコンが表示された状態がFastbootモードです。
まずは、Xiaomi Mi5でUnlockしてみます。
この状態でパソコンと接続
Xiaomi機とパソコンを接続
おっ、接続したらMi Unlockで認識してます。
あとは「Unlock」を押せば作業開始される。
Unlock作業中
Unlockは一瞬で完了する。
これでXiaomi Mi5のUnlockは完了しました。
Xiaomi機2台目 Mi4S もUnlockする
続いてXiaomi Mi4SのUnlockもしちゃいます。
このMi4Sは電源ボタン長押しで起動するようです。【mi】が出たら「ボリューム下」+「電源ボタン」を押しっぱなしにします。
パソコンのツール Mi UnlockはMi5をアンロックした行程からは戻れないようなので一度終了して再度Mi Unlockを起動して最初から上の順番に作業します。
トラブル発生!
Mi4SでUnlockしようとしたら最後まで行かなかった。
何度やっても「Couldn’t verify device」と出てしまう。
多分これROMがダメみたい。

ここの「Unlocking Bootloader Procedure:」の項目の1番目に「OFFICIAL MIUI China developer ROM for your device. Other ROM would not work.」と書いてある。

Mi4SだったらこちらのROMを入れないとアンロックできないみたい。
Mi4SはMi PC Suite動く
ちょうどMi4SはMi PC Suiteが動くのでこれでROM書き換えできないのかな。
こちらでやろうと思いましたができないようですね。
どうやらこのあたりを使うようだが・・・もう少し勉強してからじゃないと文鎮化しそうなのでまだ手を出さないでおきます。
今回はMi4SはUnlock諦めます。
とりあえずMi5のみUnlockできたので良しとしましょう。
気が向いたらMi4SのROM書き換えてUnlockしてみます。
あと、このアンロック解除期間は30日だそうです。Unlock申請して10日後くらいにサイト(http://en.miui.com/unlock/)を見に行って「Unlock Now」が表示されていたら、30日以内にアンロックしちゃってください。
Mi5ストレージ不足解消
最近はPC関連のガジェットもコンパクトになってきて物が増えてもかさばらないで部屋中ゴチャゴチャになるということは無くなって助かります。
前回のdodocool USB充電器からの続きで今回はちょっとした小物のUSB Type-C変換コネクタを使ってみます。
dodocool USB Type-C 変換コネクタ

dodocool USB 変換コネクタ, マイクロusb 変換コネクタ, タイプ-C デバイスに対応(シルバー)
ビニールに包まれていて開けると以下のようなパッケージ
こういうのです。標準USBメス – USB3.1Type-Cコネクタに変換するもの
使い道ある?
USB Type-C 変換コネクタの使用用途を考える
『こんなの使えないヨ』と思って舐めてましたが意外と使用用途がありました。
 これ、MicroSDでストレージ容量を追加できないUSB3.1Type-C接続のXiaomi Mi5とかに役立つということを発見してしまいました。
これ、MicroSDでストレージ容量を追加できないUSB3.1Type-C接続のXiaomi Mi5とかに役立つということを発見してしまいました。
自分のXiaomi Mi5は一番スペックの低い32GBモデルなので、今はまだ余裕があるけどもうしばらくすると画像が大量に溜まってストレージが満タンになってしまう。
そんな時の強い味方になってくれそう。
←現状はまだ10GB弱あるけどあと数ヶ月したら画像が満タンになる。
このストレージ不足を補うためにdodocool USB Type-C 変換コネクタを使ってUSBメモリやカードリーダを刺して使ってみます。
Type-C変換コネクタ+USBカードリーダーで試す
まずはこちらのUSBカードリーダー、MicroSDやSDカードを読み込める便利なものです。
こちらあんまりカッコいいとは言えませんが安く実用的で転送速度も速く安定していると言われているブツです。
Transcend USB 3.0 Super Speed カードリーダー (SD/SDHC UHS-I/SDXC UHS-I/microSDXC UHS-I 対応) ブラック 2年保証 TS-RDF5K
この2つを用意して、さらにMicroSDかSDカードも使う。
今回はMicroSD64GBをさしてみる。
MicroSD装着
Xiaomi Mi5とUSBカードリーダーをつなげてみる
結果からいうと難なく繋げられます。
つなげて5秒くらいかかるときもあるけど認識されます。
ESファイルエクスプローラーが起動するようになりますね。
- なんだか長くなっちゃう
- 青いLEDが点灯する
- ESファイルエクスプローラーを起動して良いか聞かれる
- ESファイルエクスプローラー起動、USB1002を認識
- フォルダはUsbStorageになってる
Xiaomi Mi5とUSBメモリ16GBをつなげてみる
続いてUSBメモリを接続します。
何年前に買ったかも分からないほど昔にかった16GBのUSBメモリをつなげてみます。
Type-Cは今回はじめてですが、MicroUSBのOTG(上画像の右下の小さいブツ)は以前GearBestで購入してものでたまに活躍します。
USBメモリと合体
こちらのSONYのUSBメモリは通信中は焦げ茶の部分がオレンジ色のストライプ点滅してなかなかデザイン的に素晴らしいので長年使ってます。
Mi5に装着できて認識はしますが、なんだか長くなって使いづらくなりそう。
- またUSB1002と表示される
- SONY16GBフォルダ
Xiaomi Mi5とちっこいタイプのUSBメモリ32GBをつなげてみる
カードリーダーや標準のUSBメモリだとMi5につなげると長くなるので短いタイプのUSBメモリを装着します。
標準USBのオス部分以外はほとんど頭が出ないので刺したり抜いたりするのに苦労する場合がる。
装着すると少し標準USBオスの部分がはみ出してます。
Mi5に刺しました。やはり少しは出っ張りますね。
- やはりUSB1002と認識される
- 名無しのフォルダ
読めないものもあると思ってましたが意外とすんなり全てのストレージを読めました。
MicroSD刺せないタイプのType-Cスマホで、いざというときに役立ちそうなブツです。
この4つあればいざというときに役立ちそう
この4つとMicroSDカードがあればとりあえずは急場を凌げそう。
- USBメモリ
- USBカードリーダー
- USB3.1Type-C変換アダプター
- MicroUSB変換アダプター
これだけあればMicroUSBやType-Cのスマホ・タブレットに接続できて便利です。






















































































































































































































































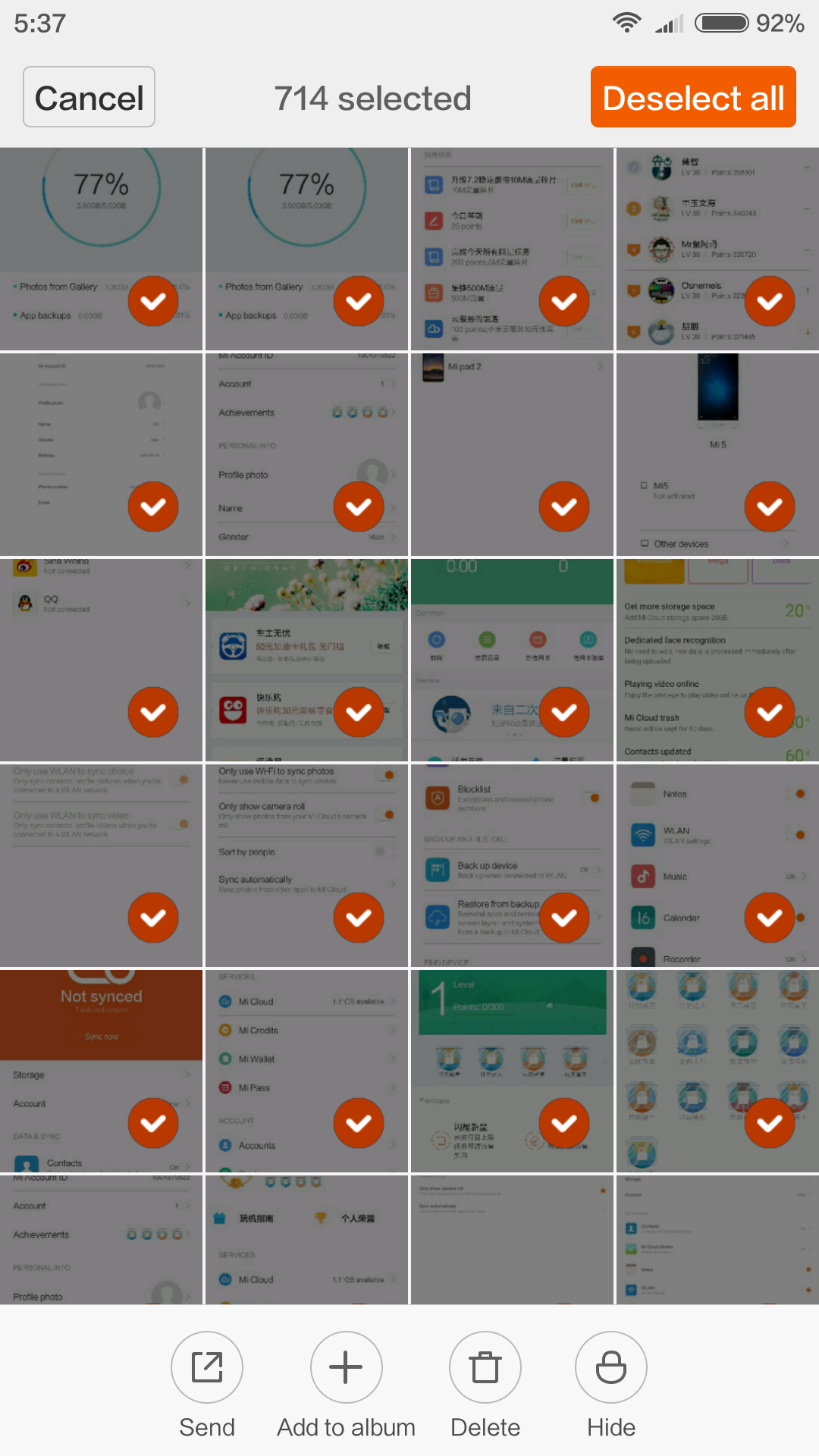










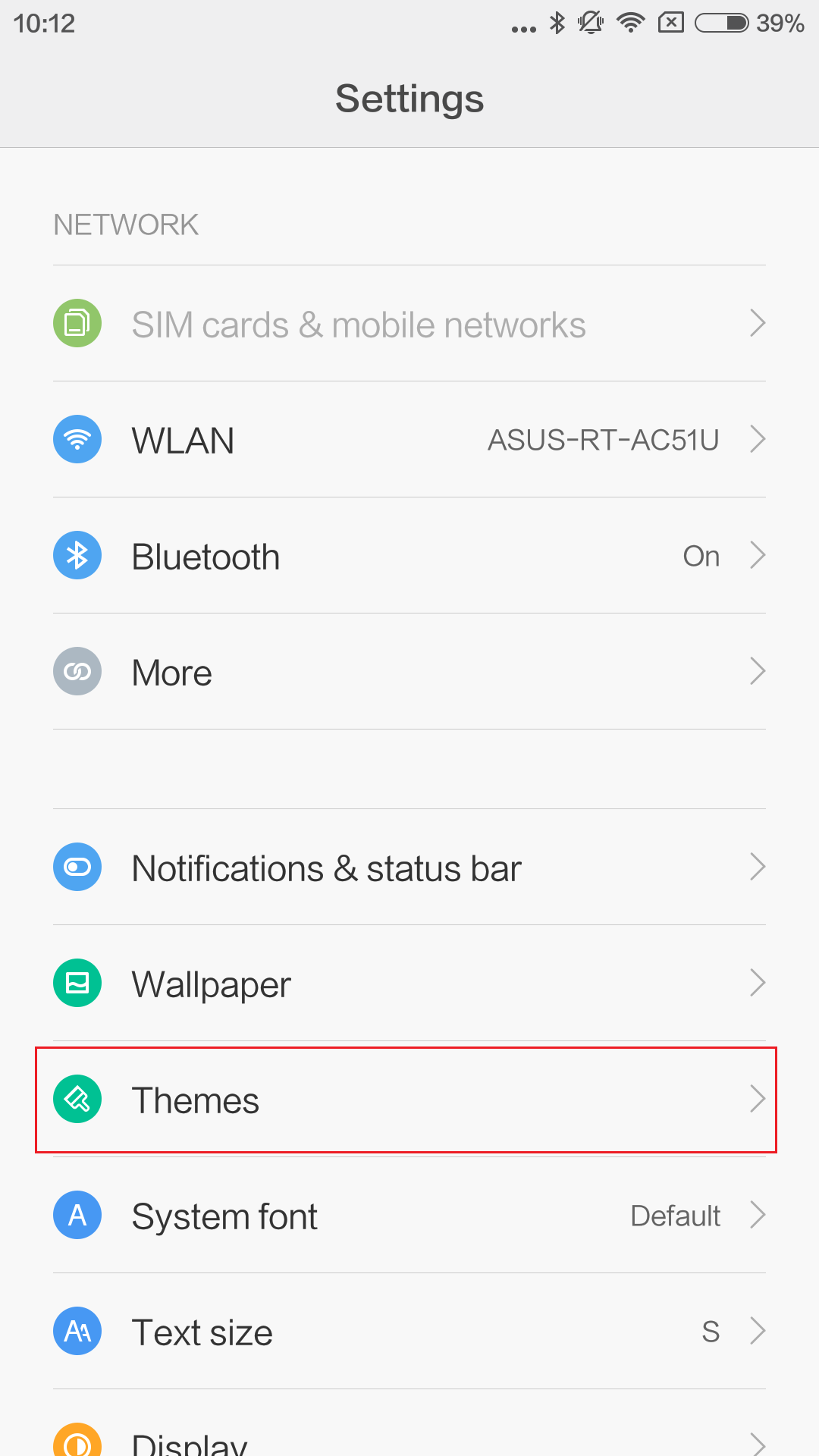
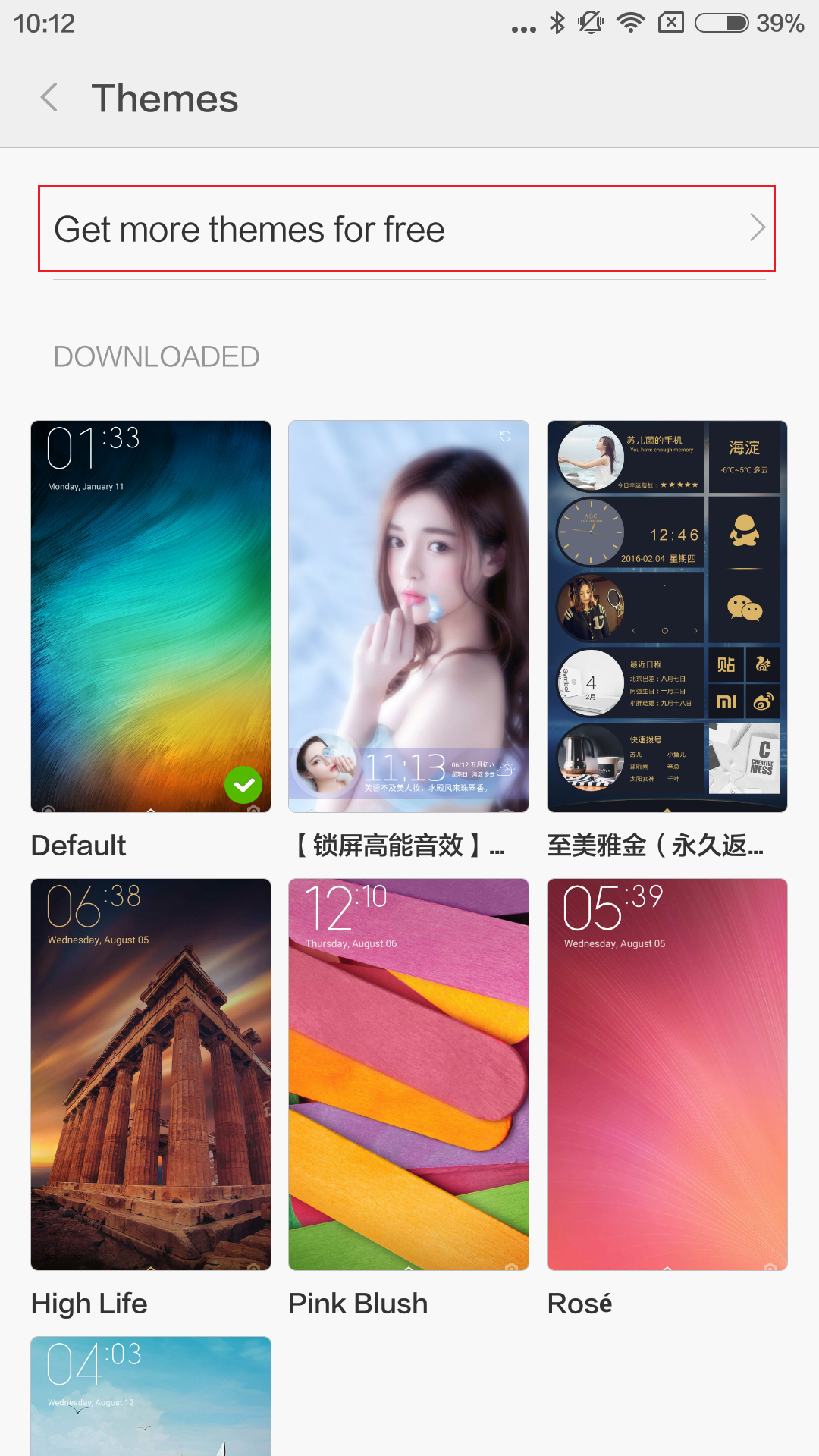


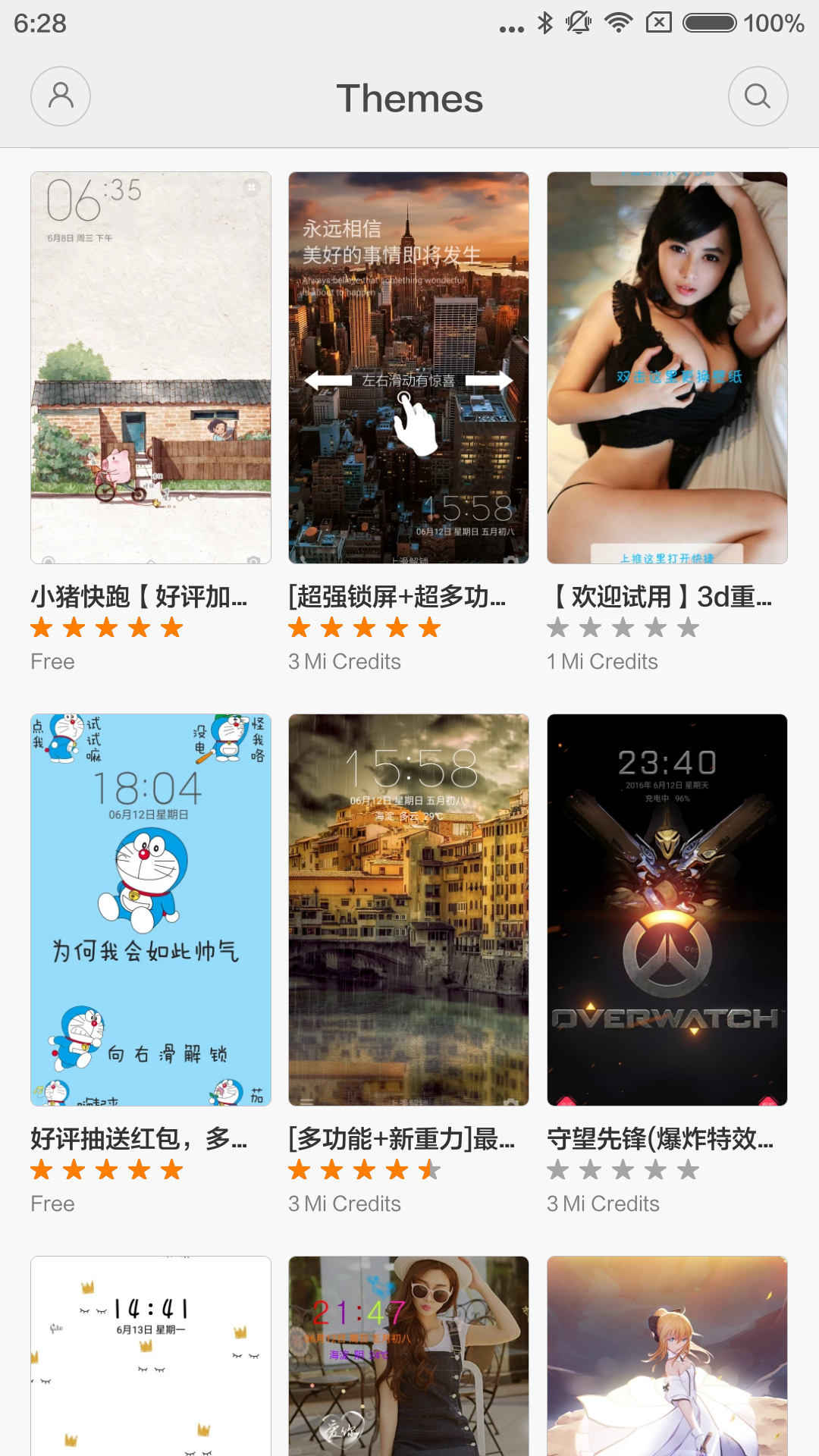
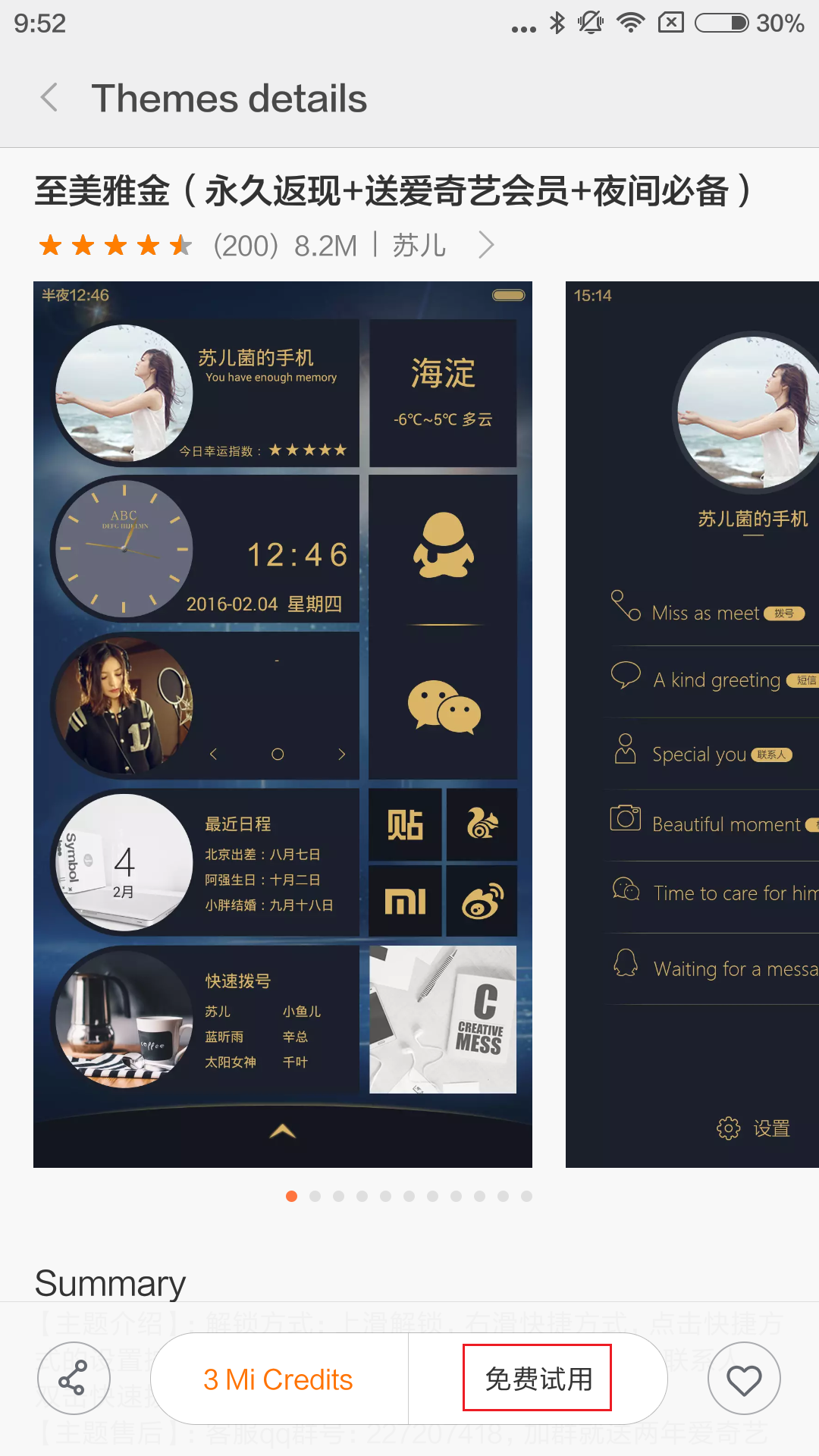
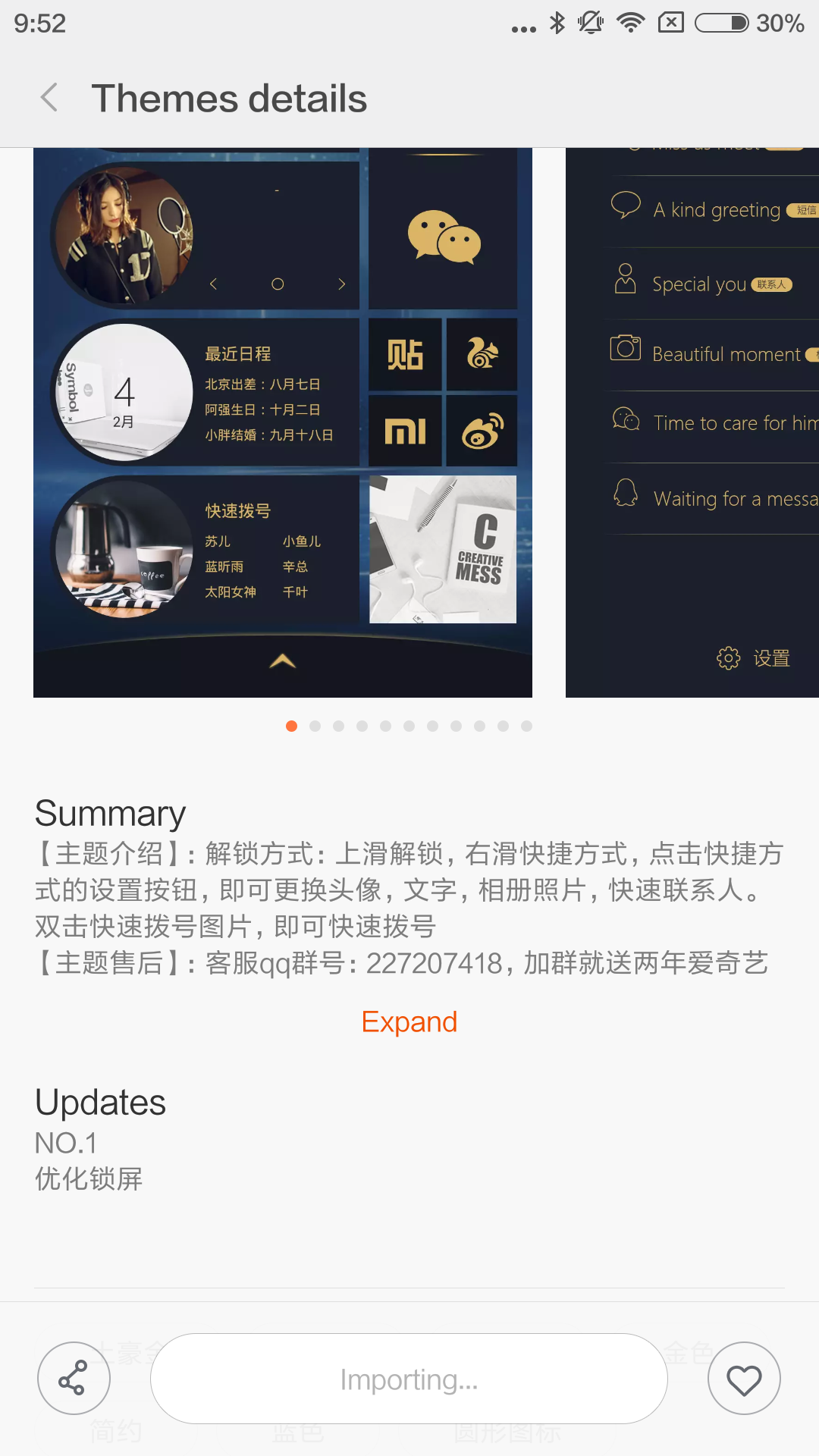
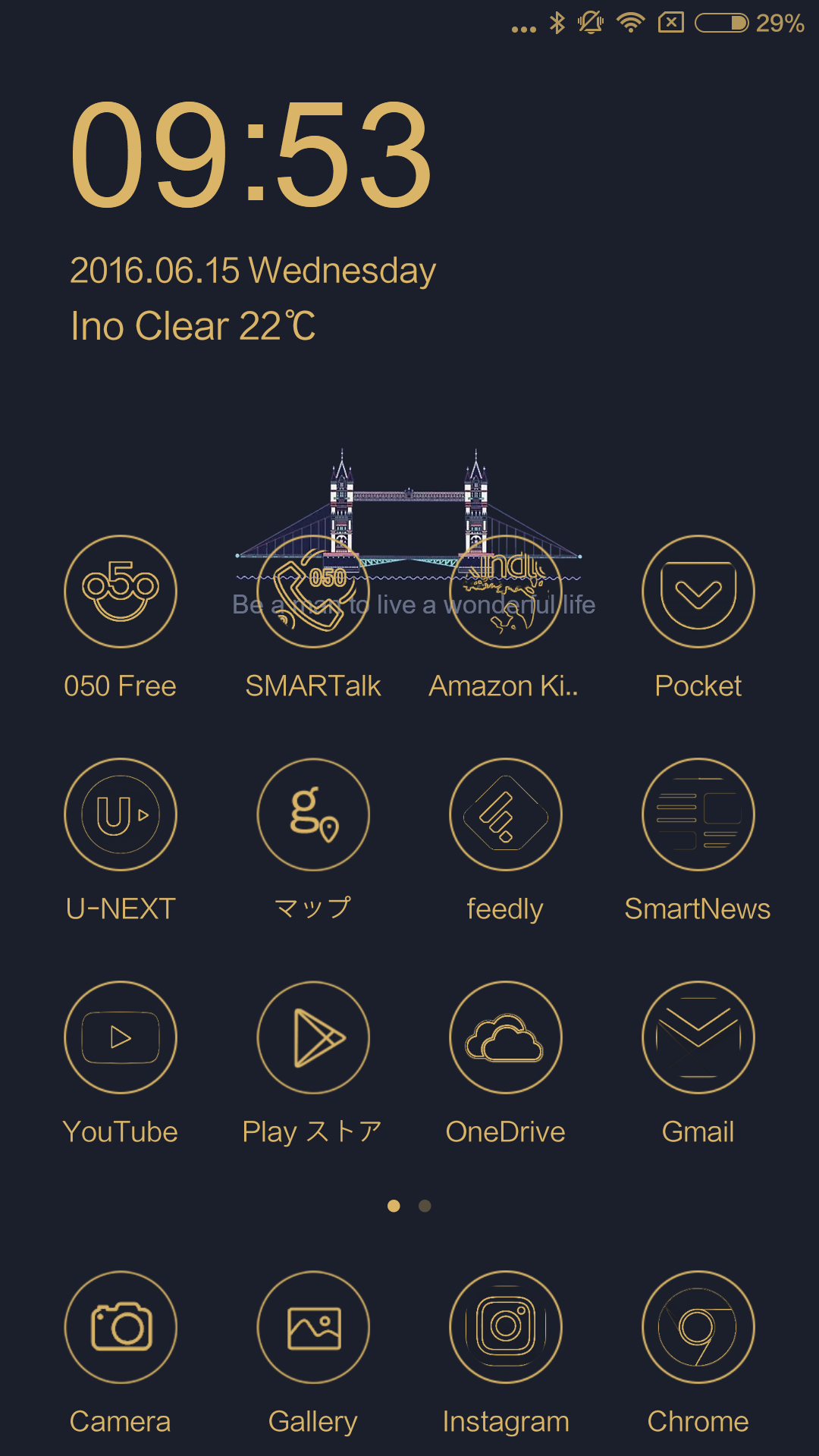
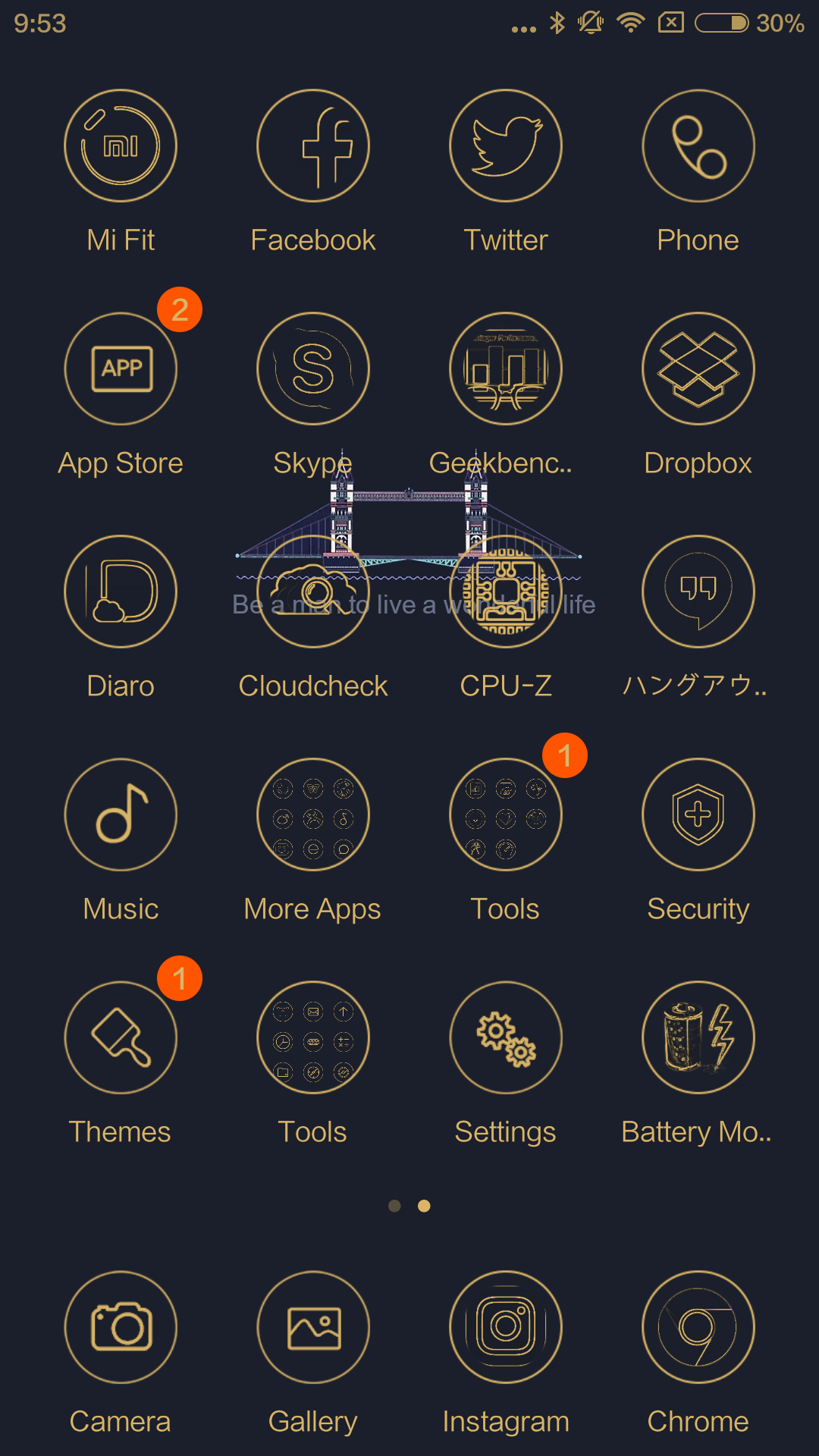
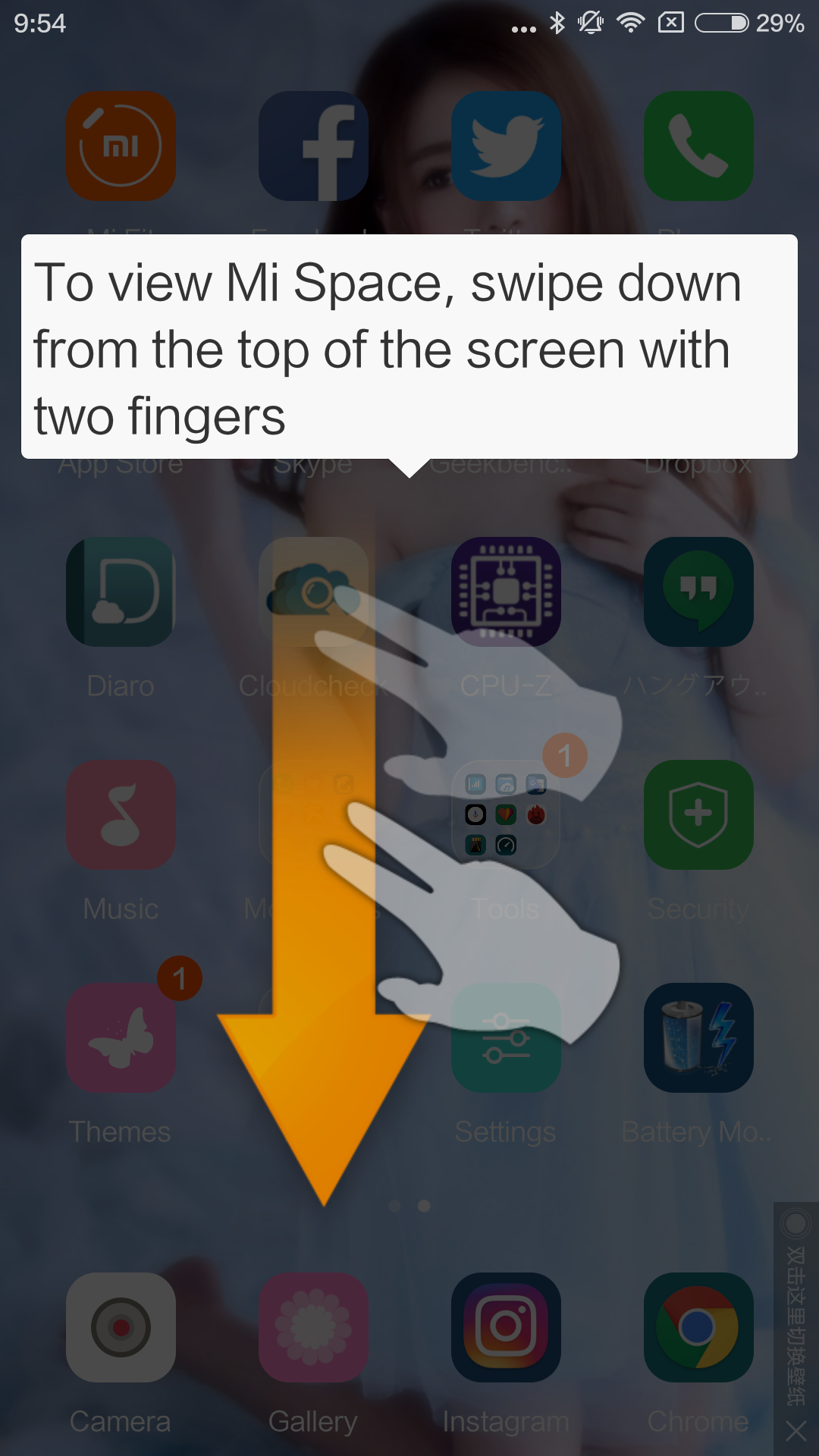


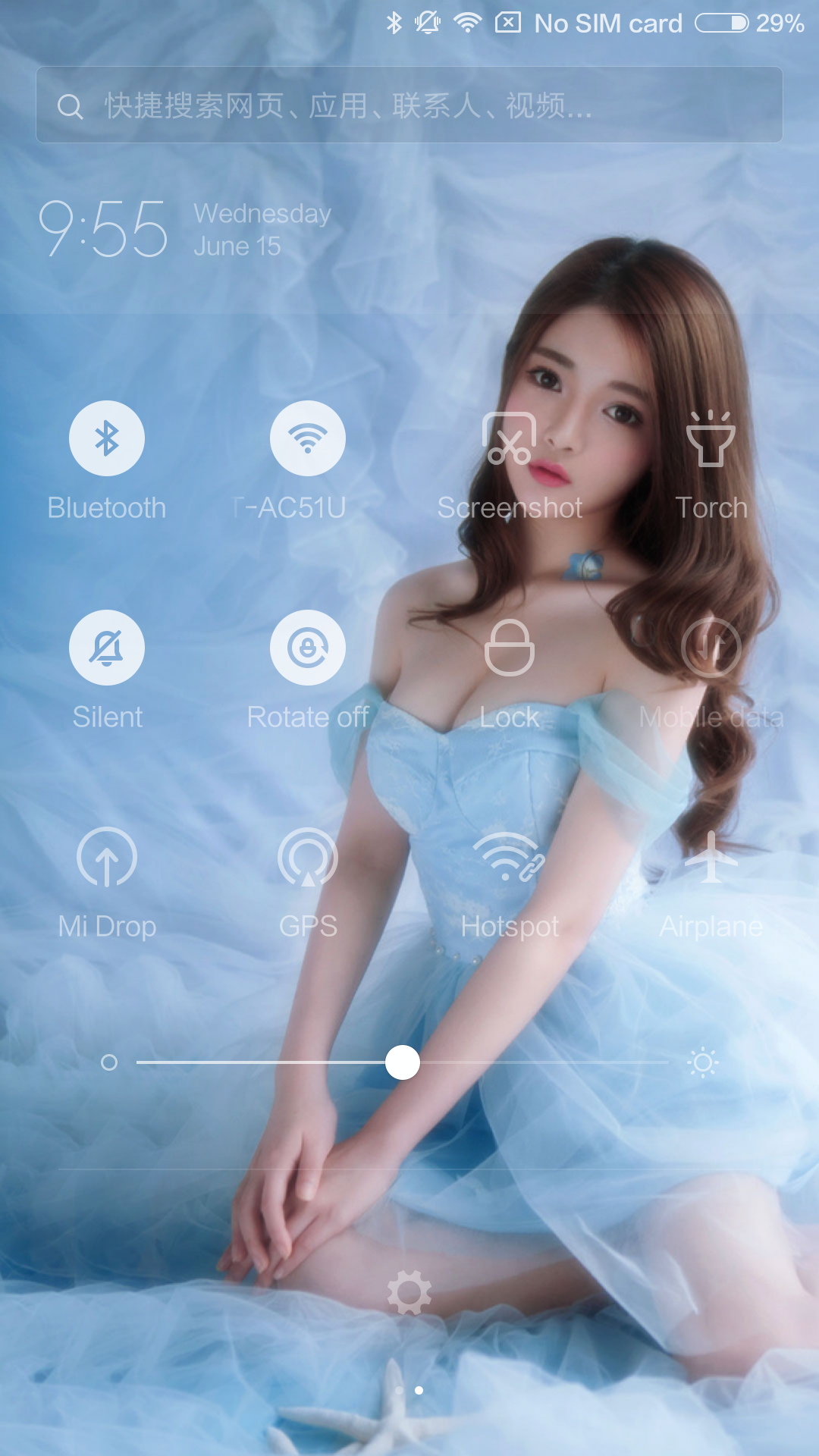

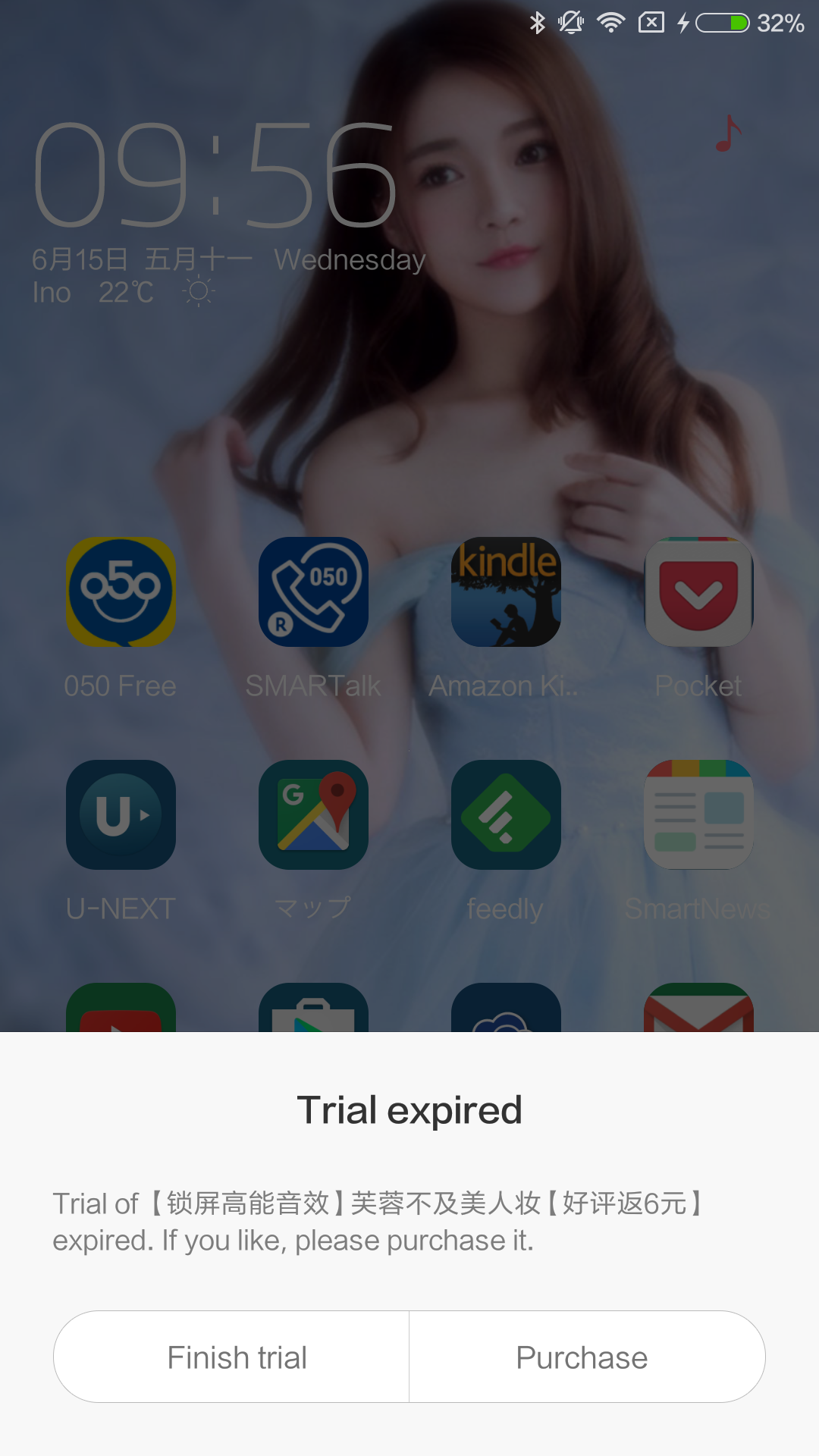
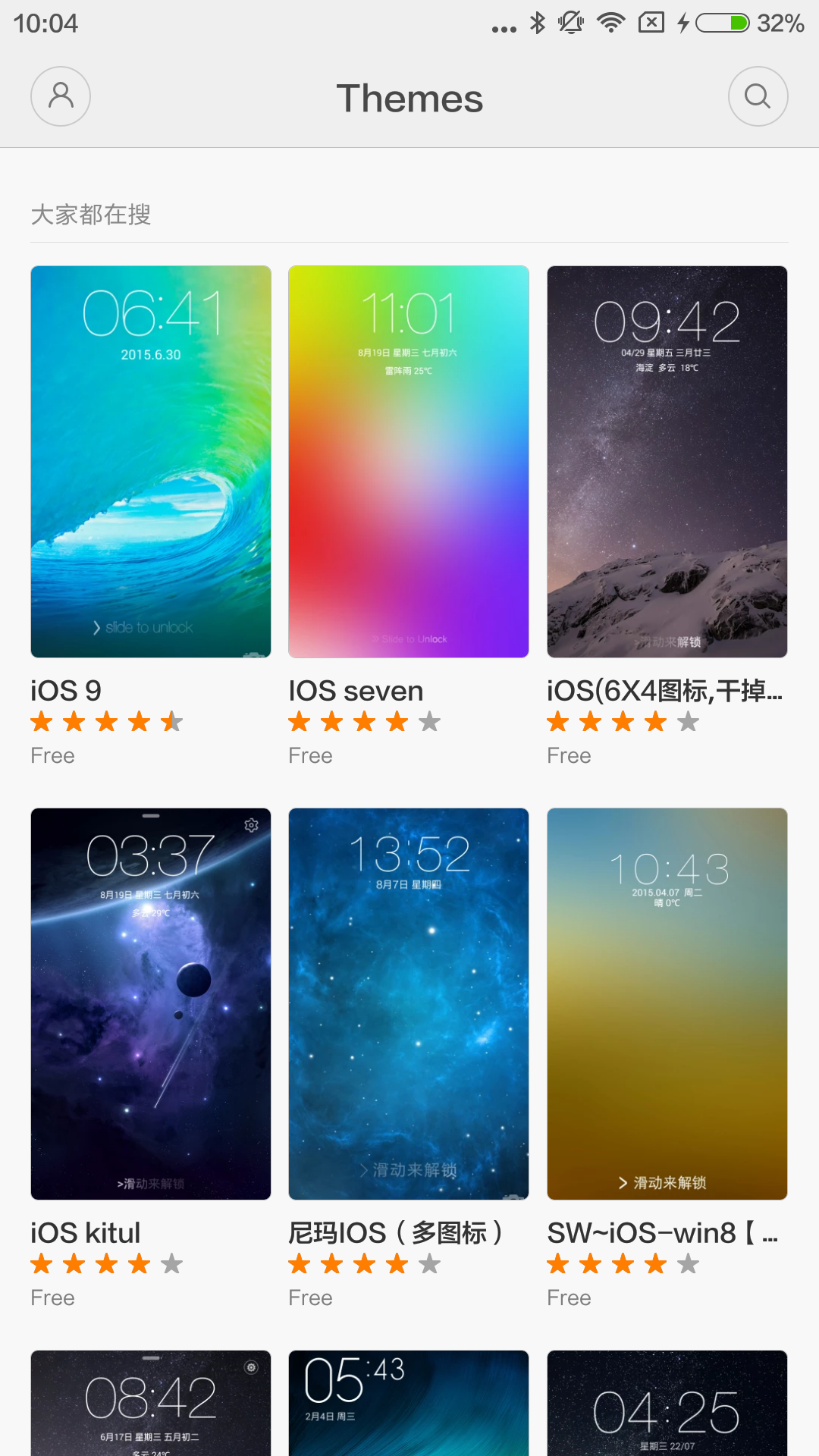
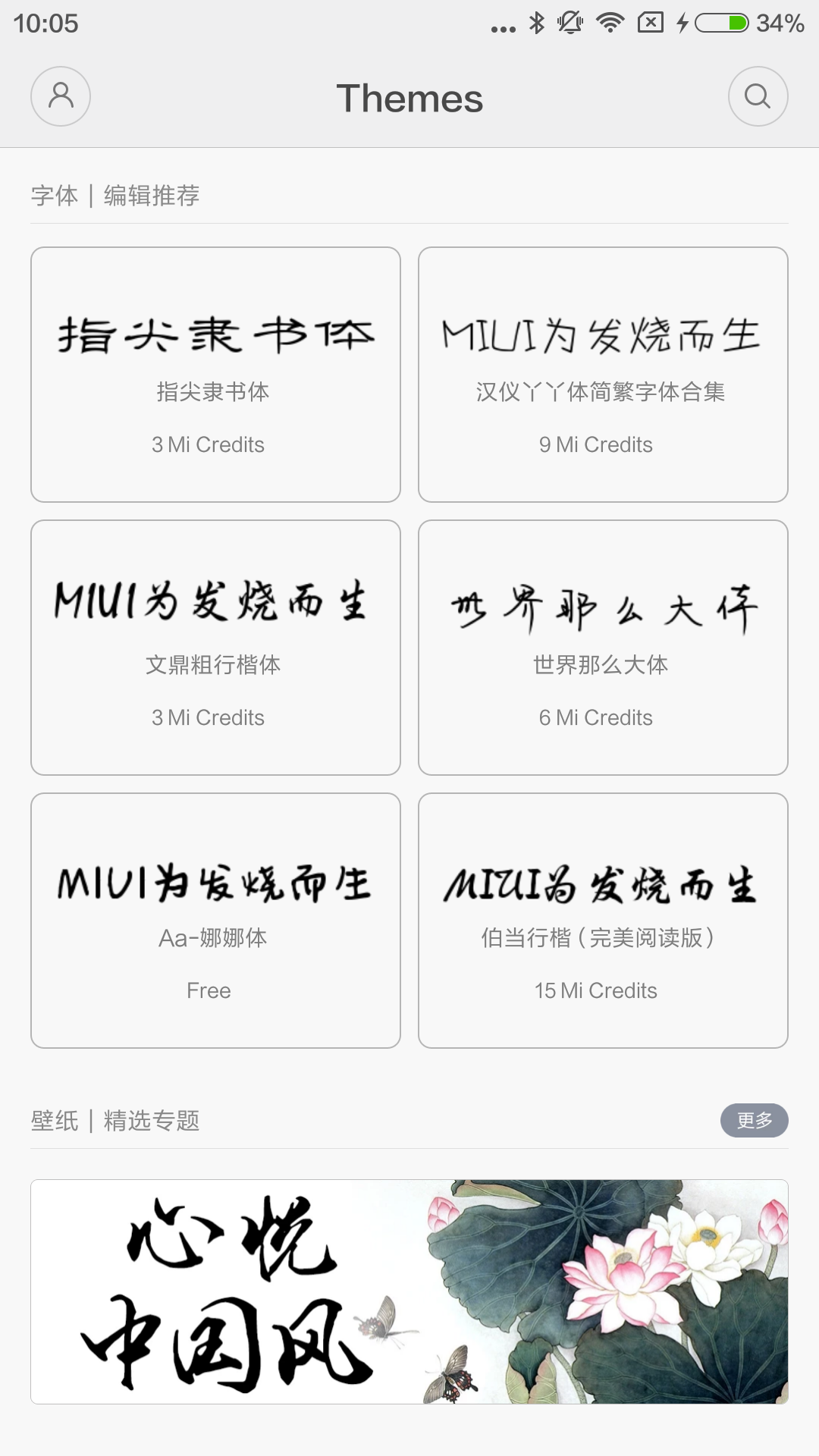





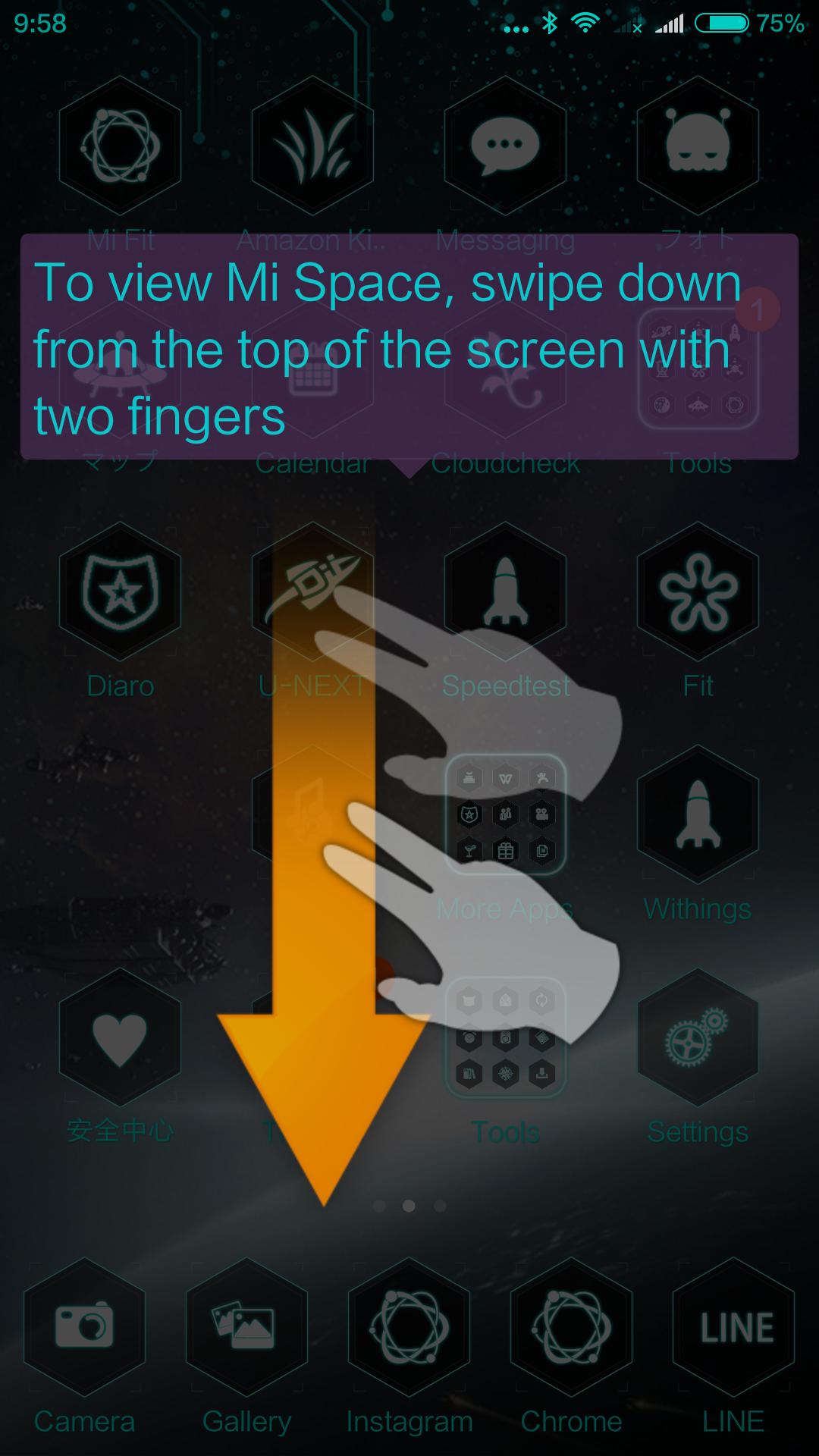
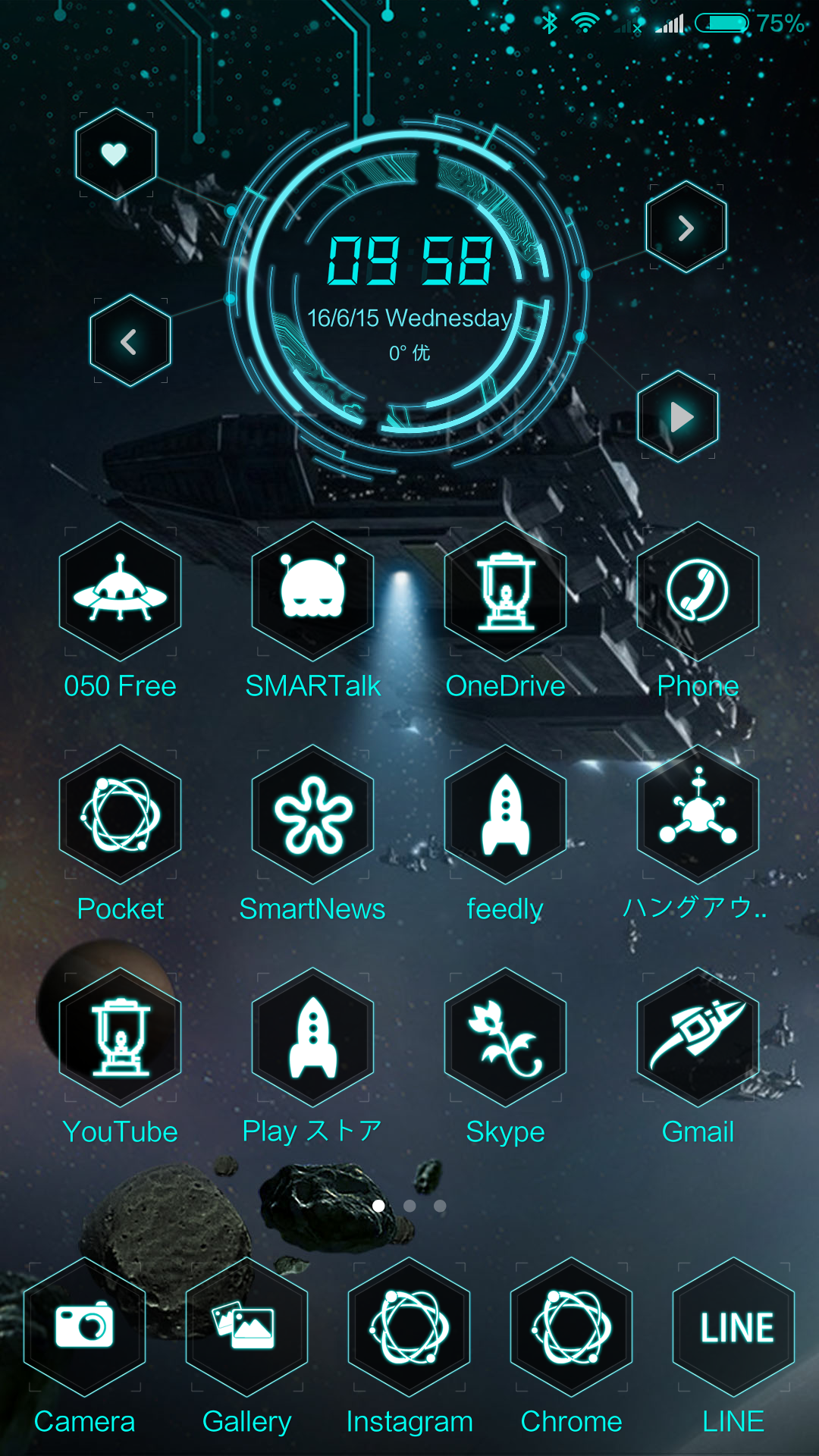
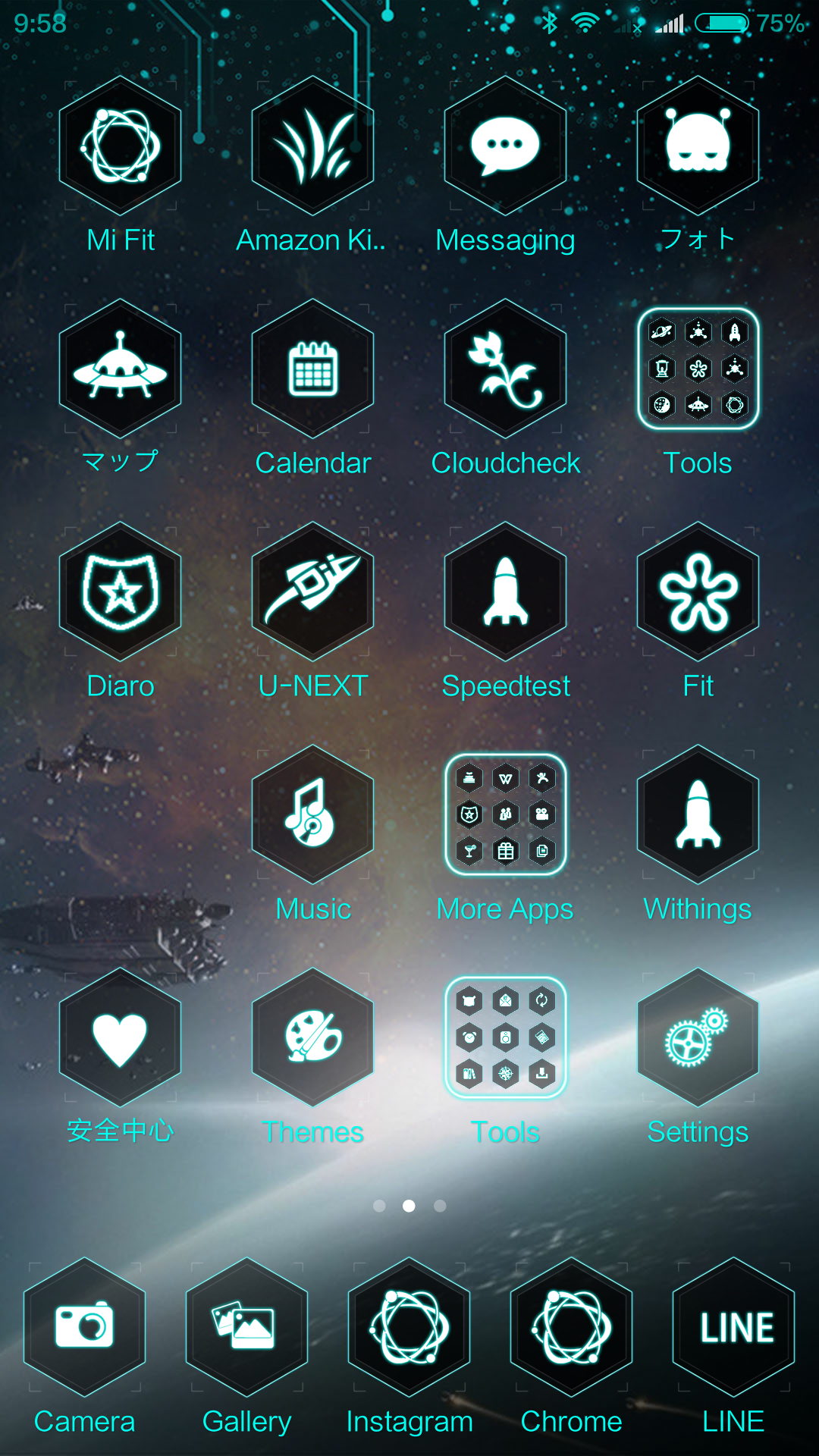


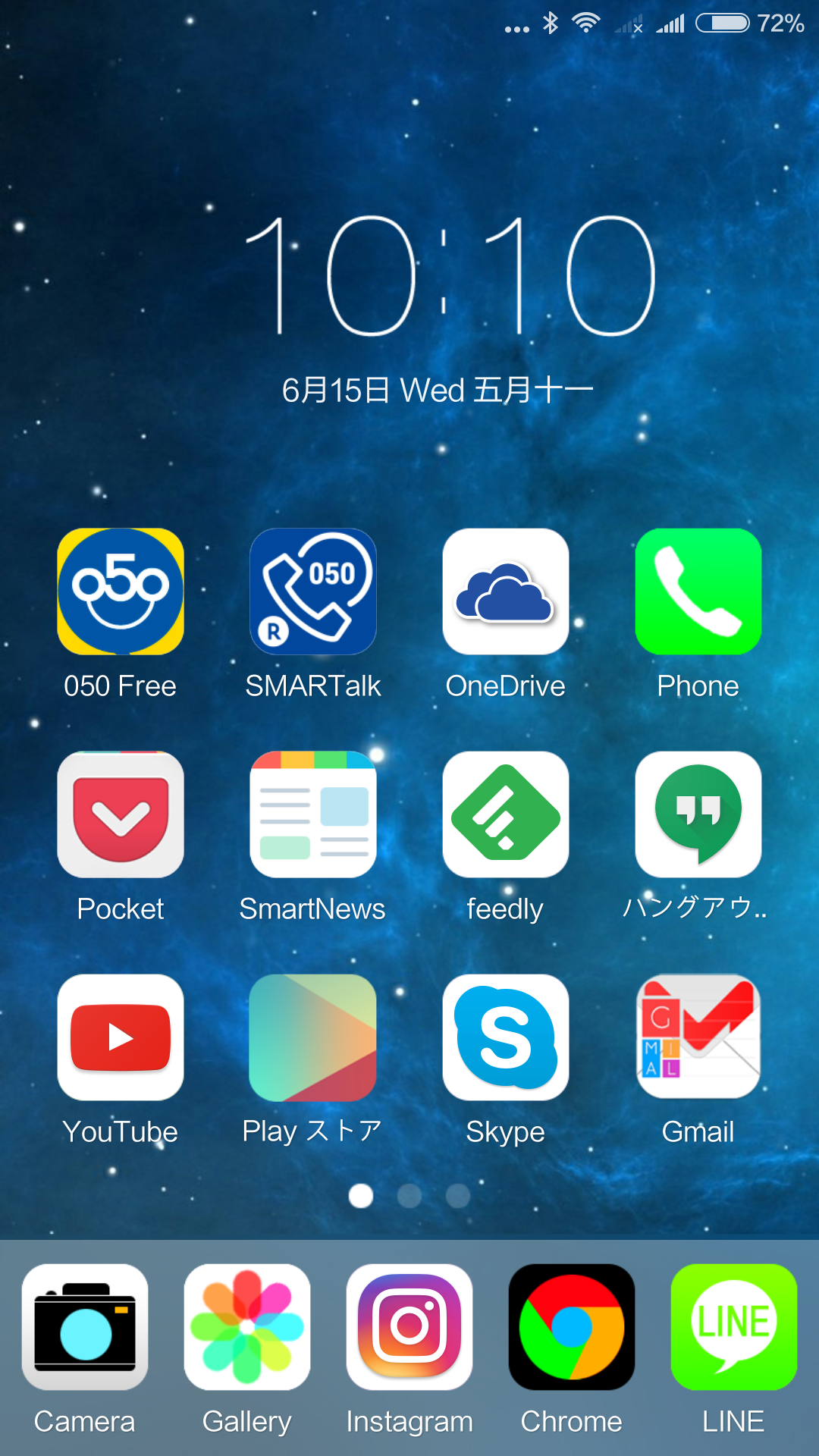





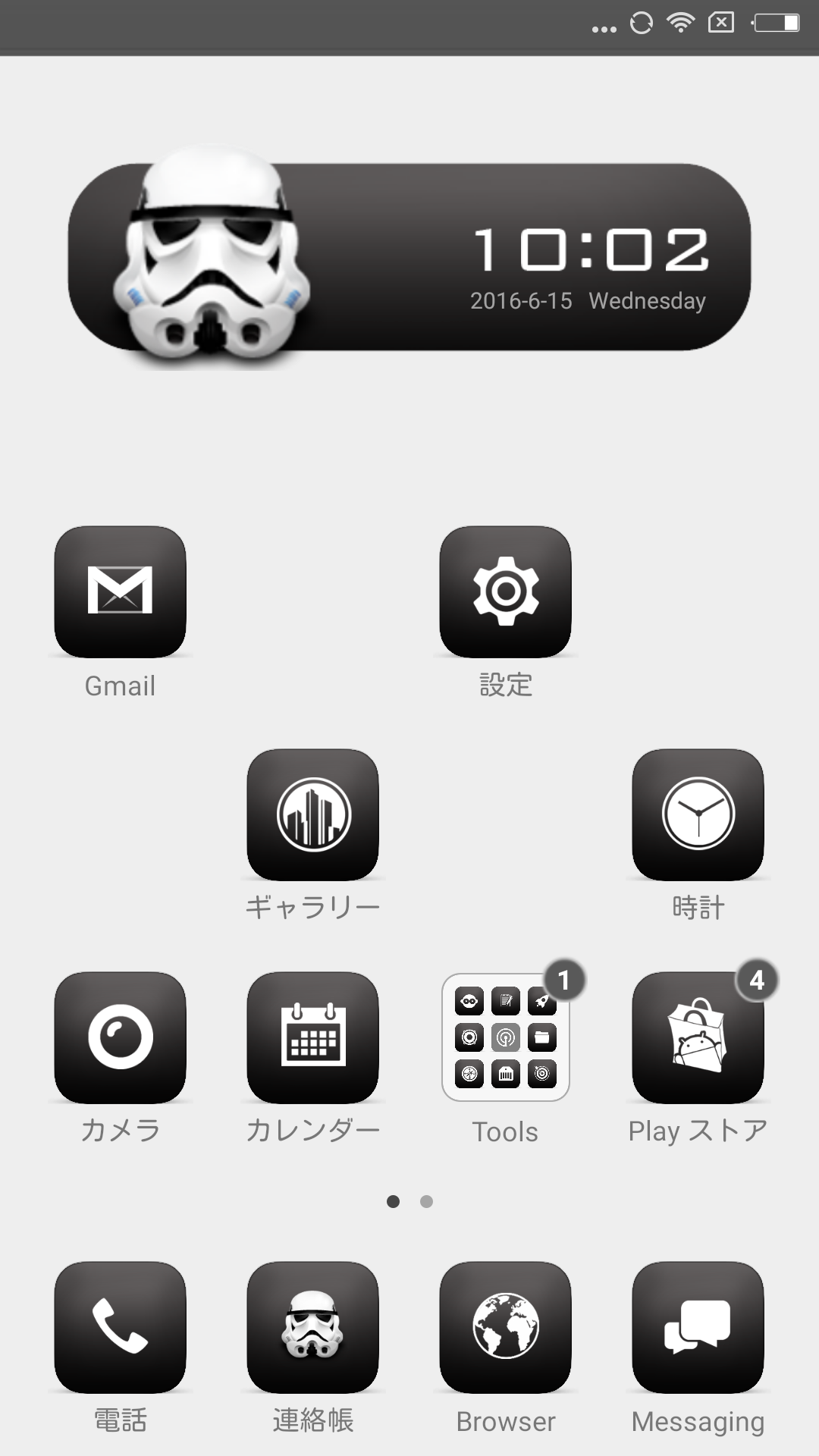

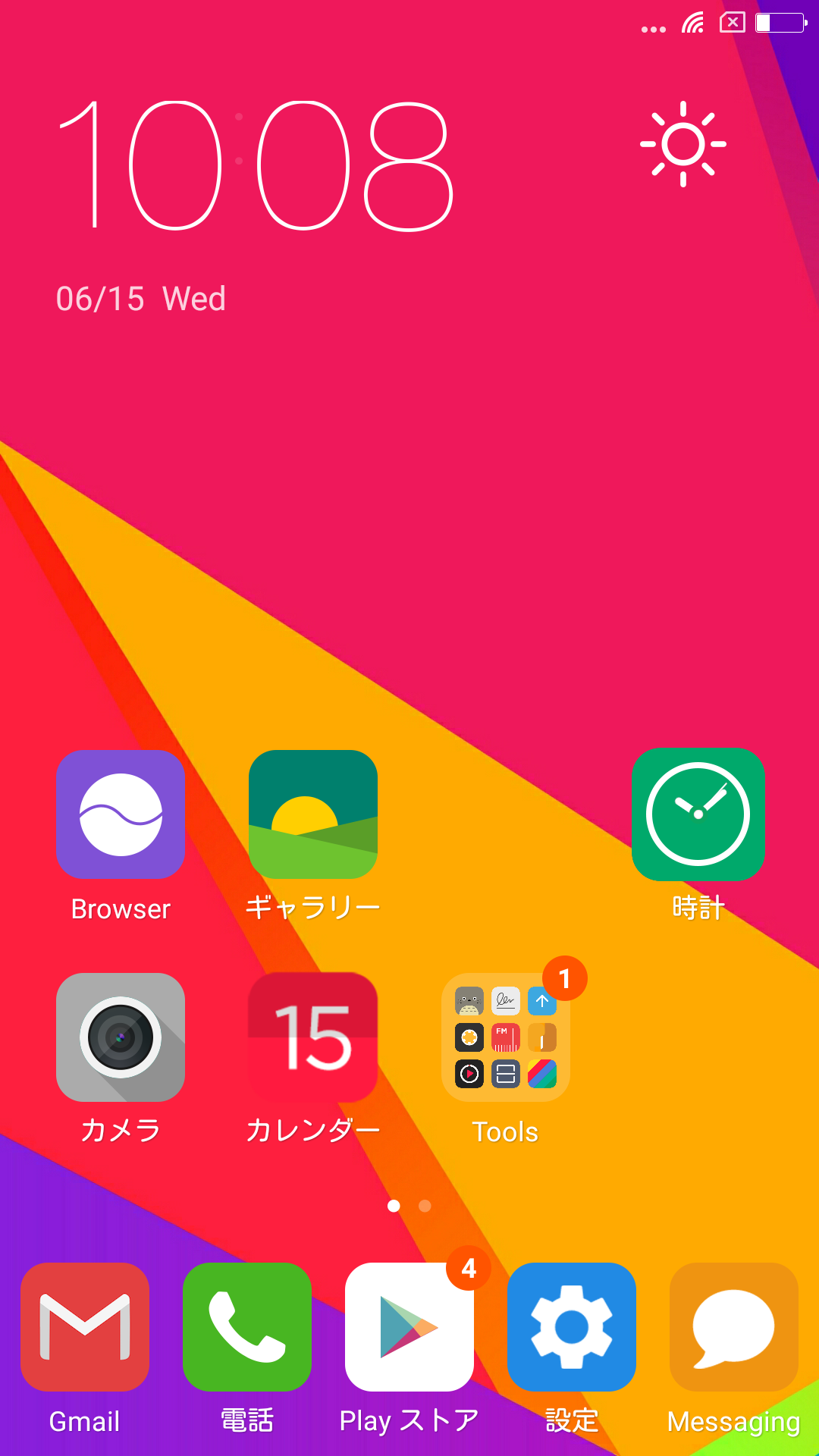
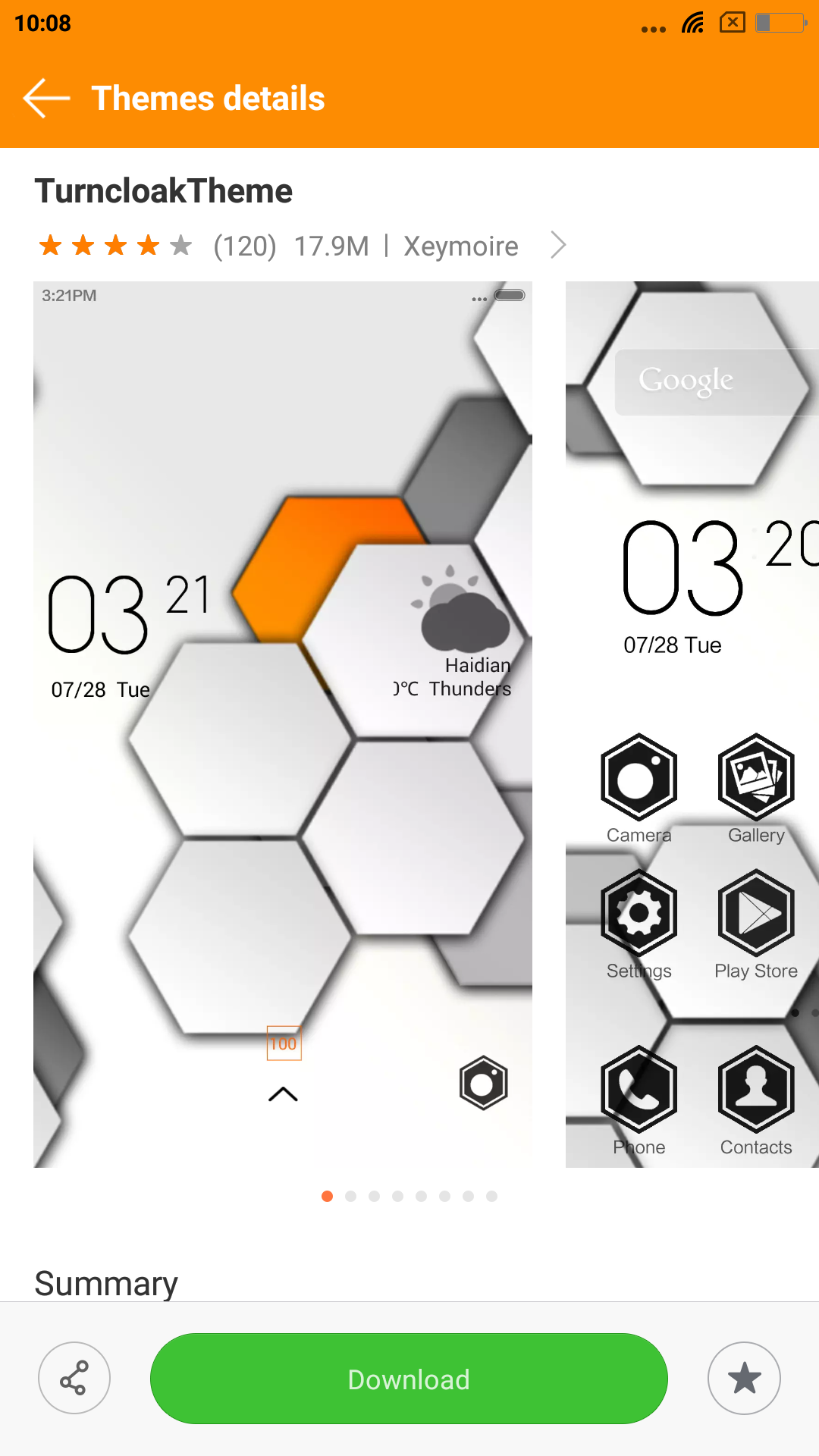
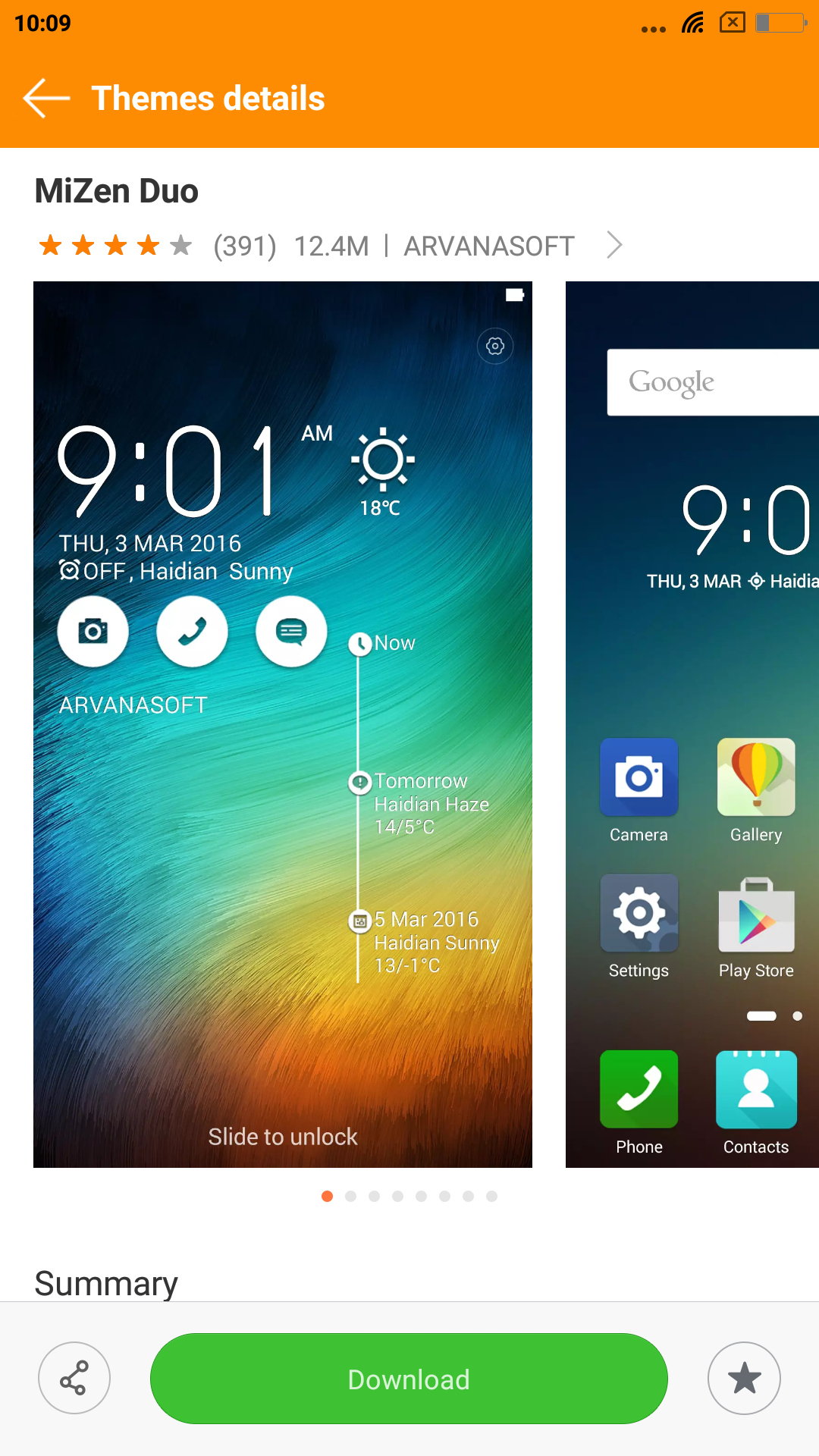
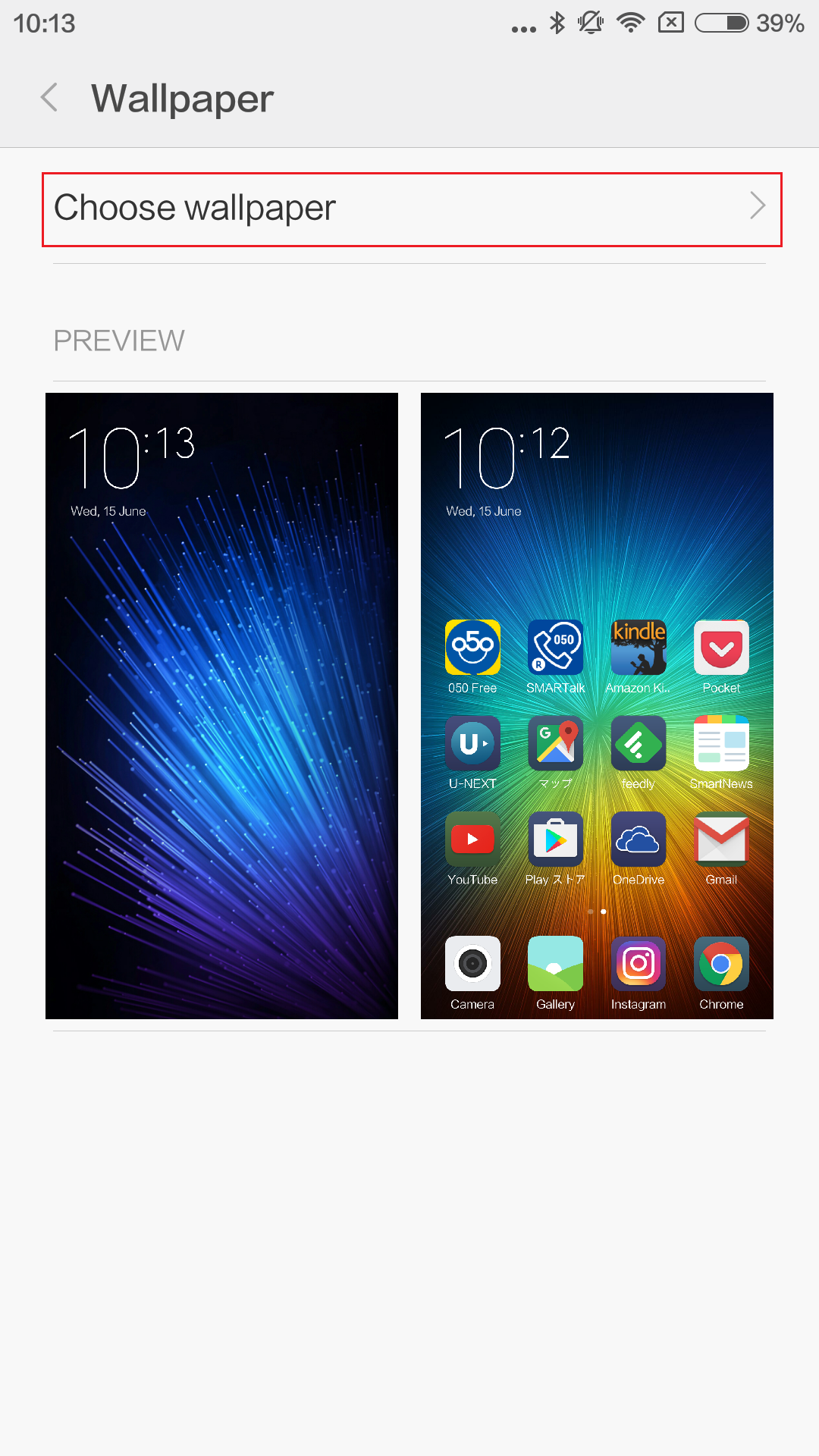
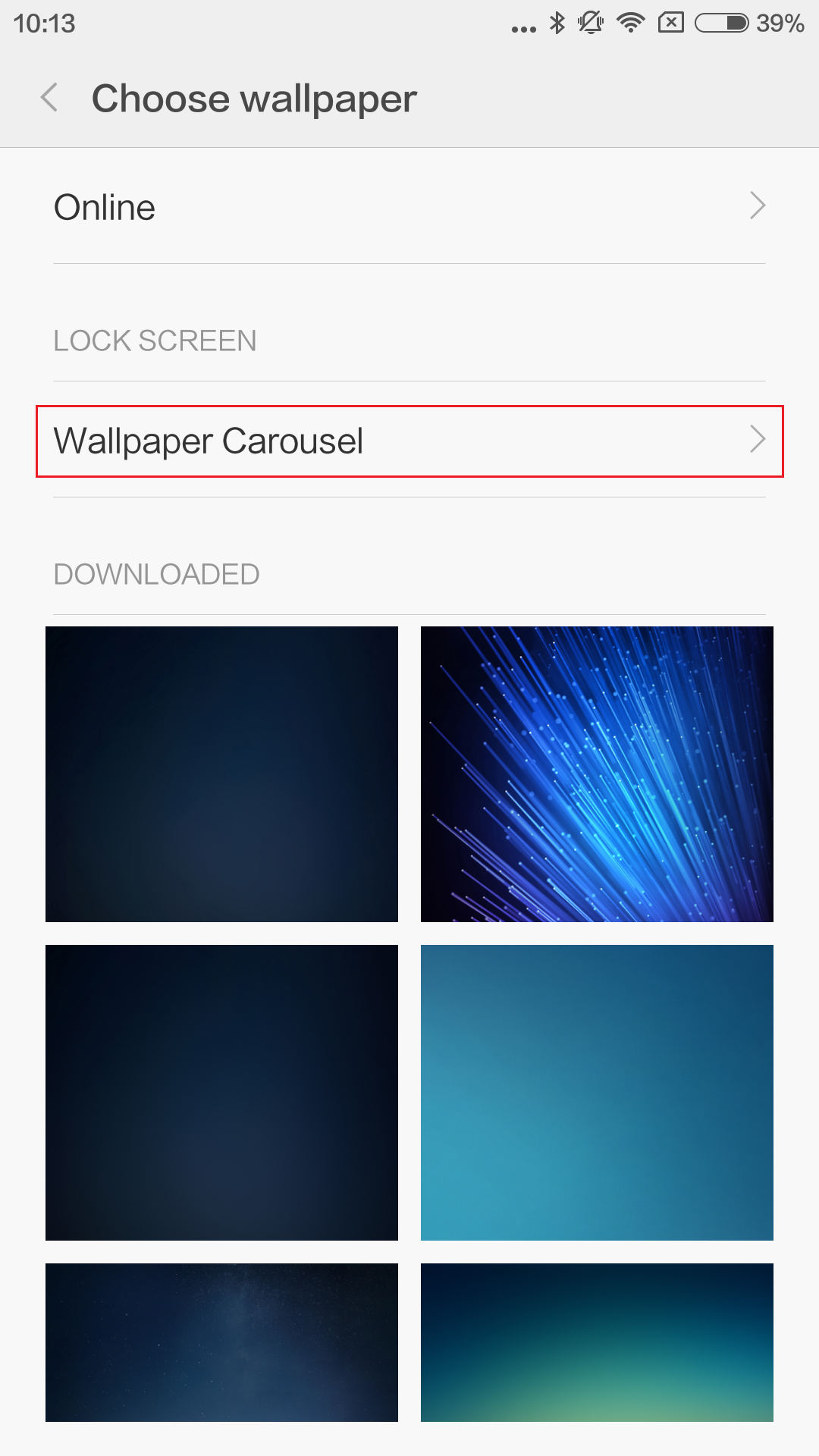
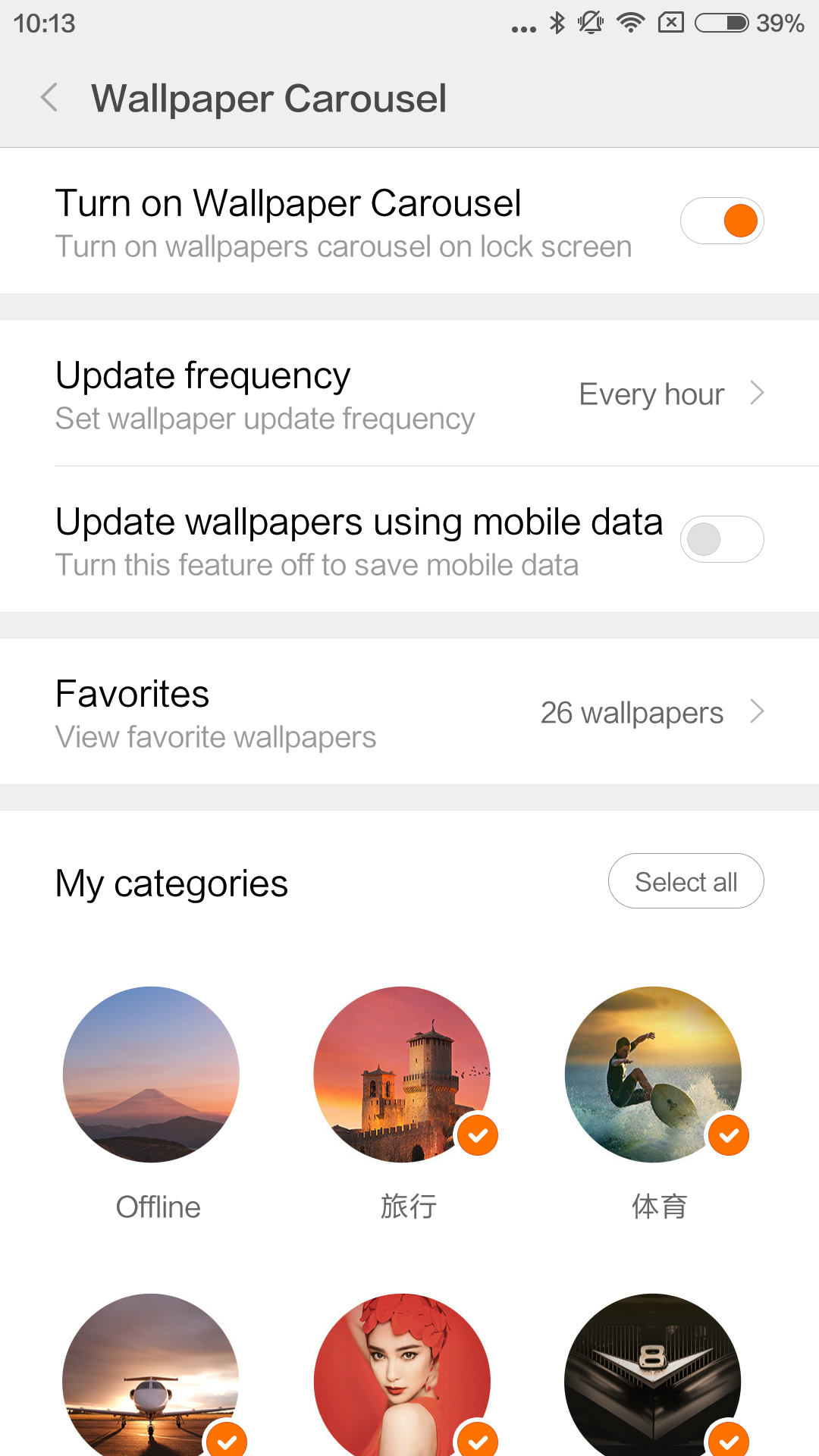
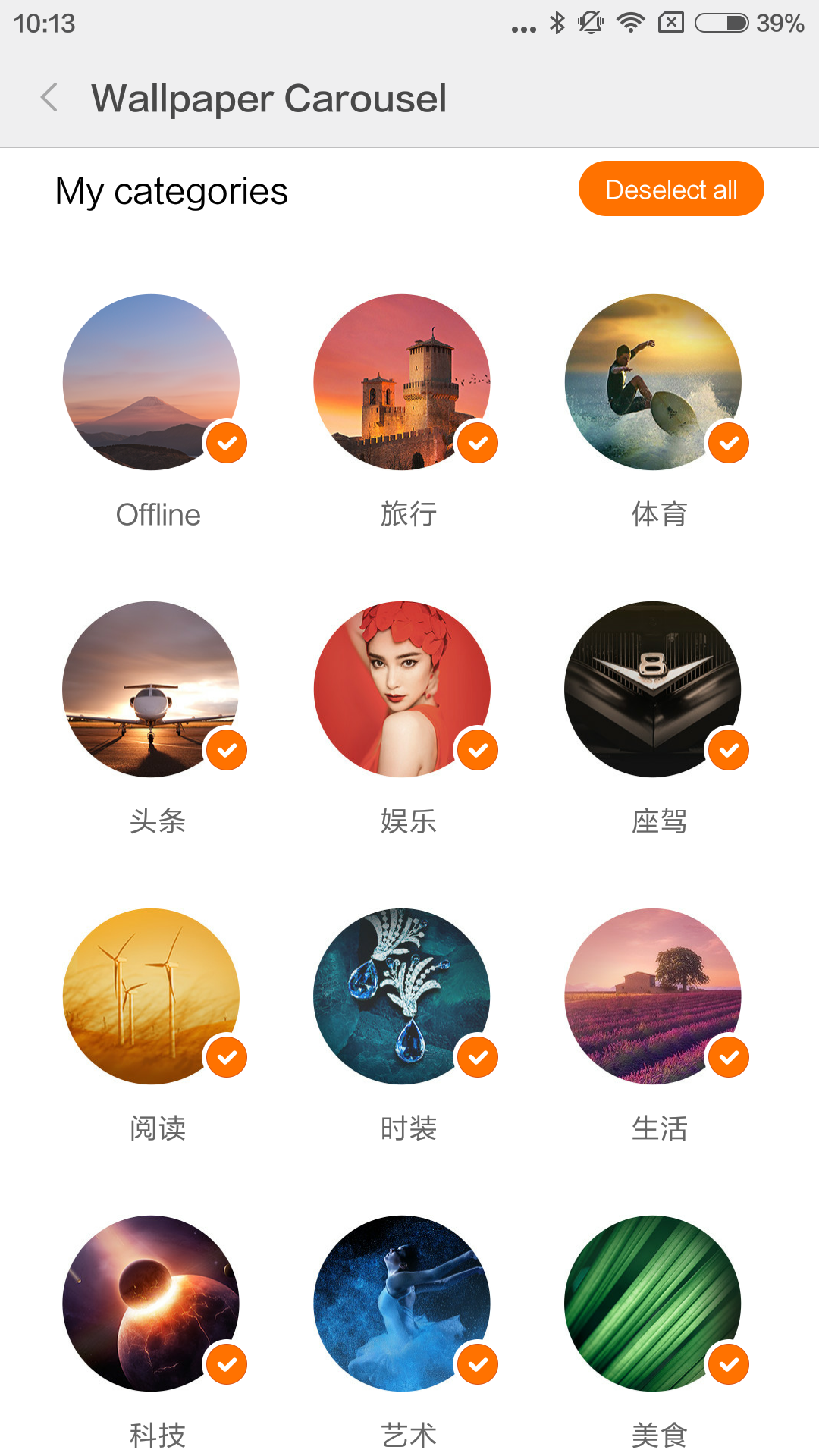





























































































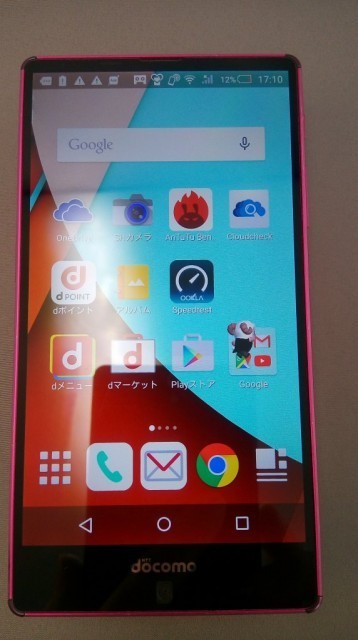

















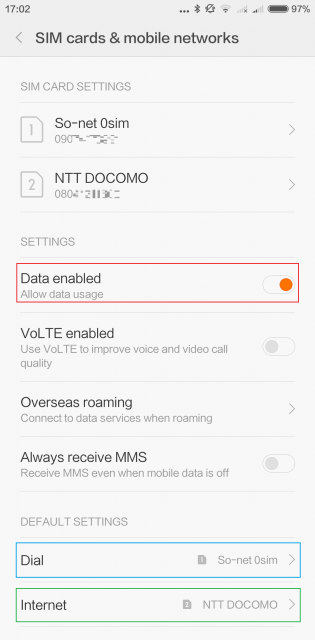

















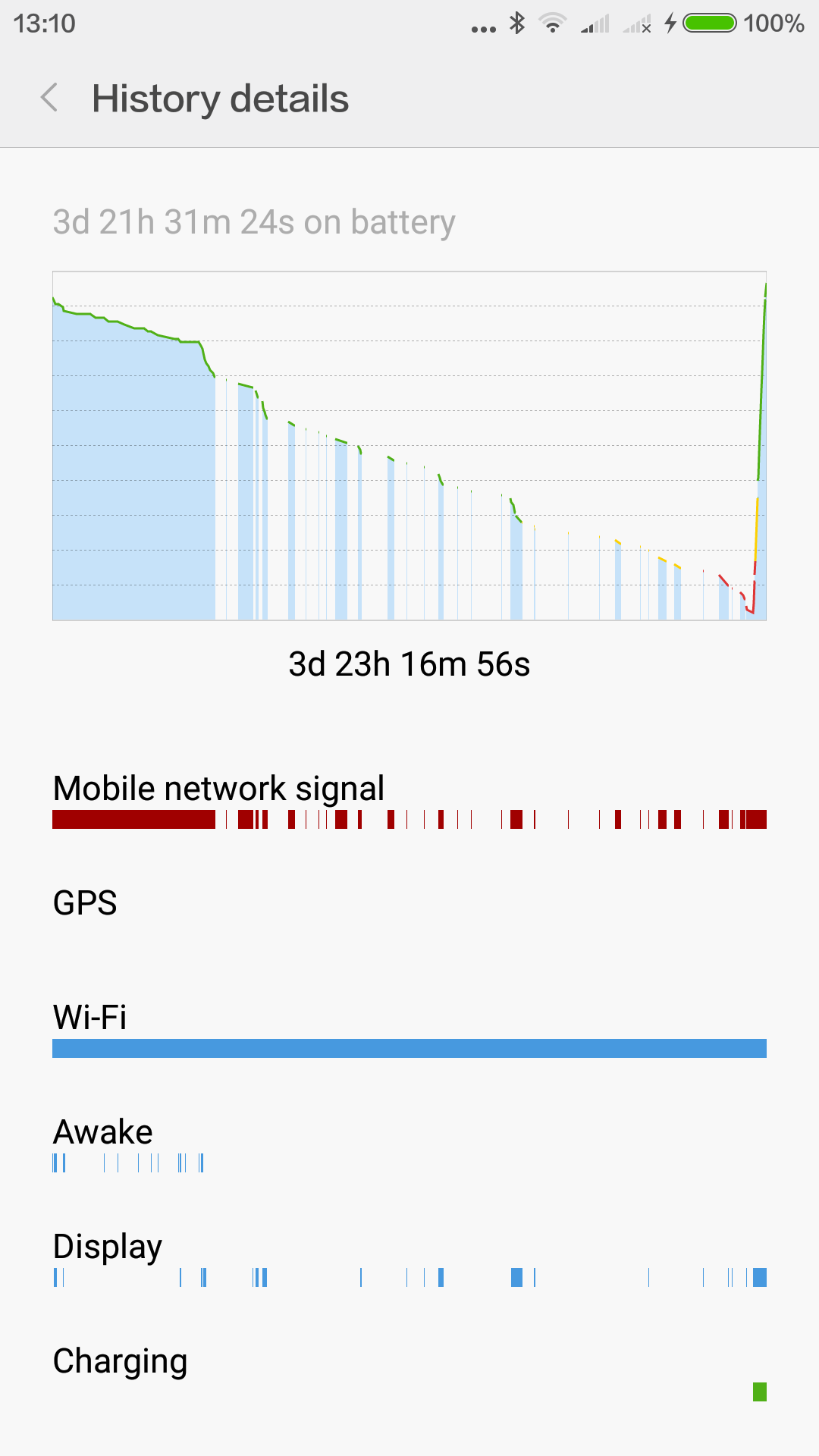
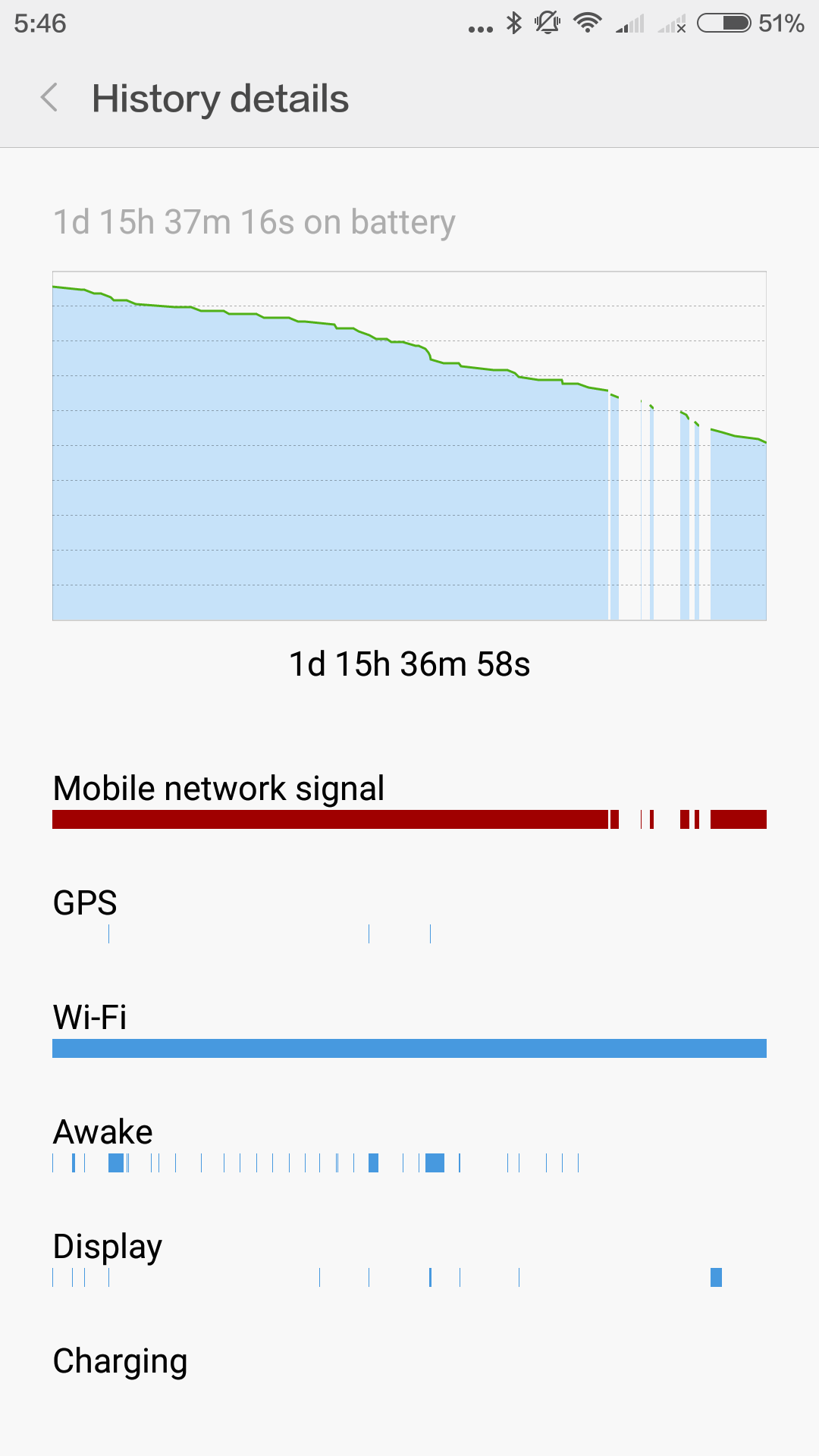
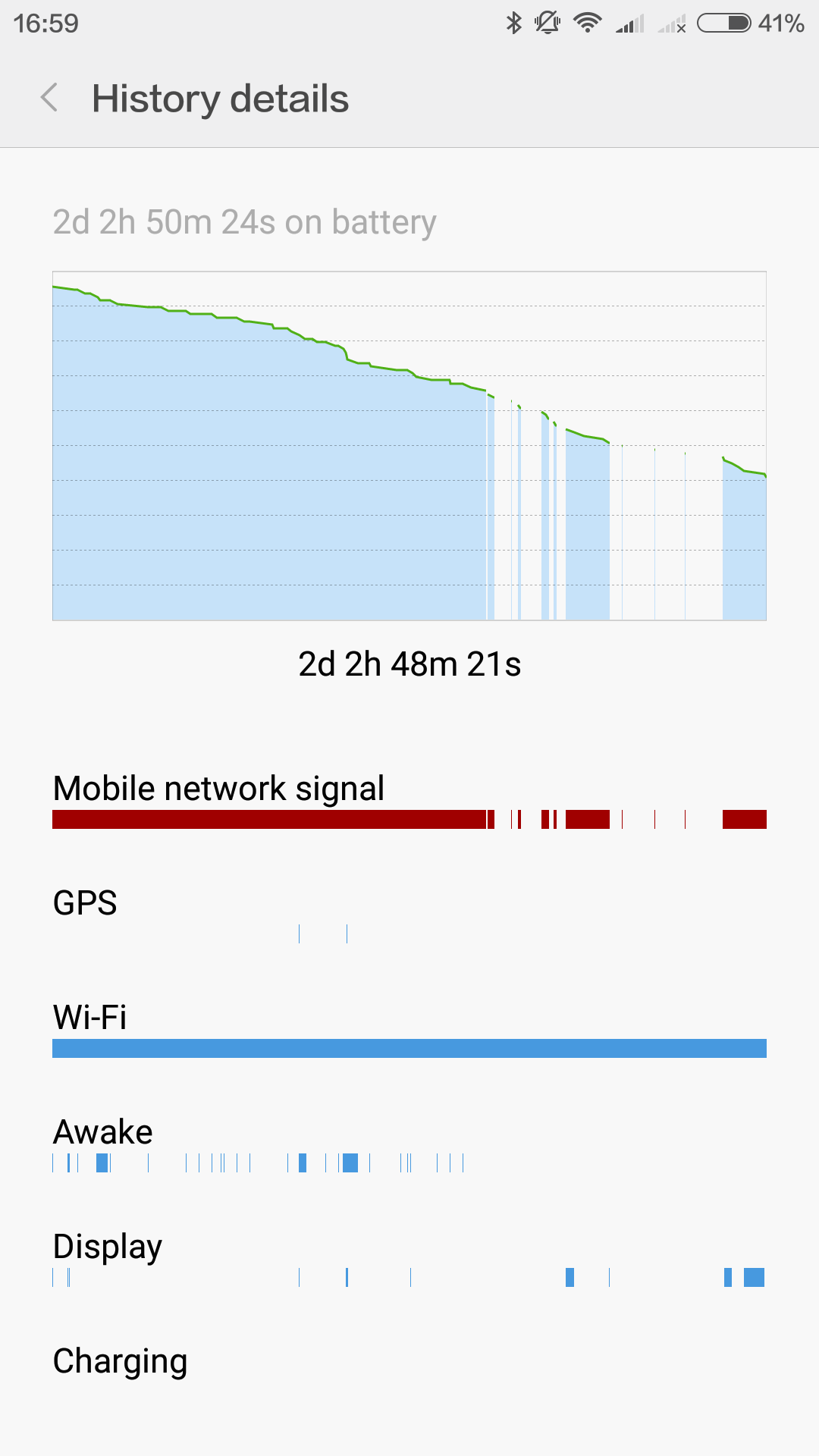
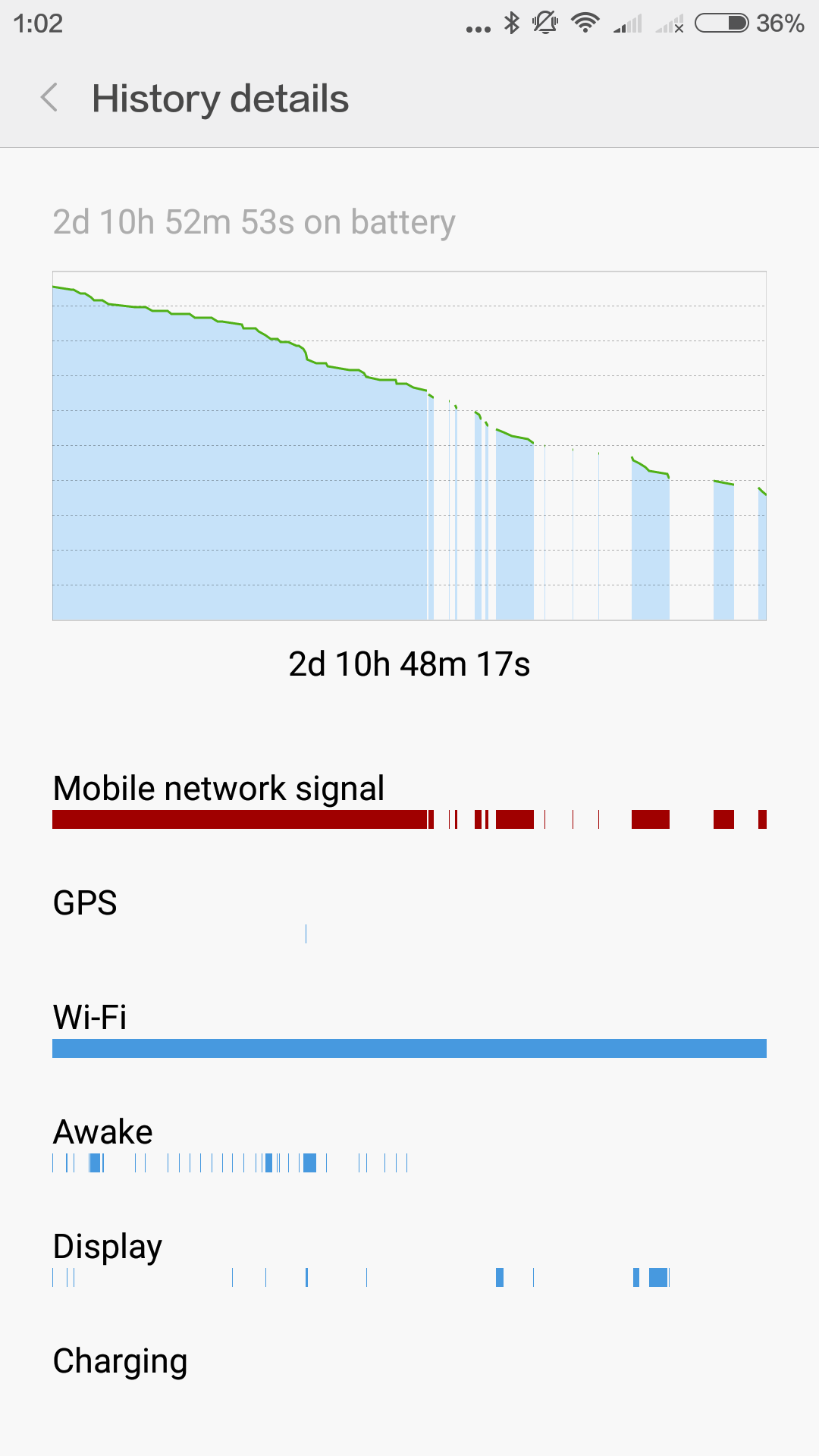
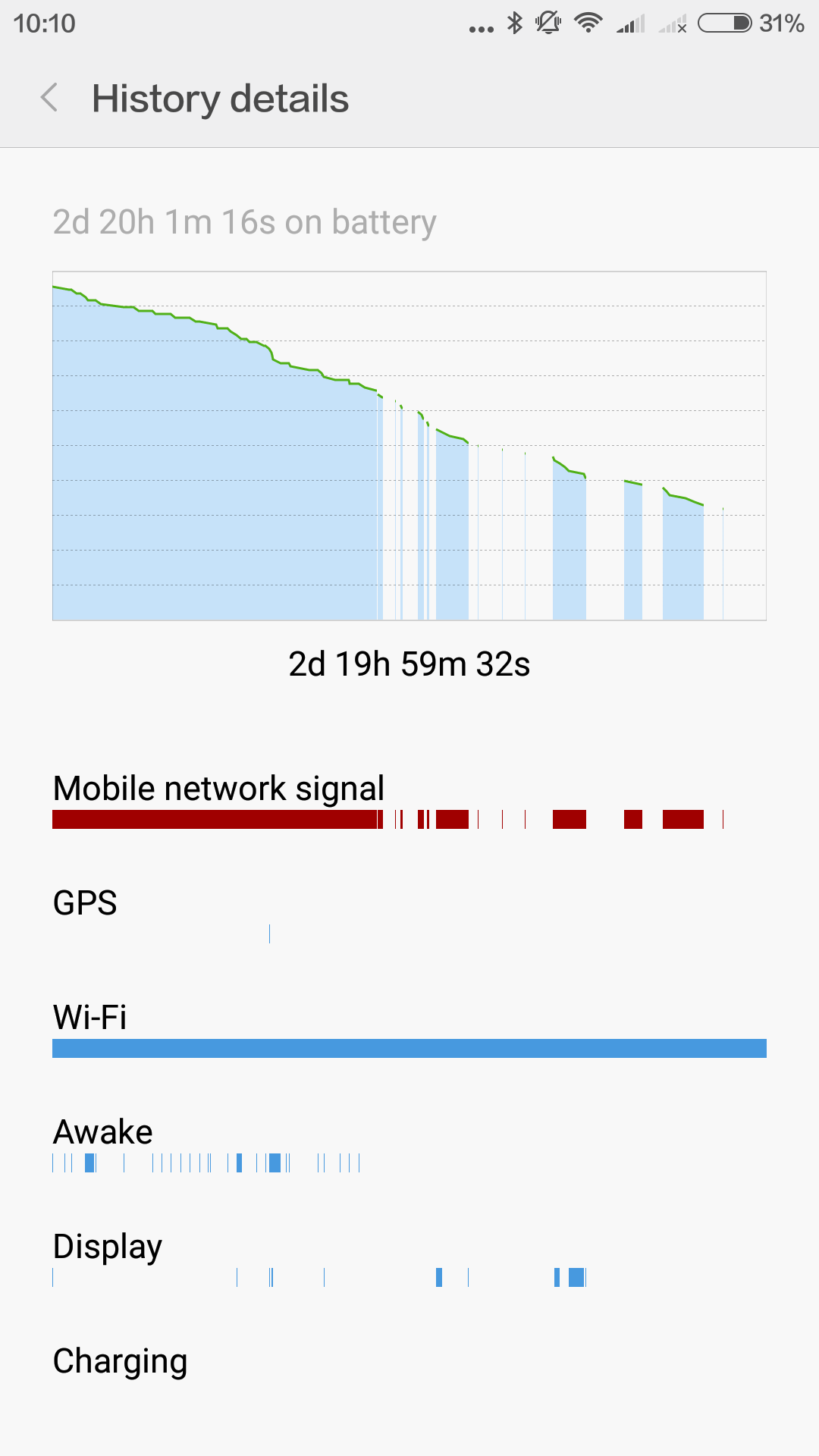
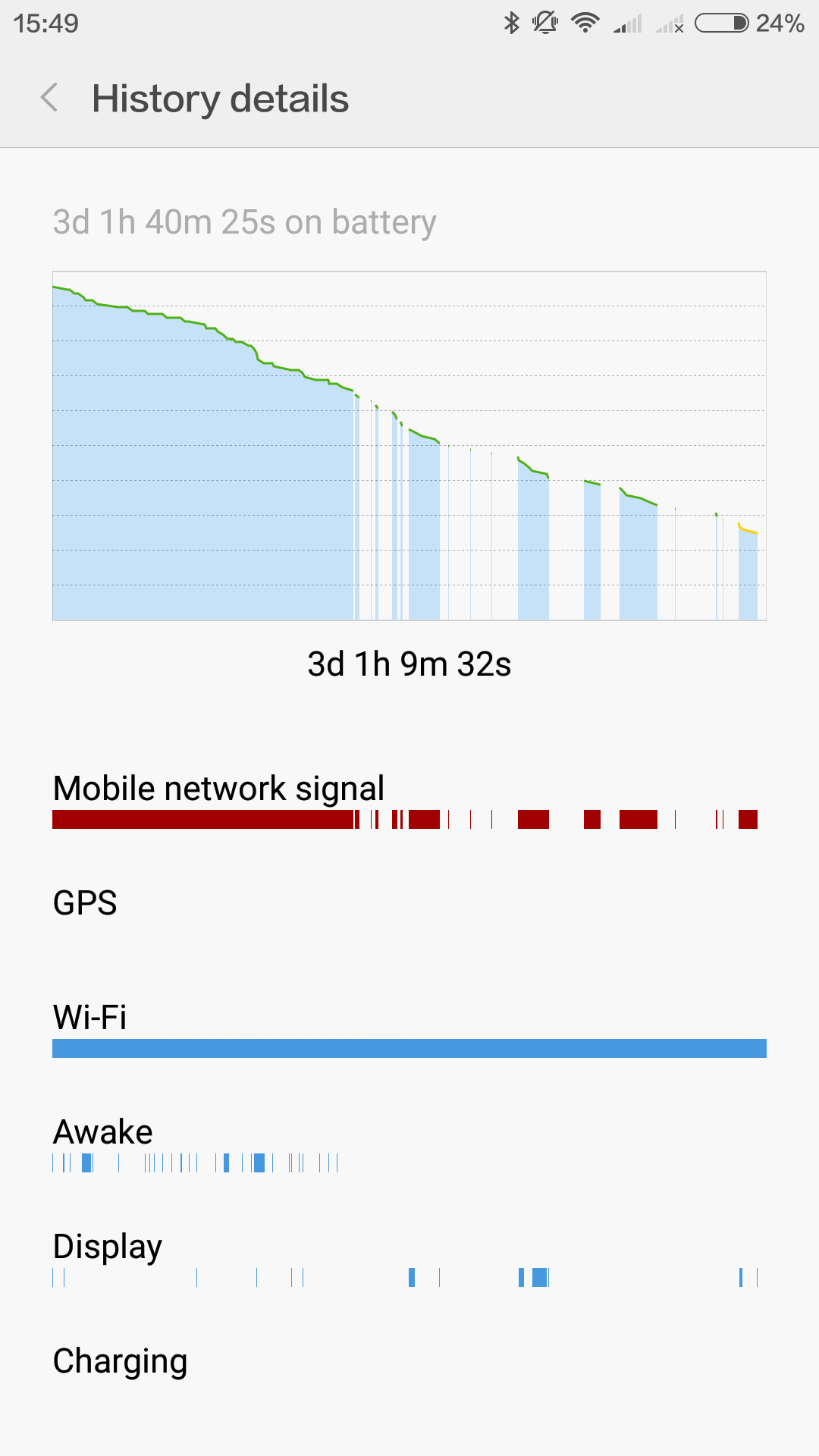
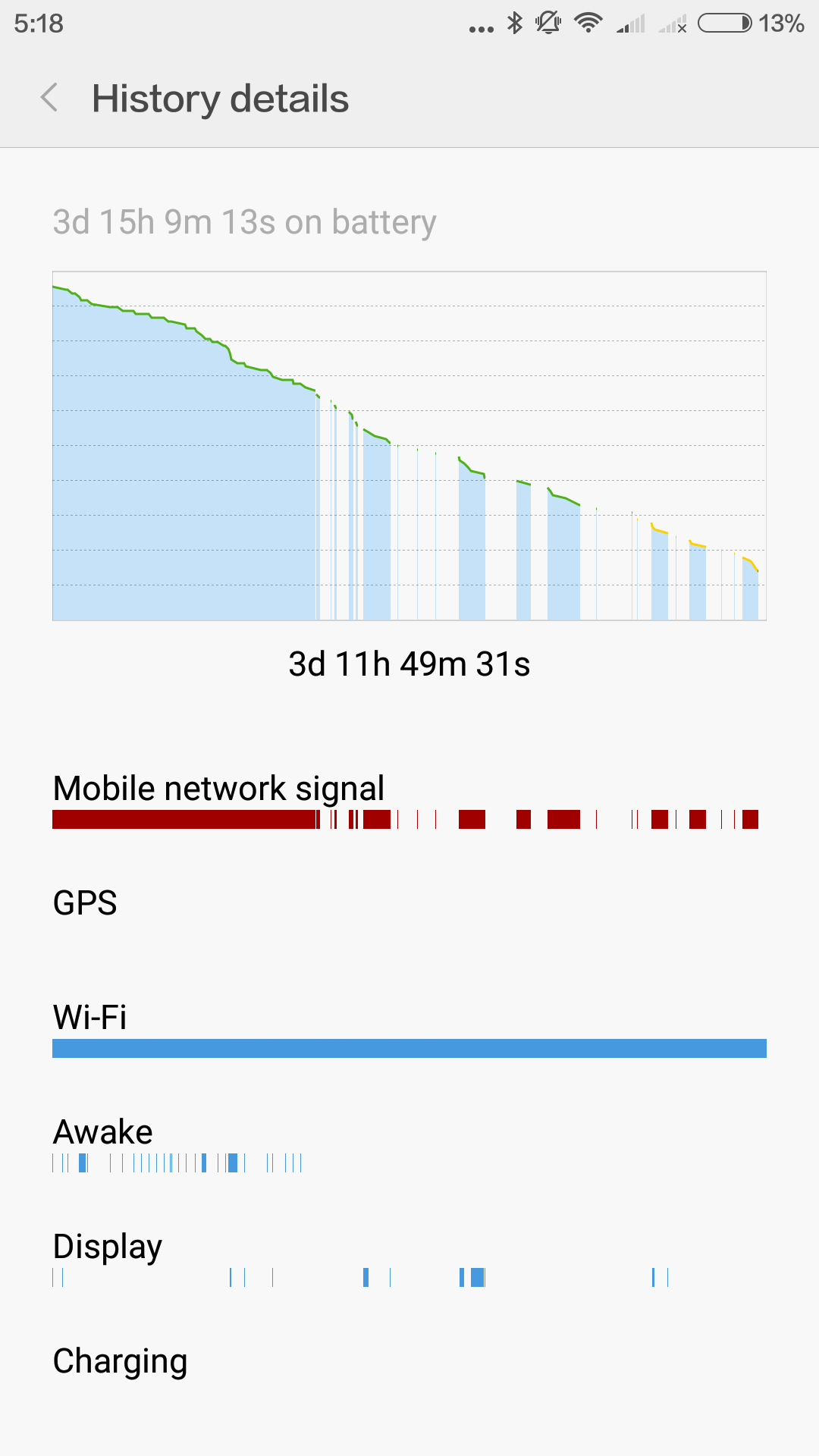
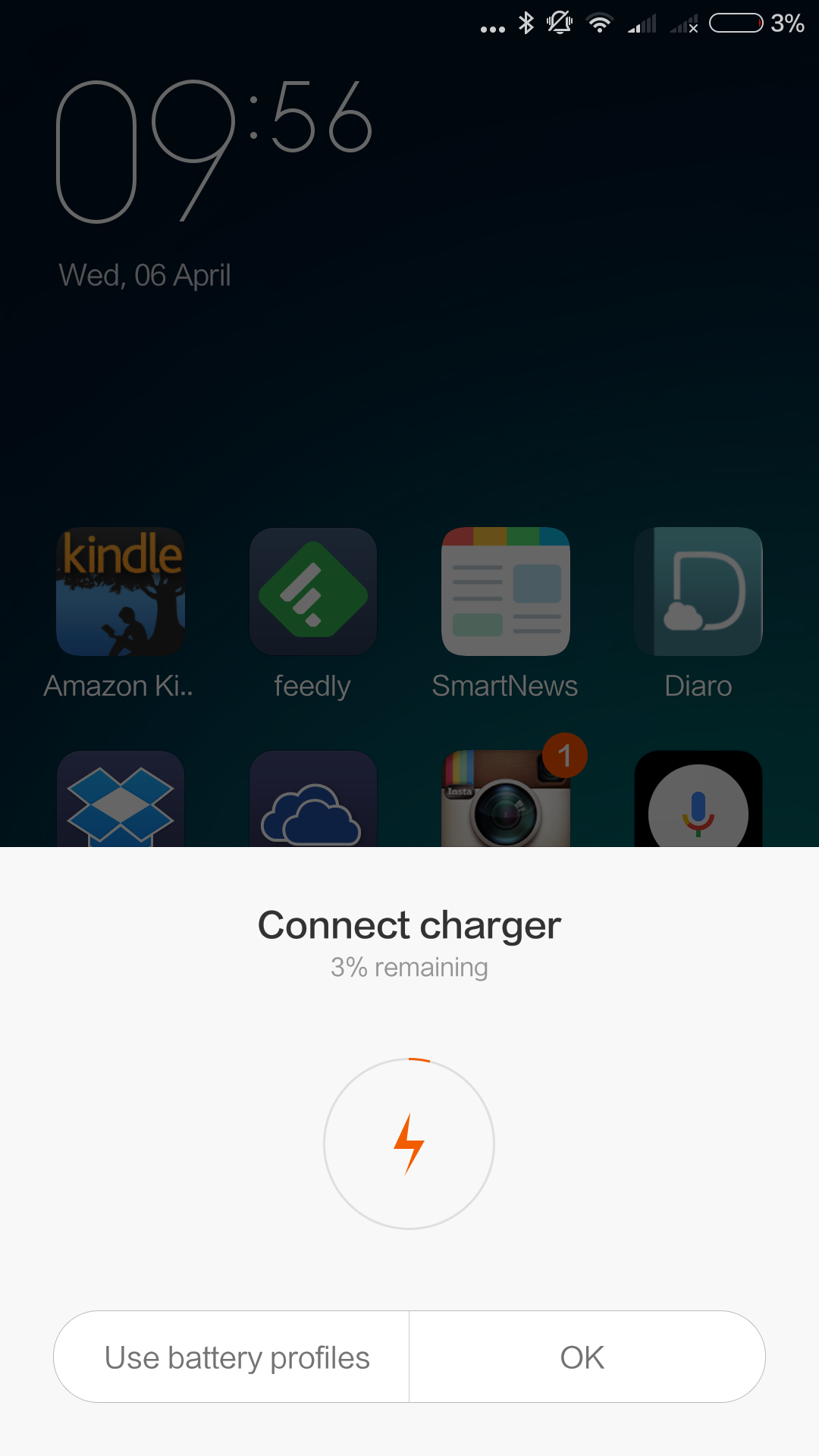
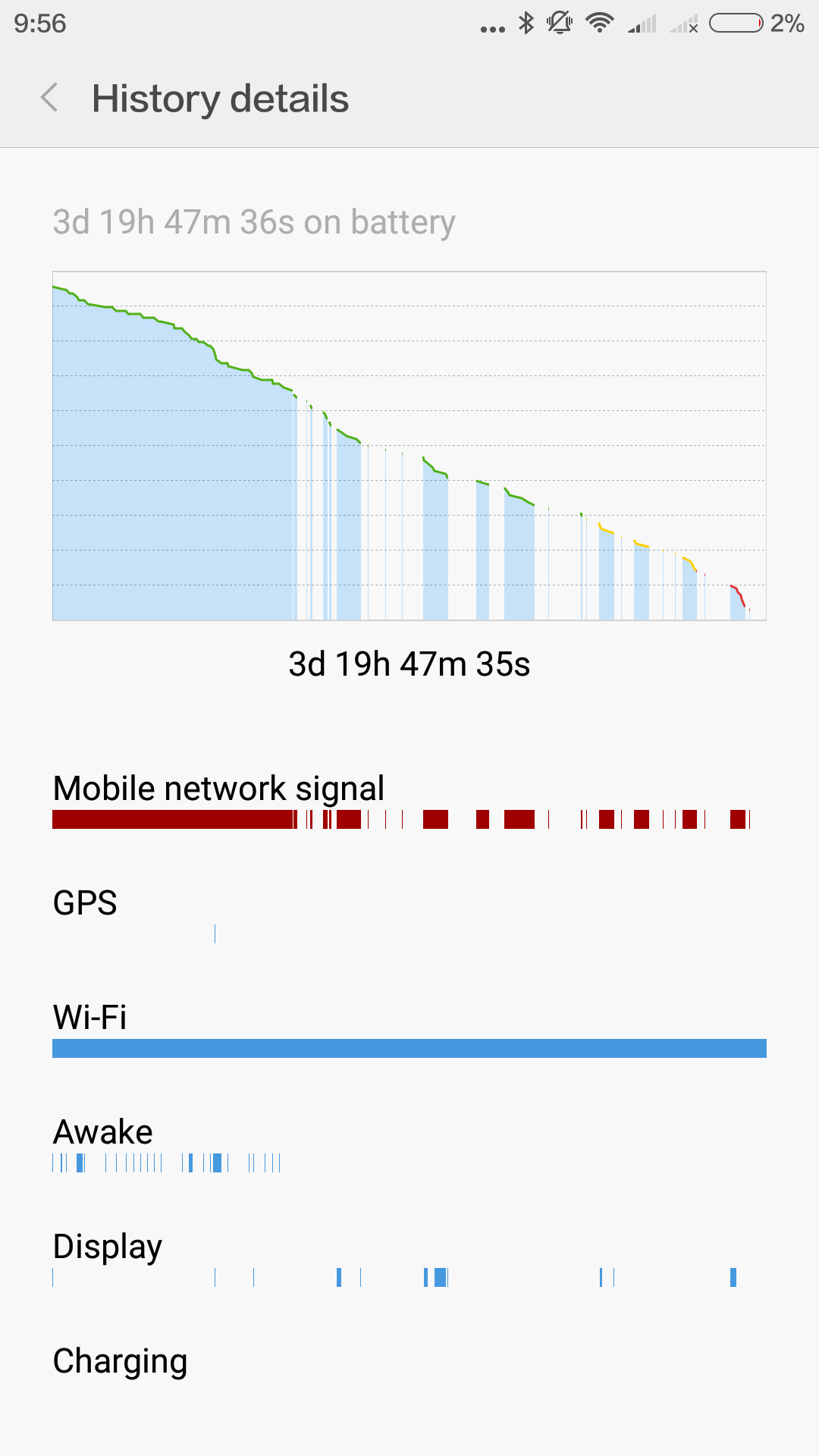

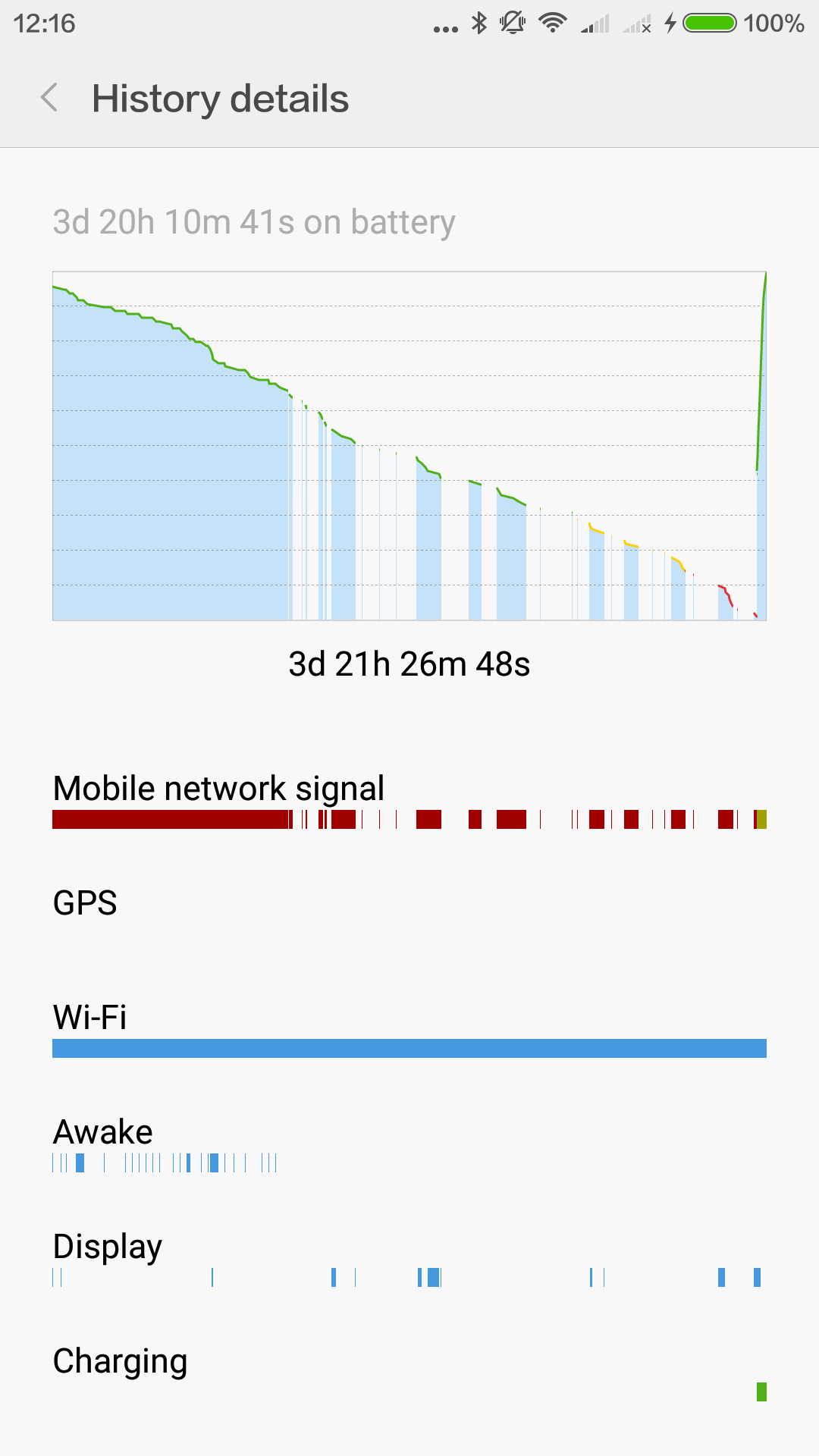
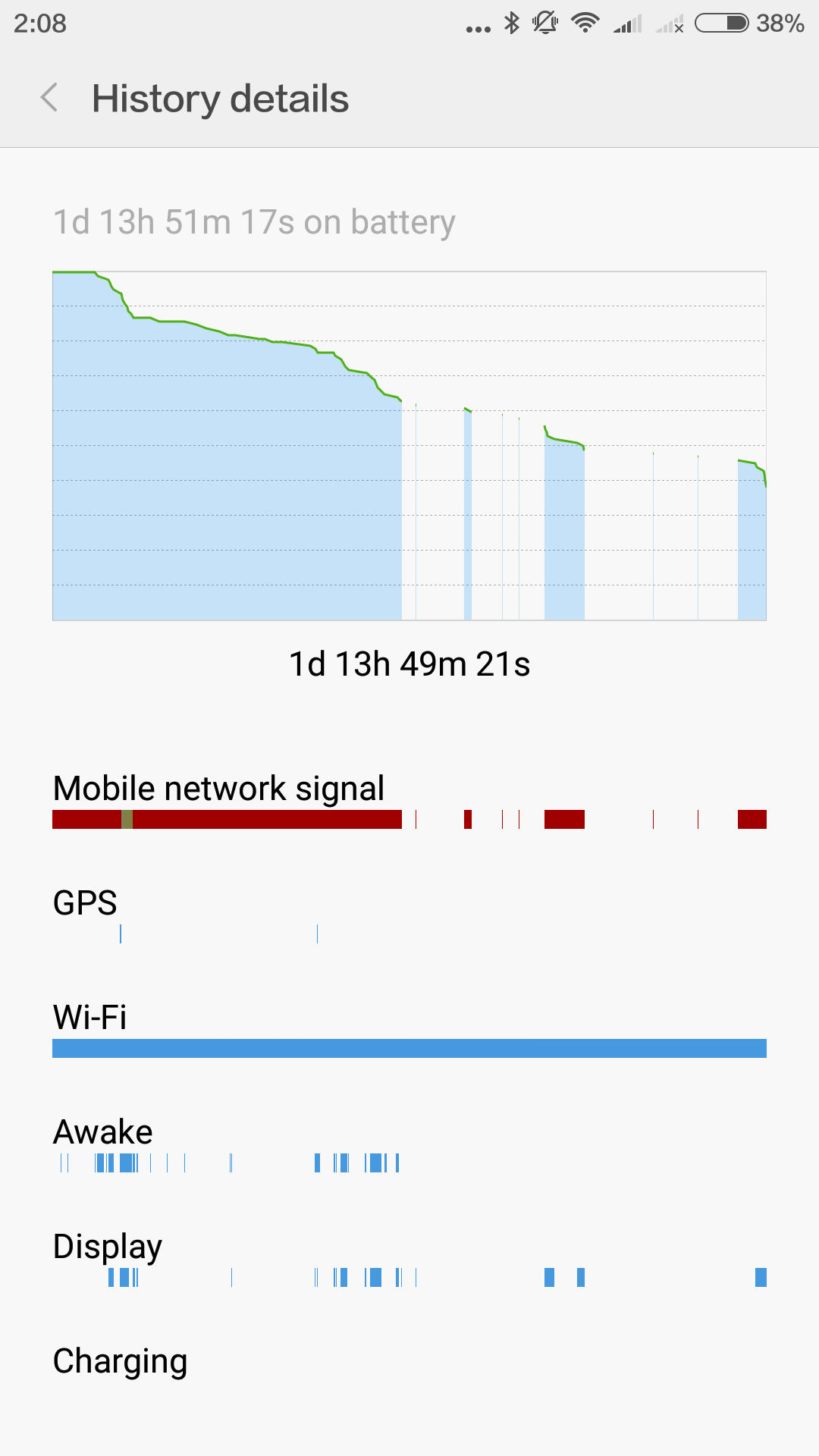

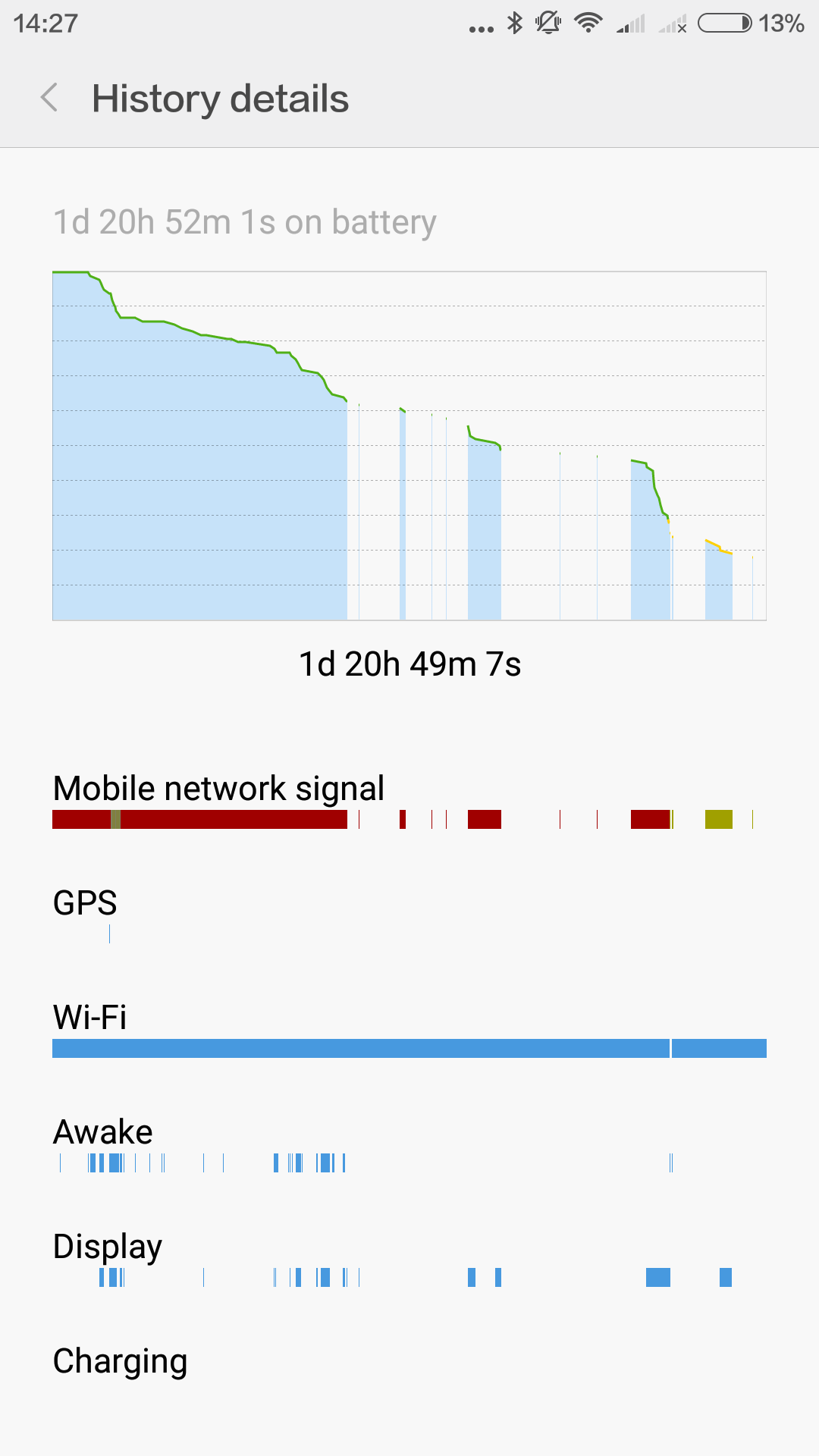
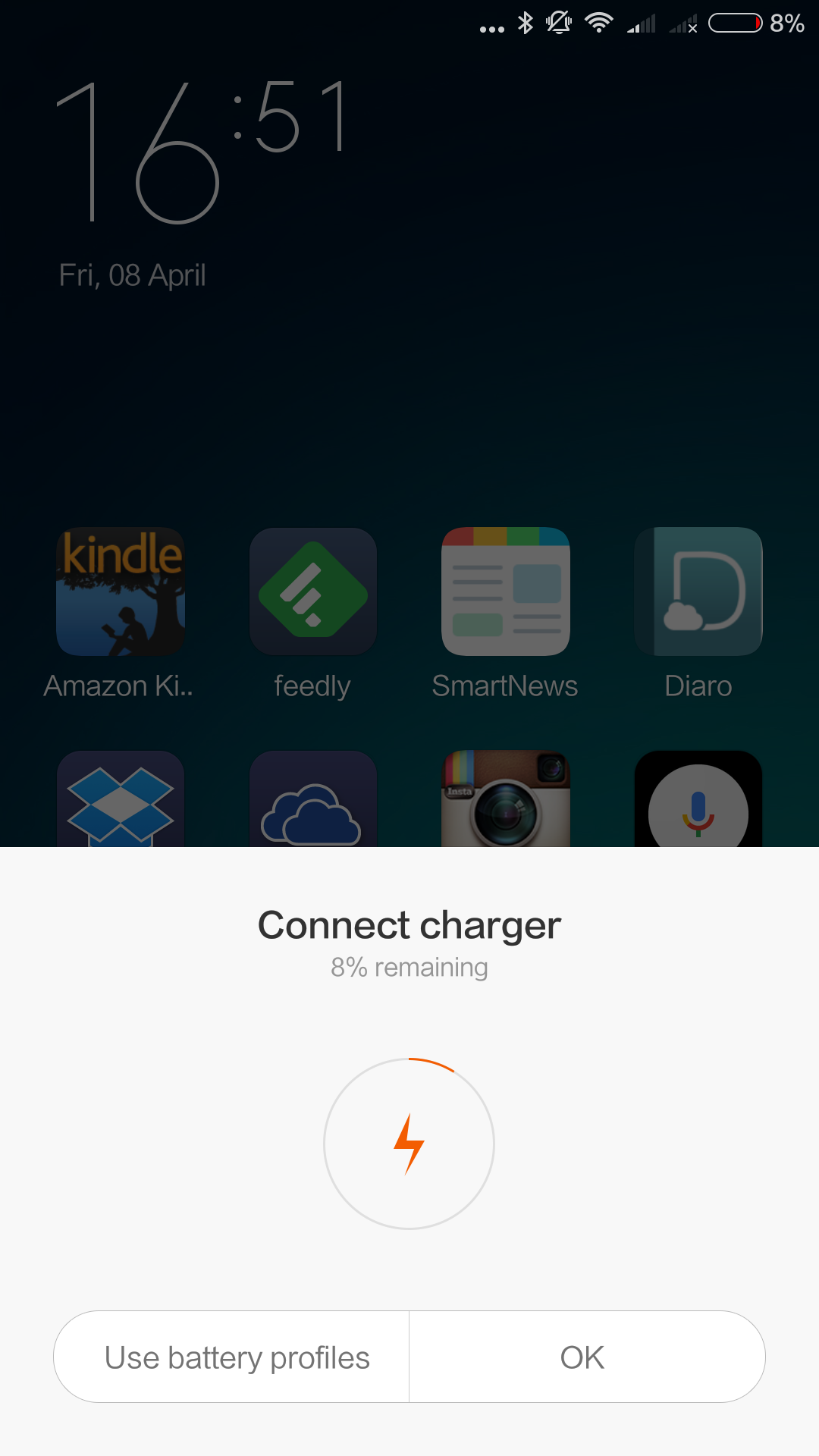
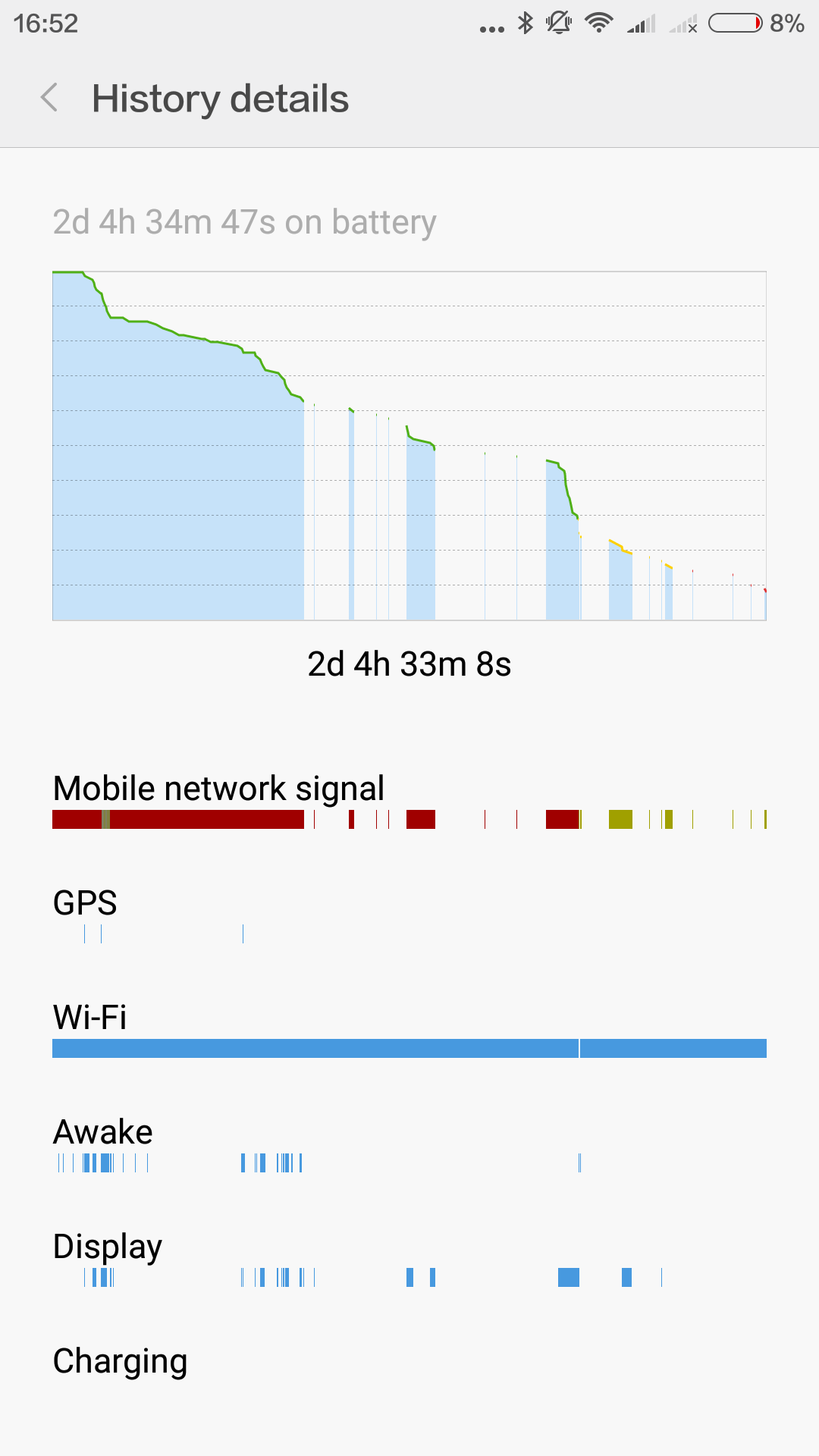
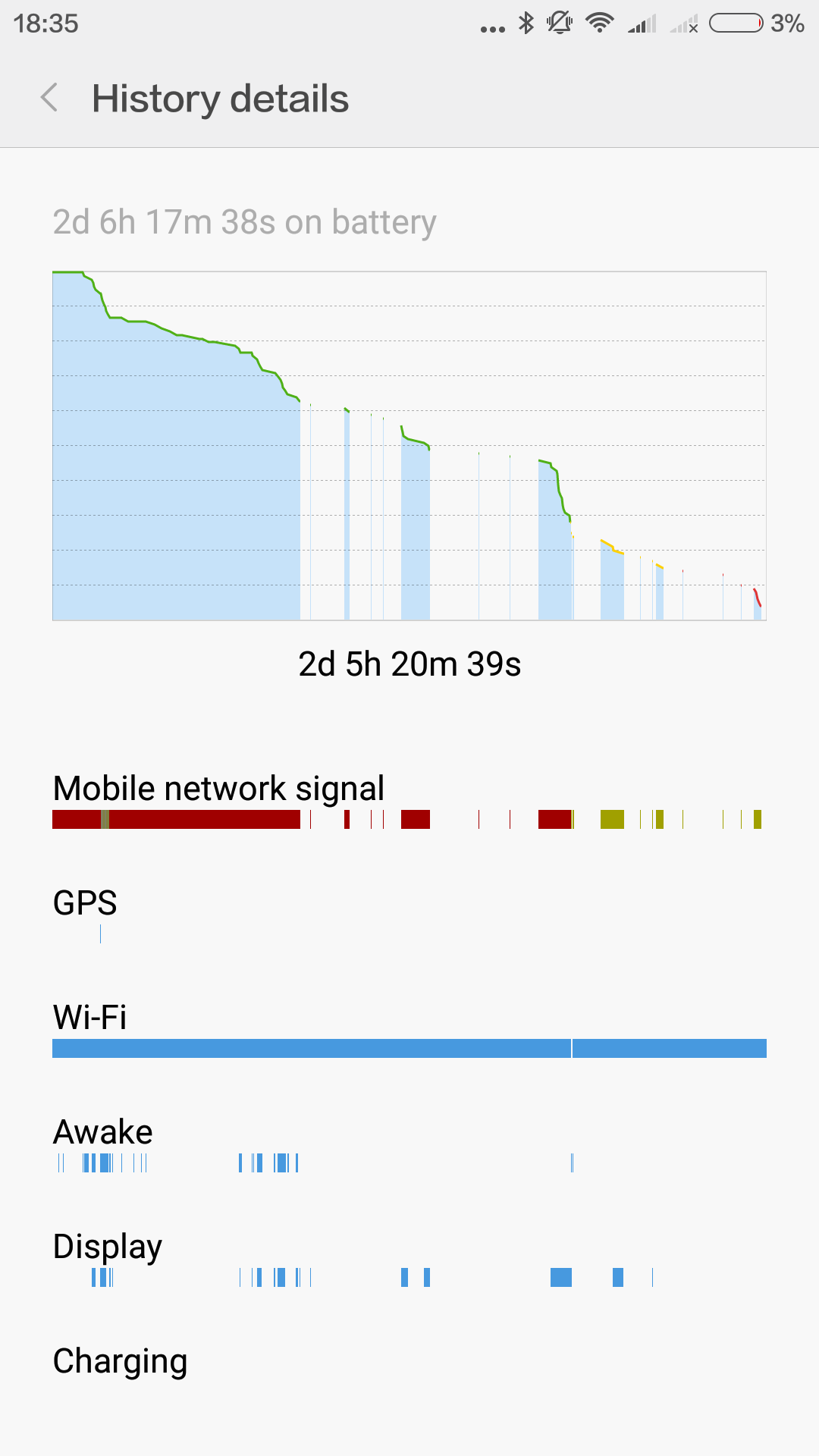
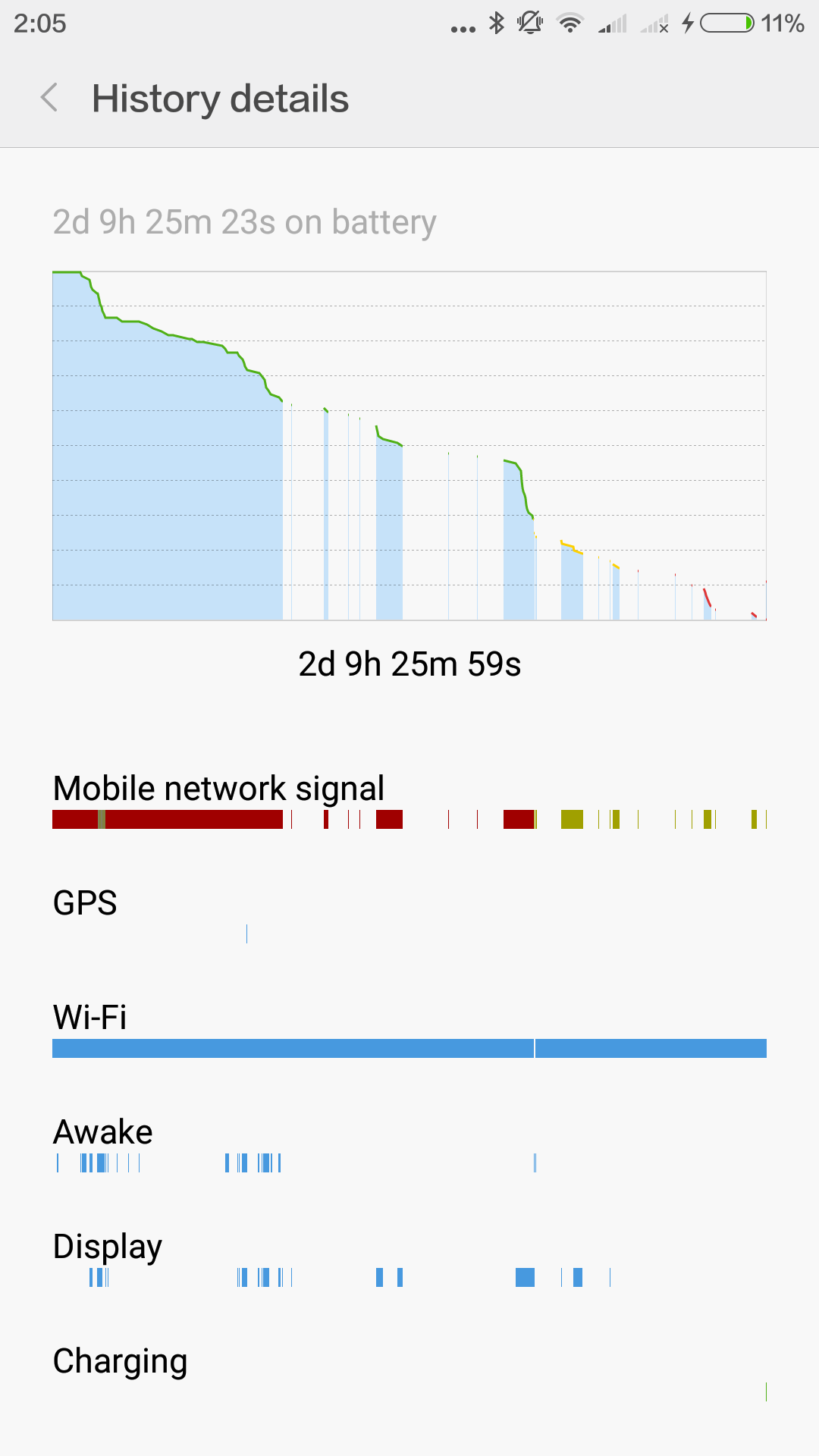
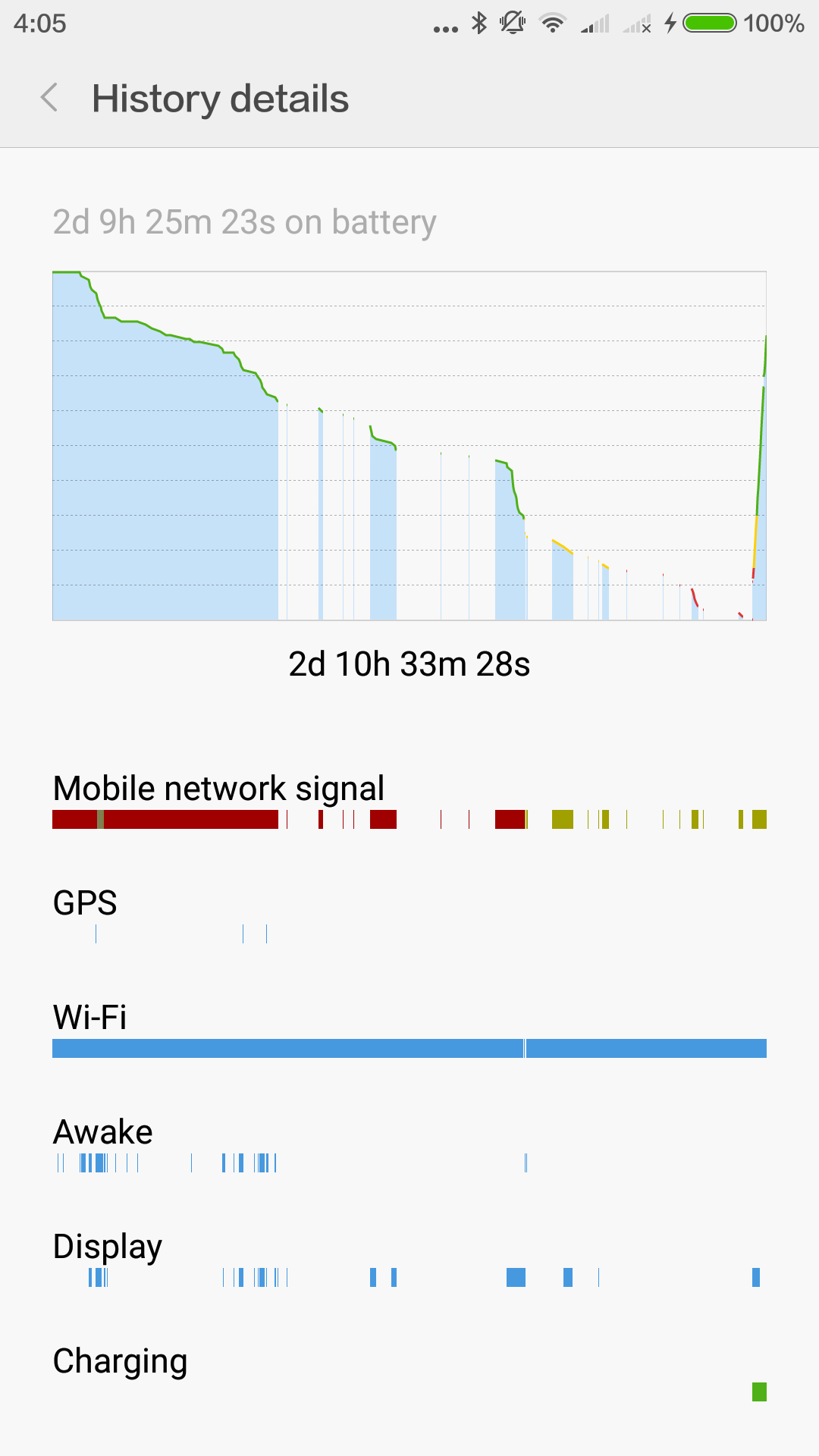






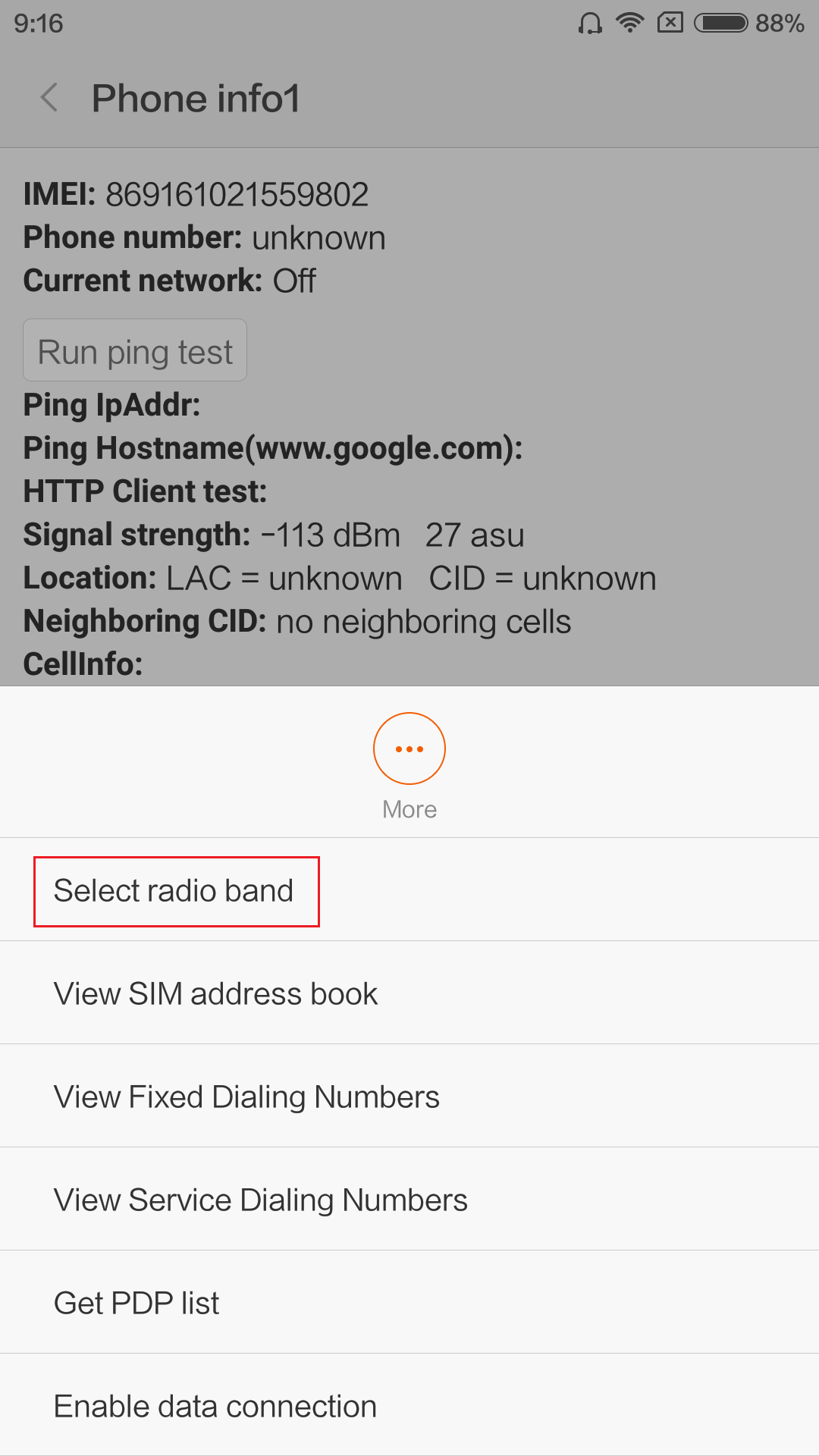


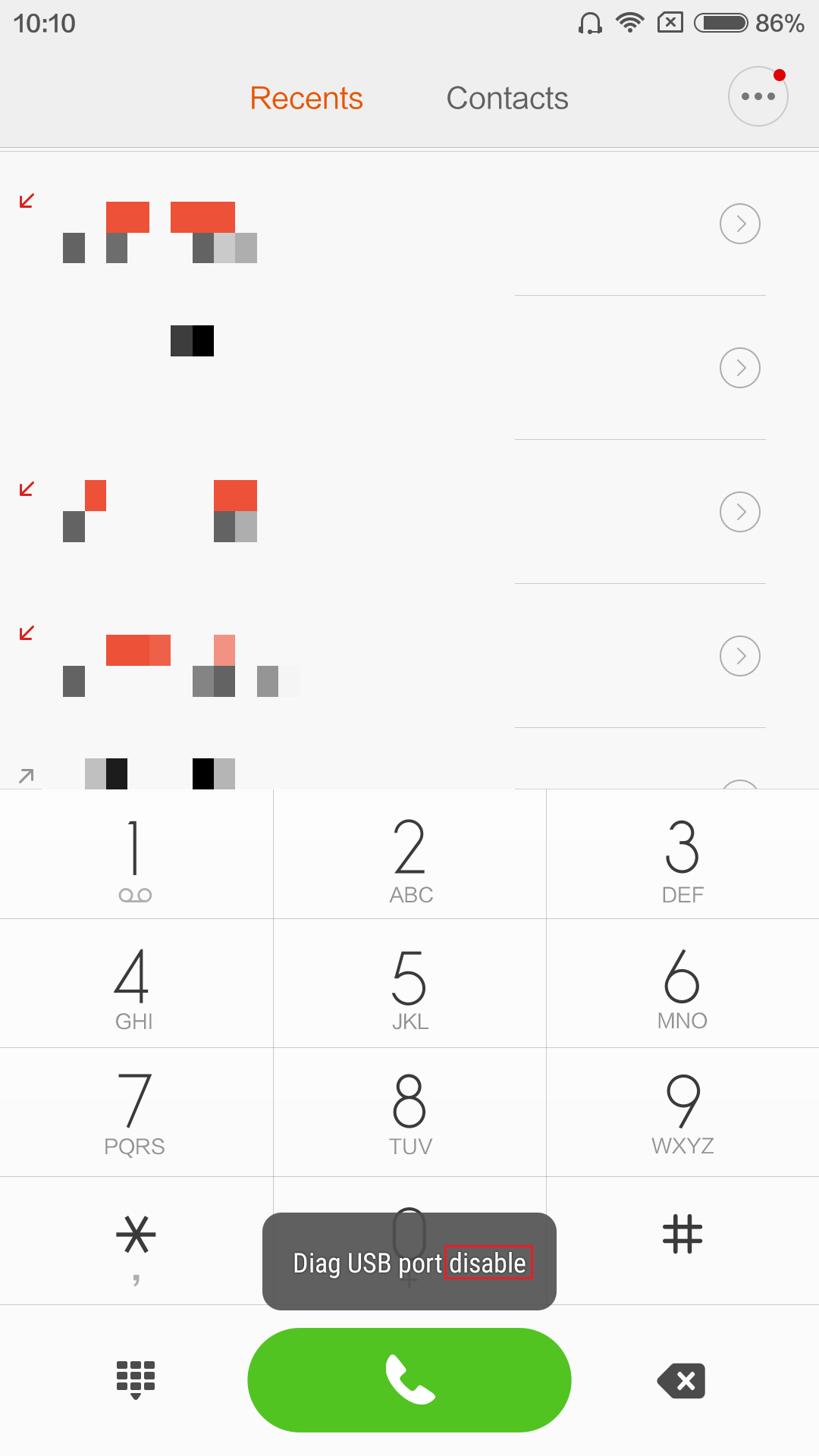

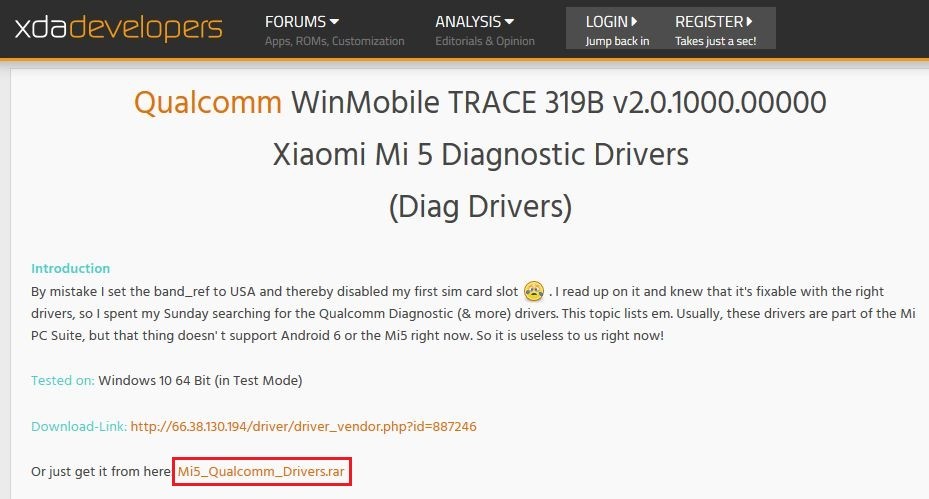
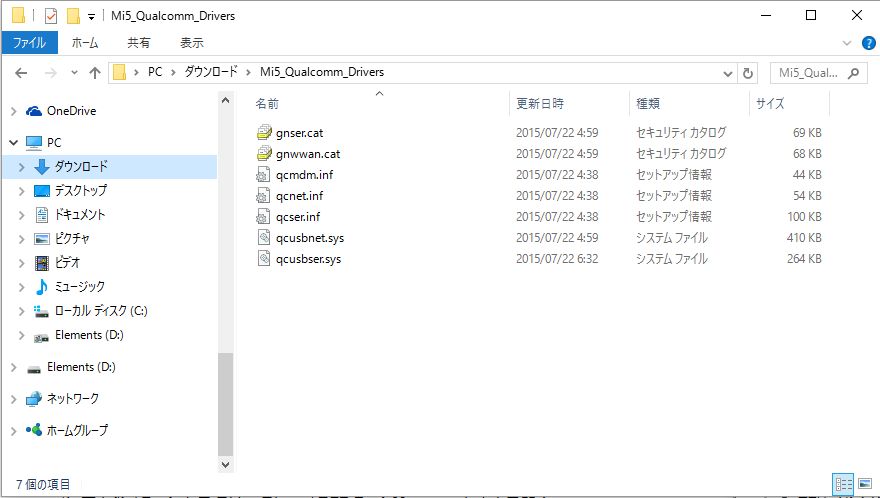

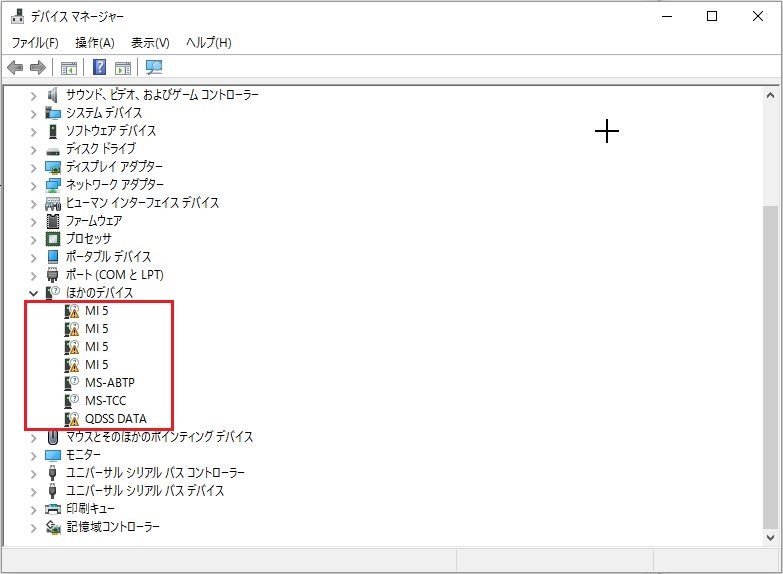
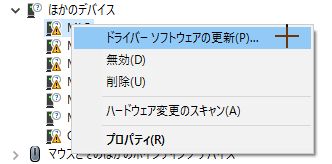
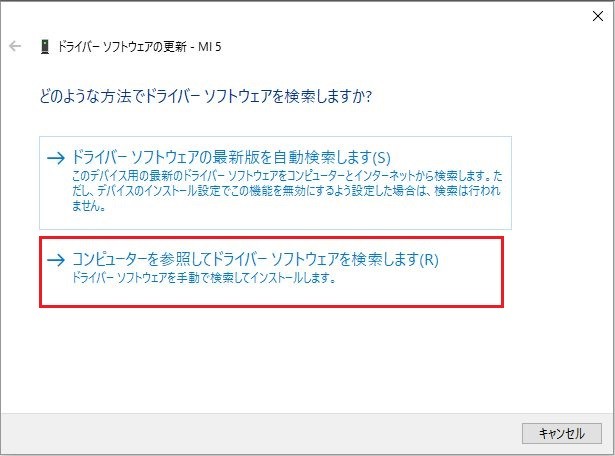
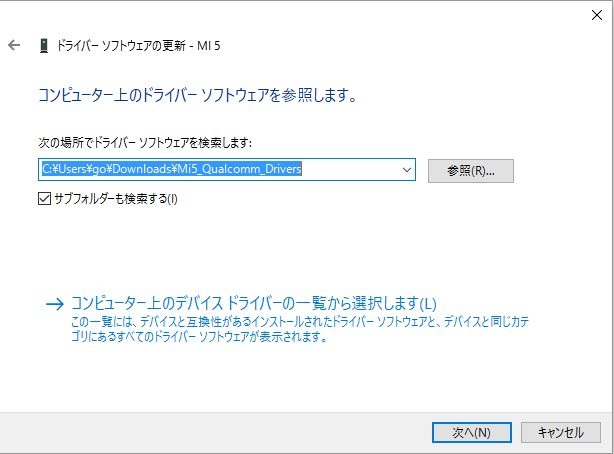
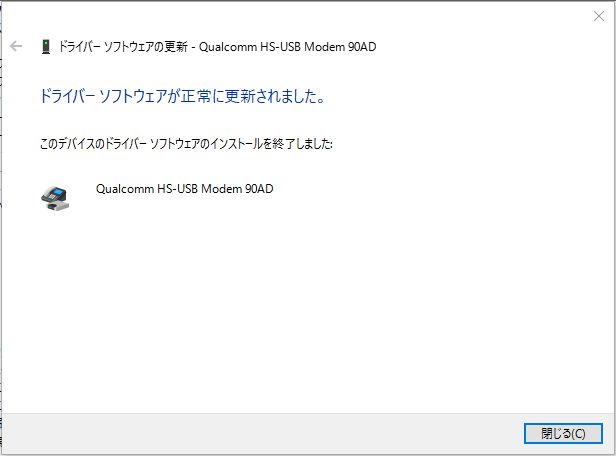
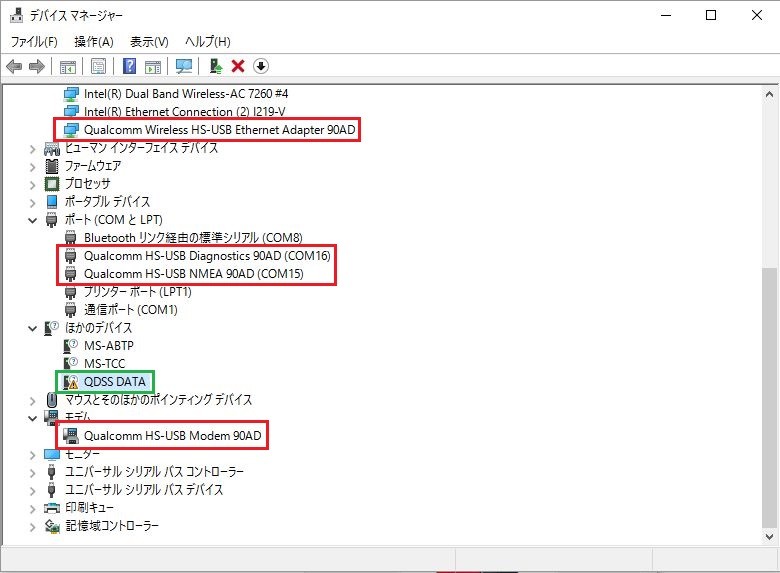


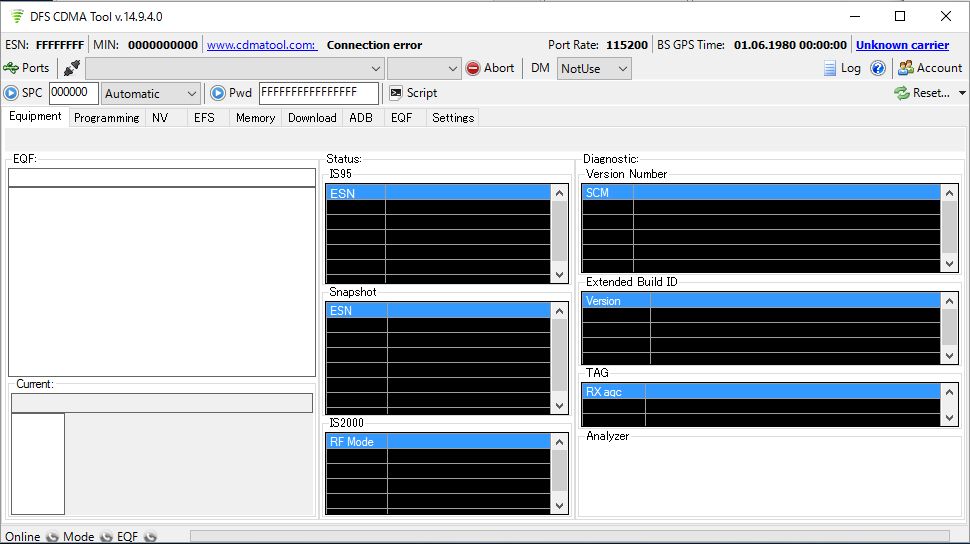

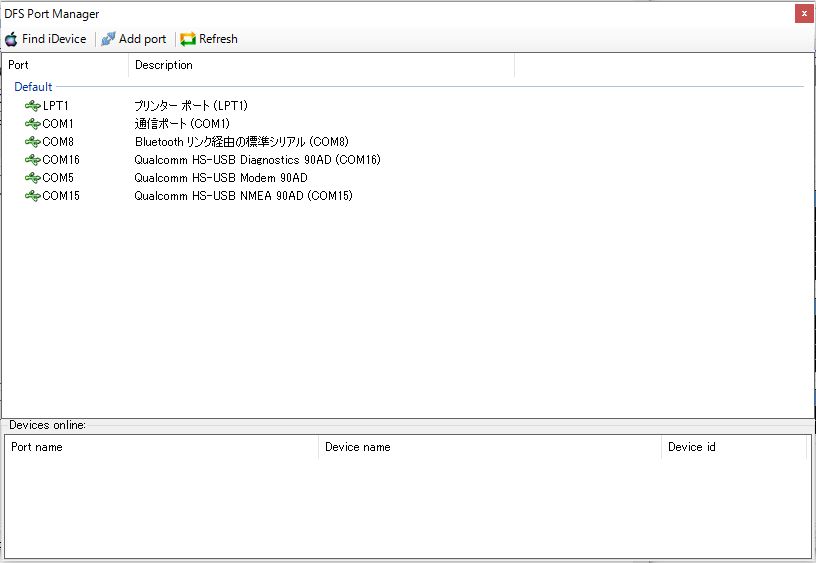
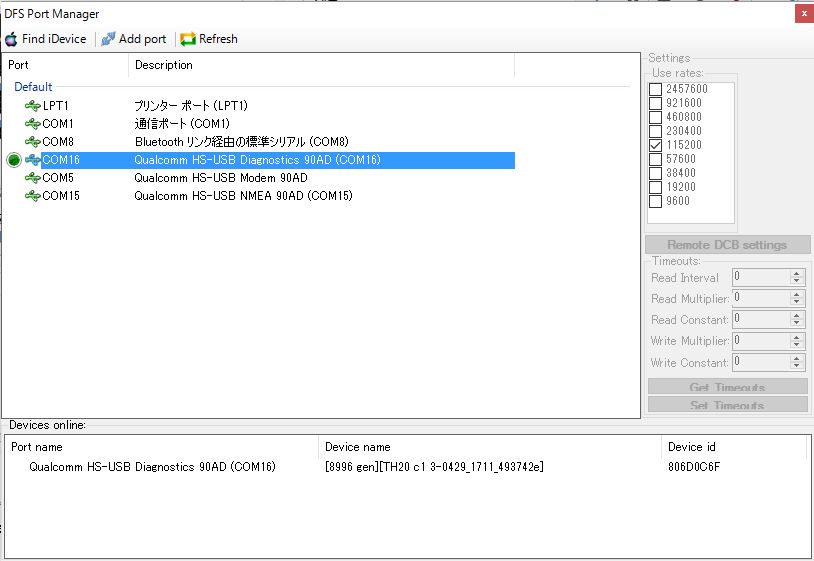
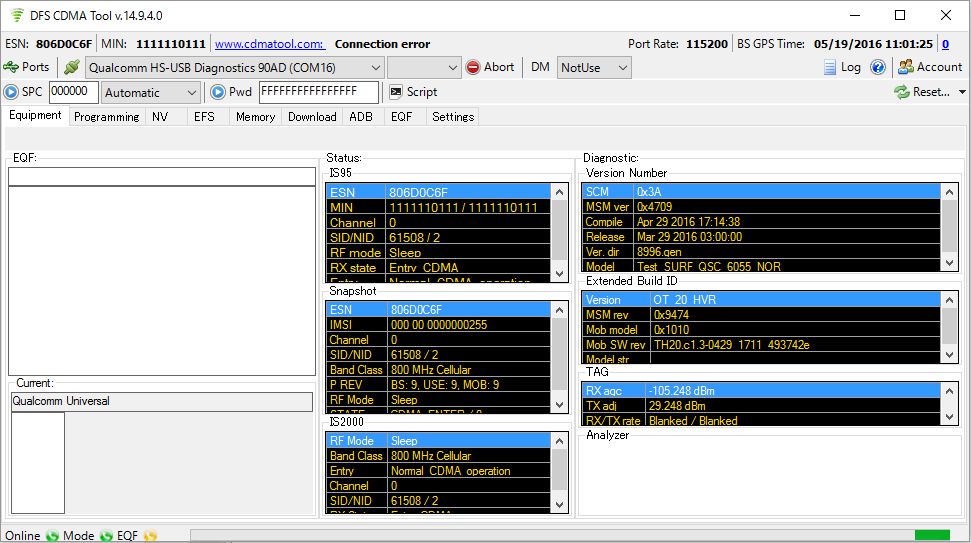
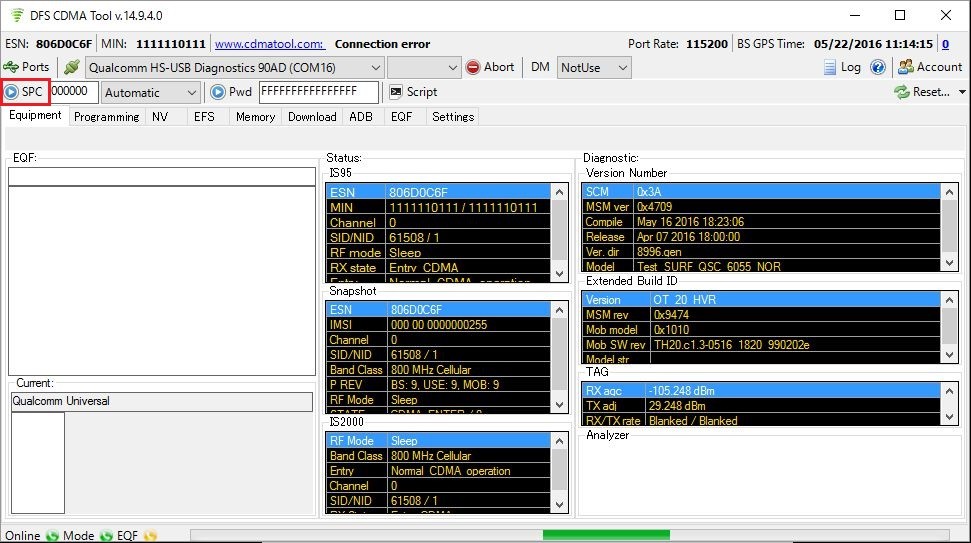
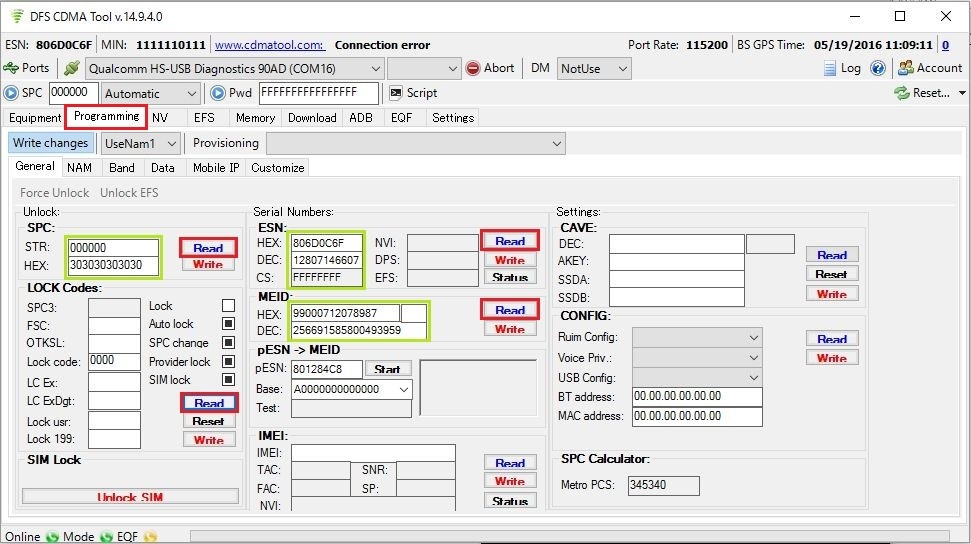
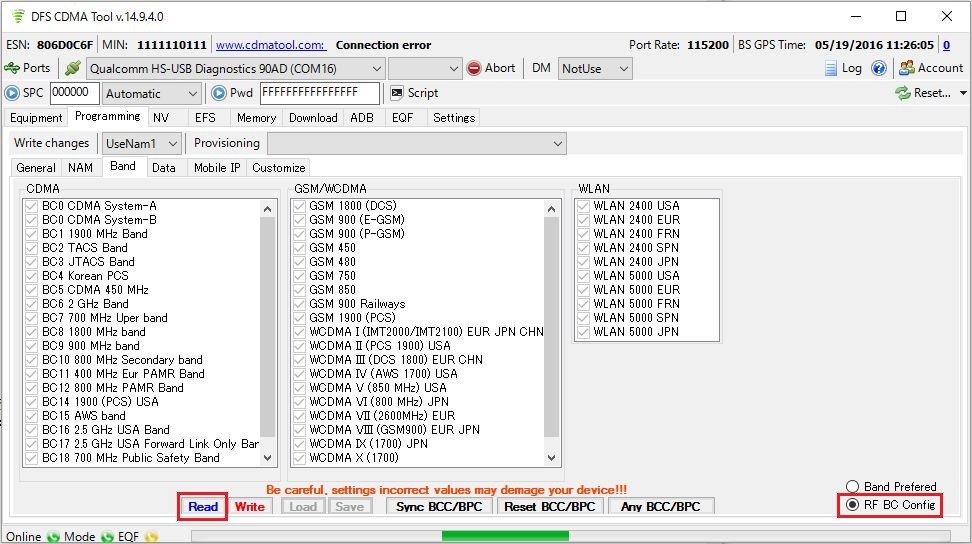
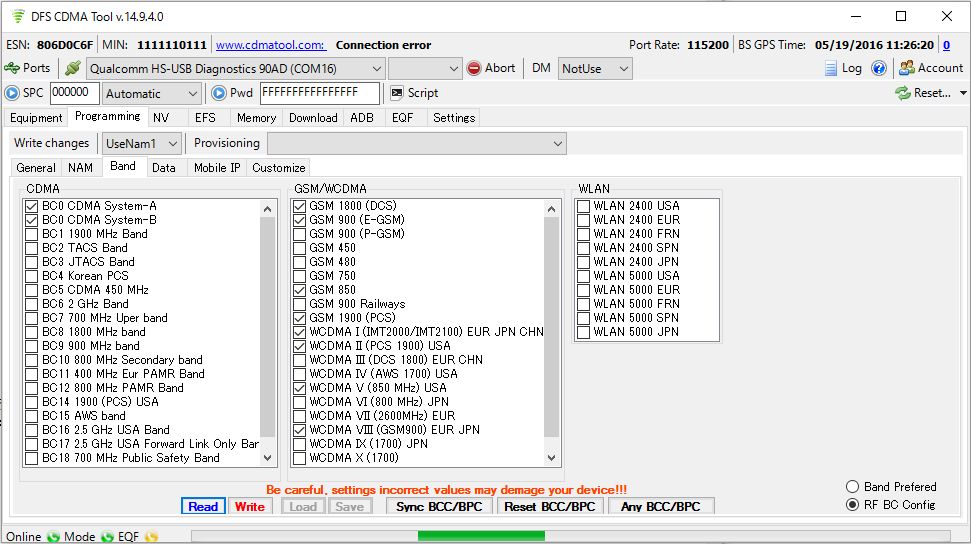
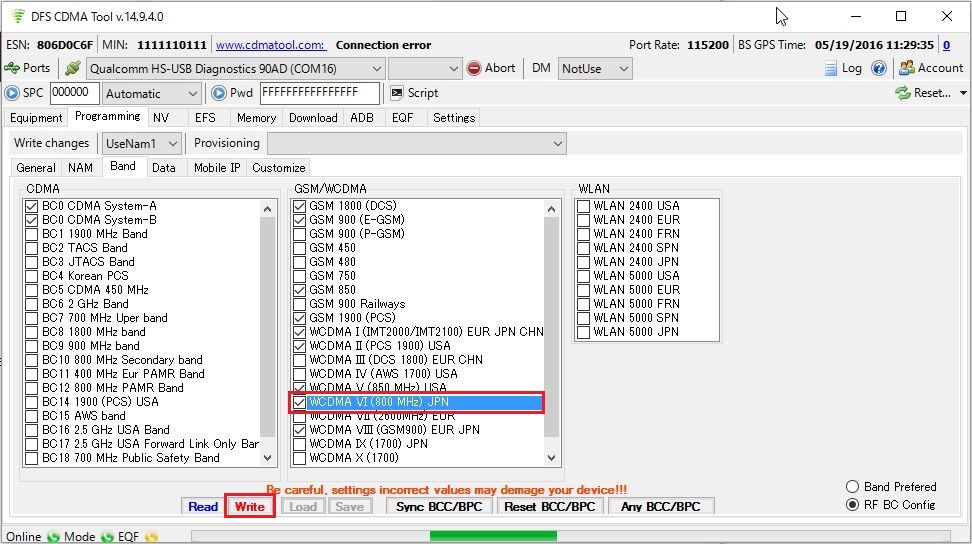
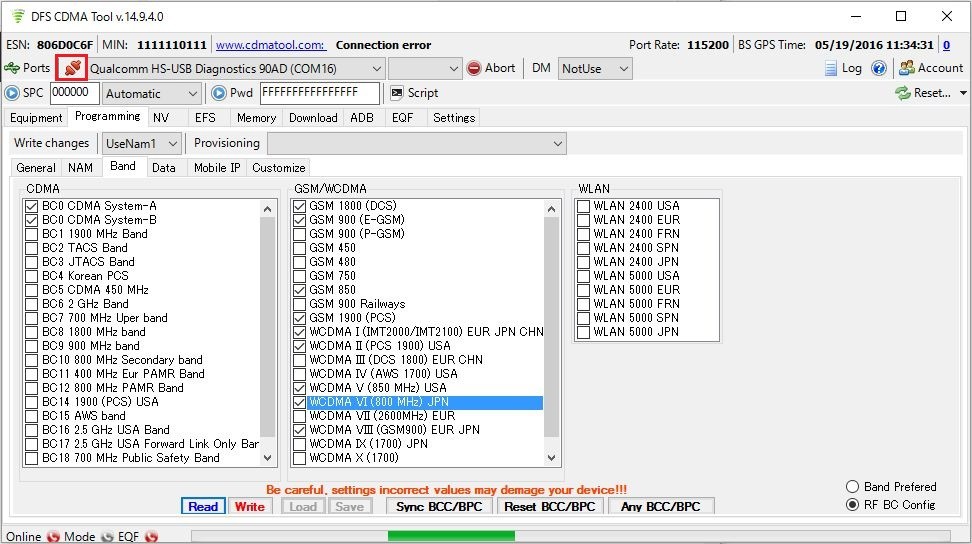

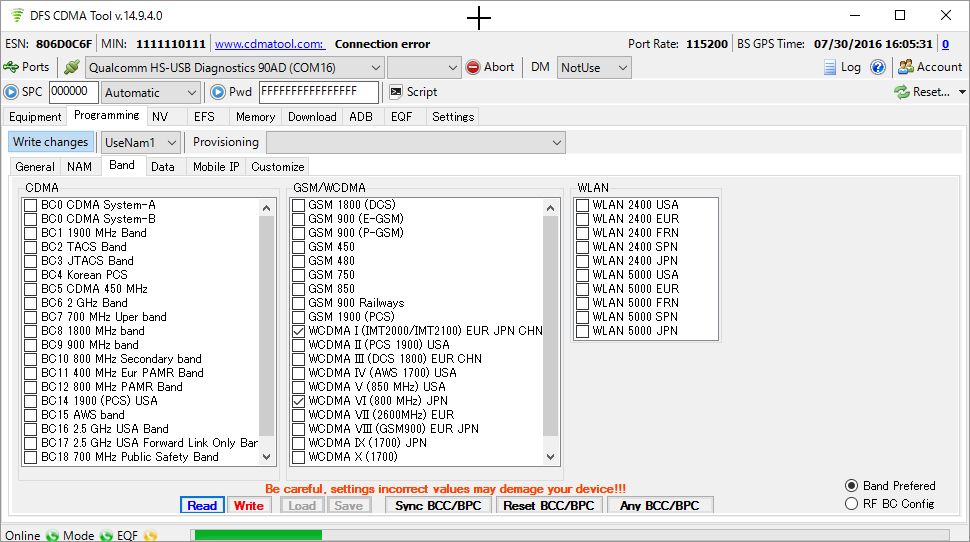































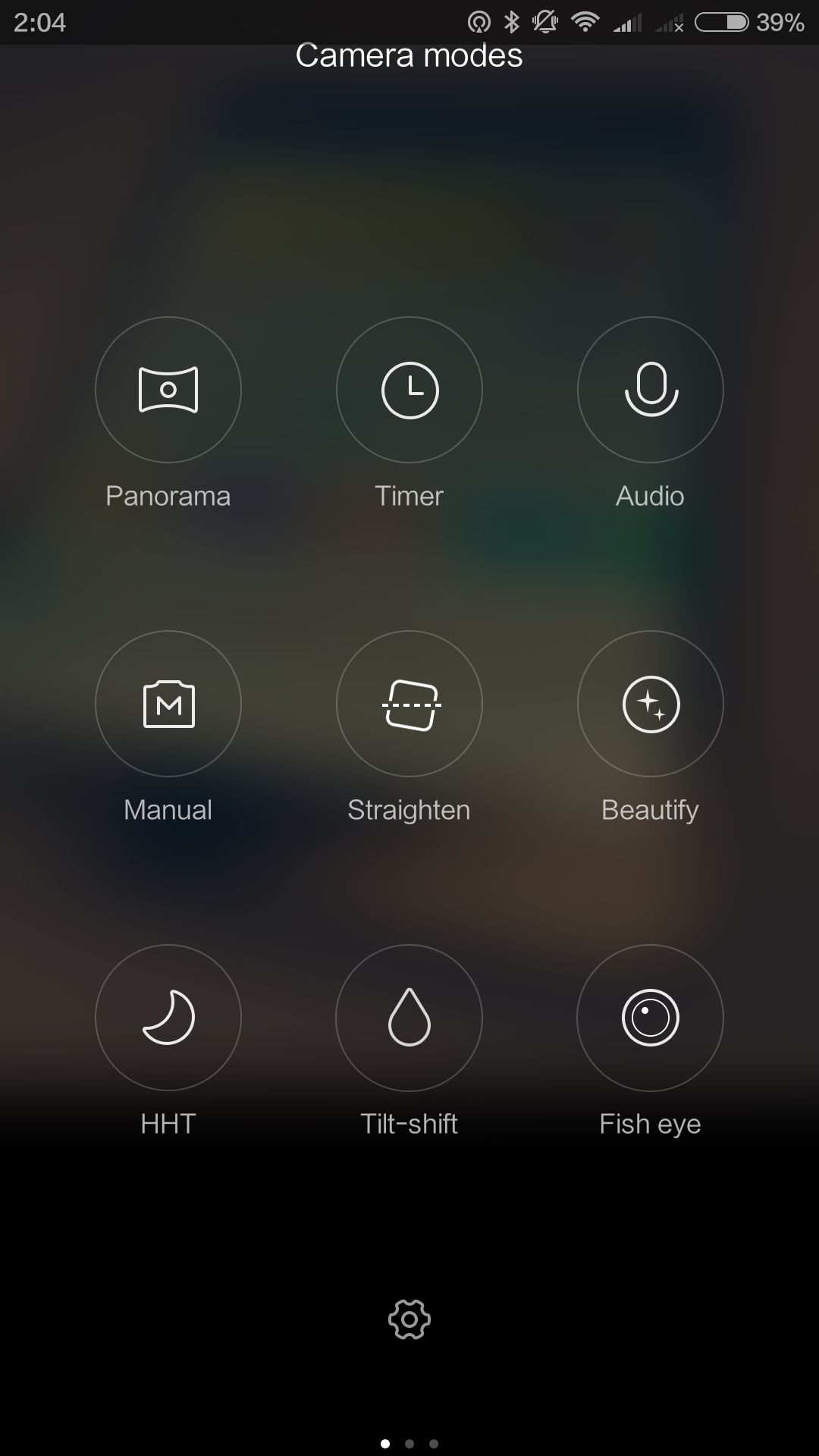
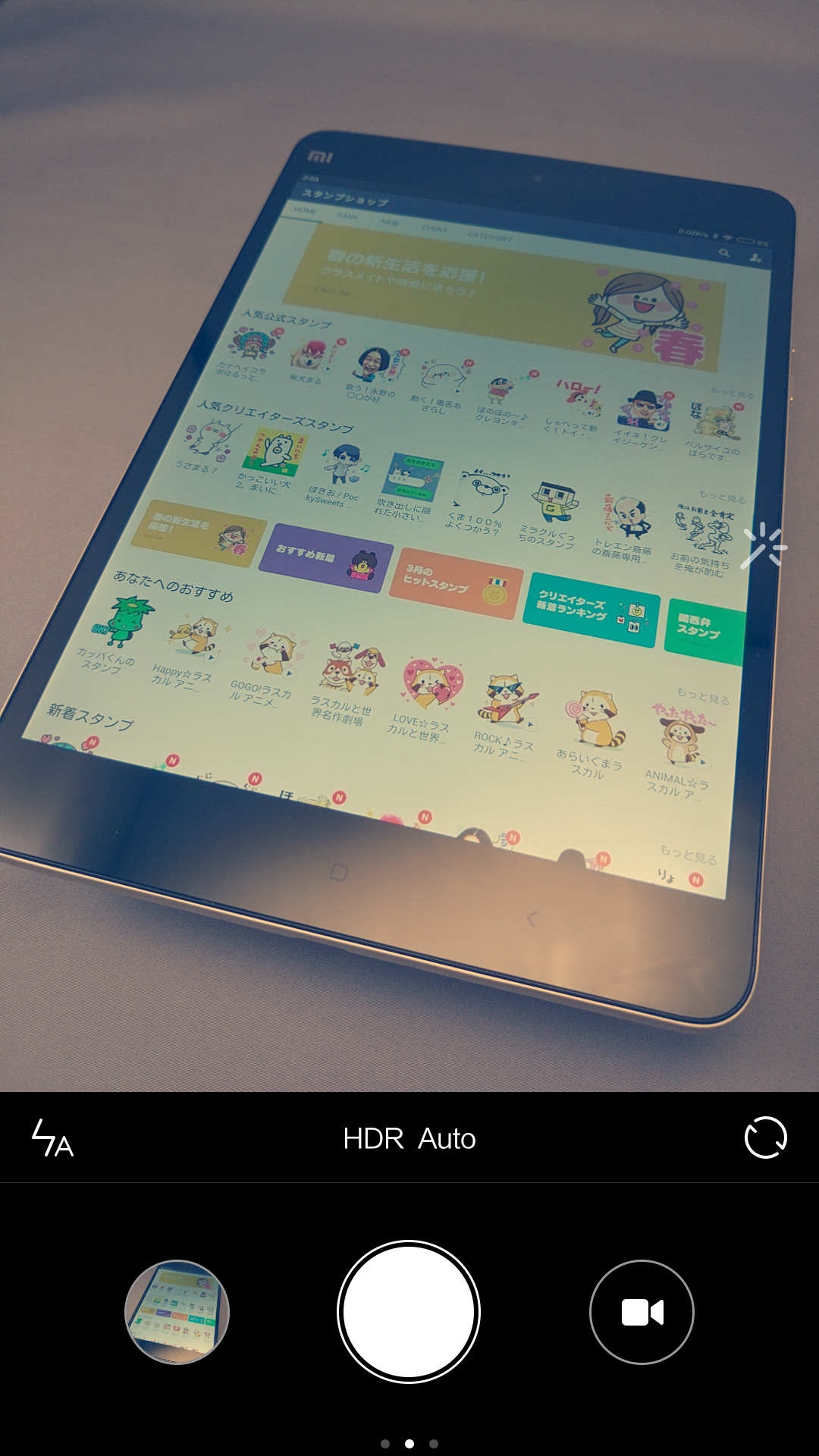
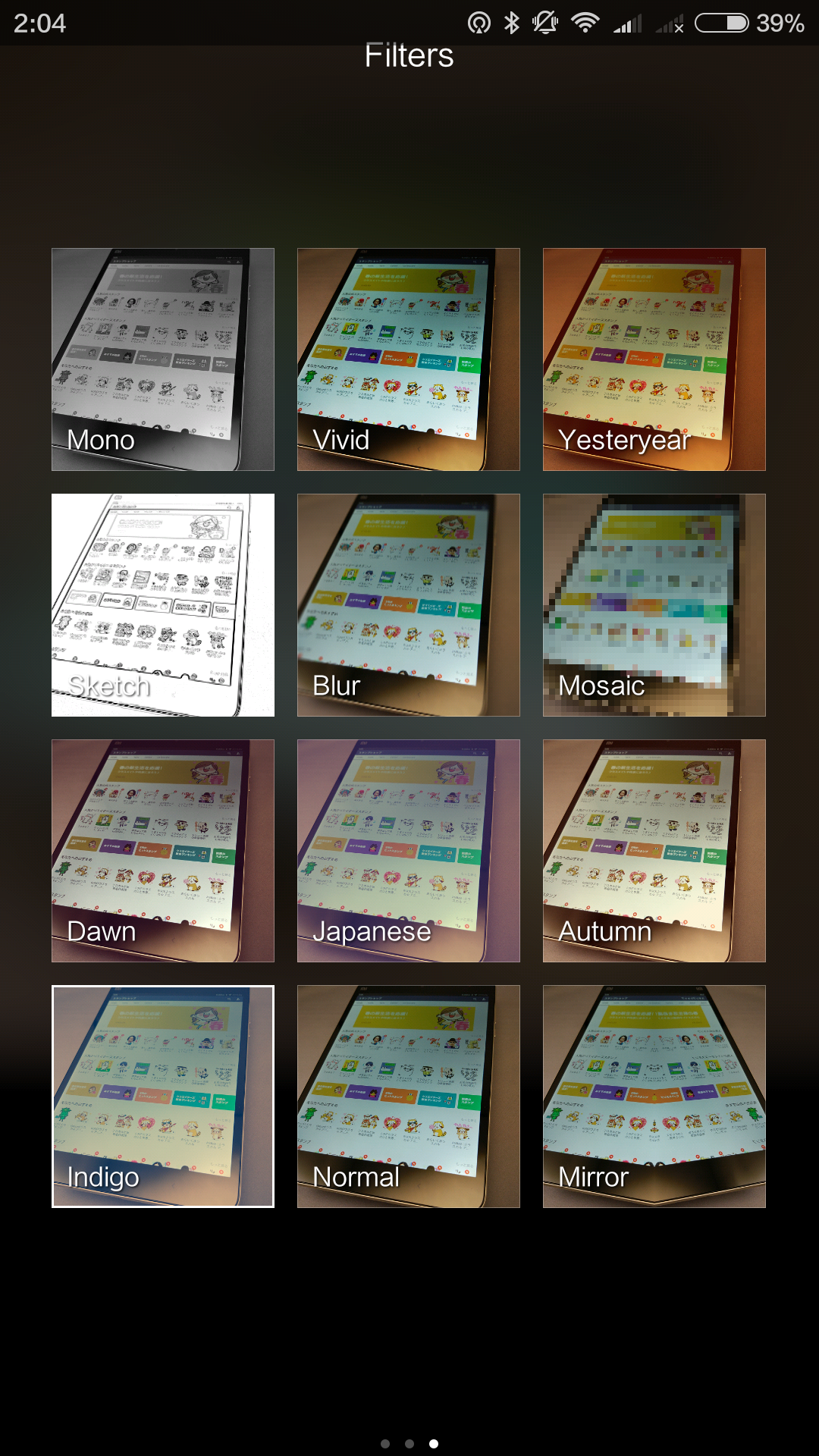
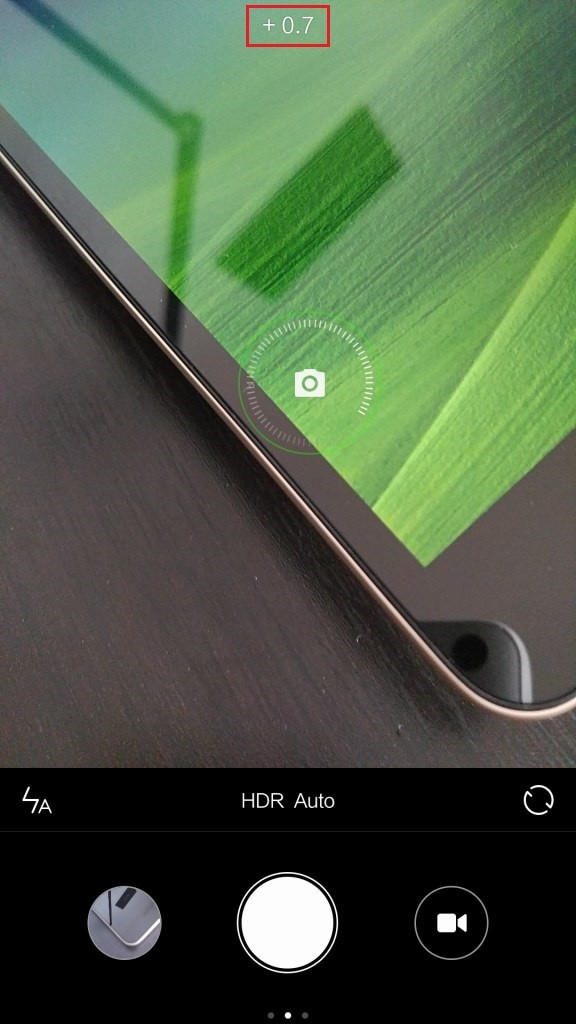
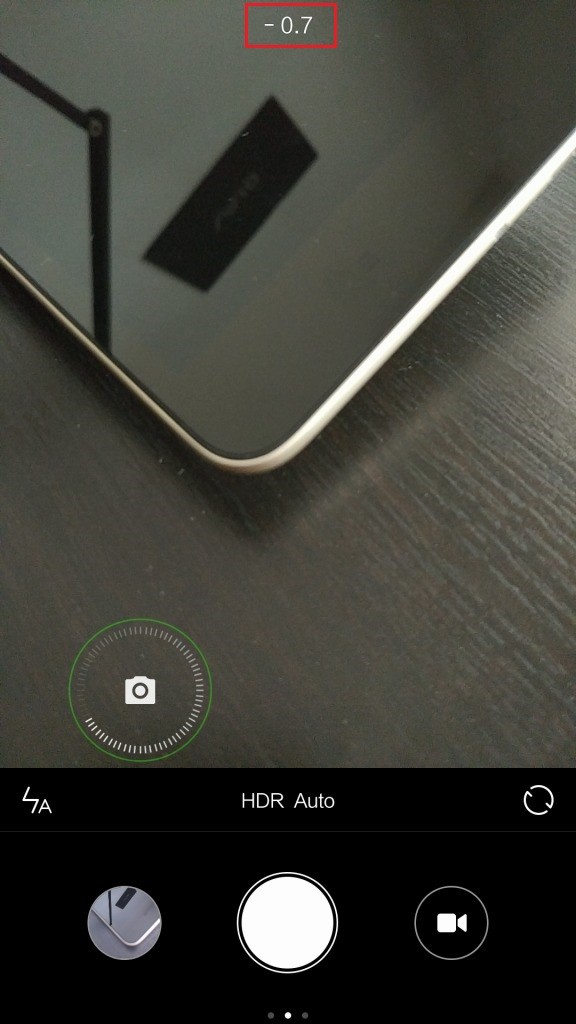








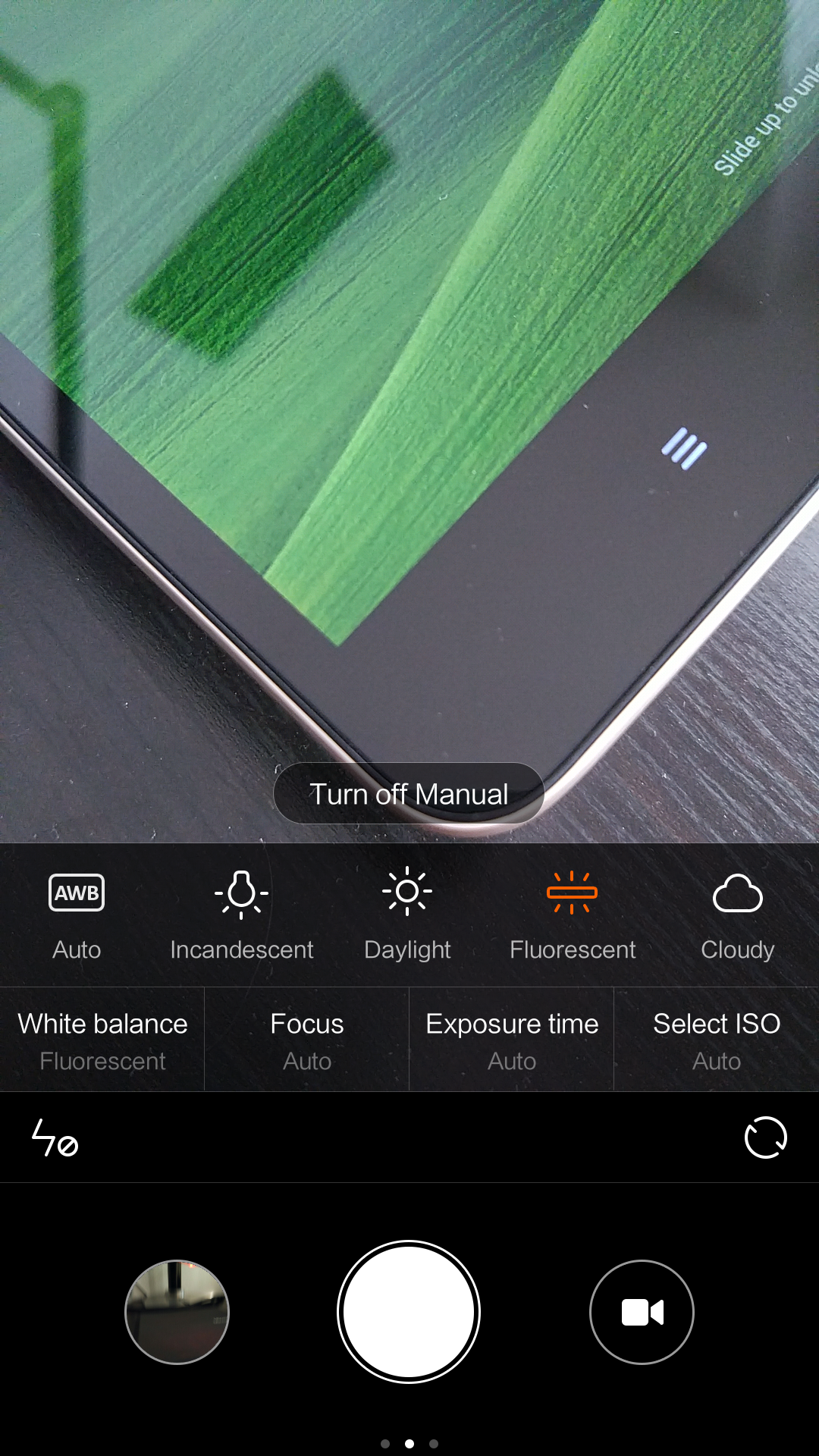

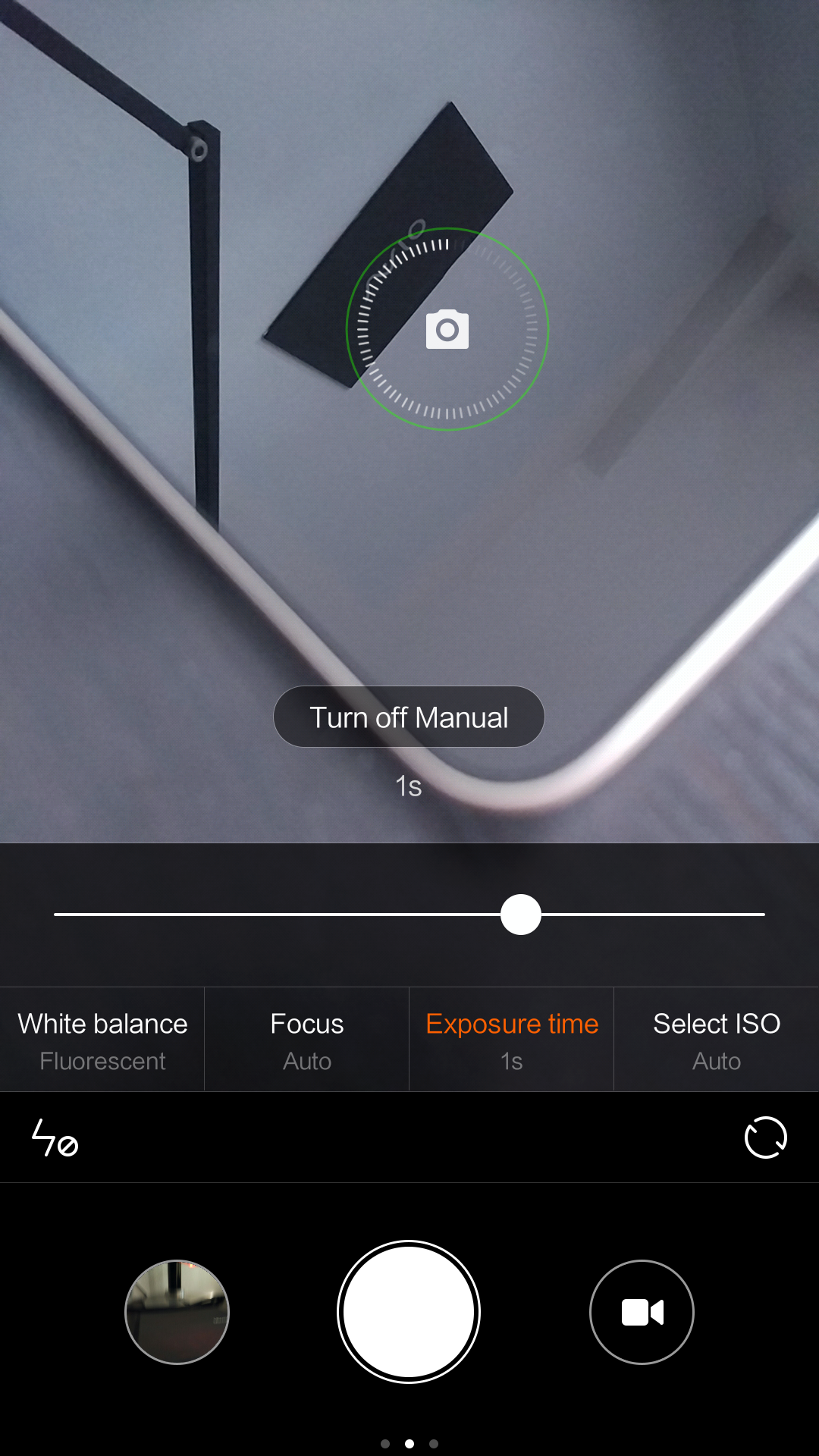
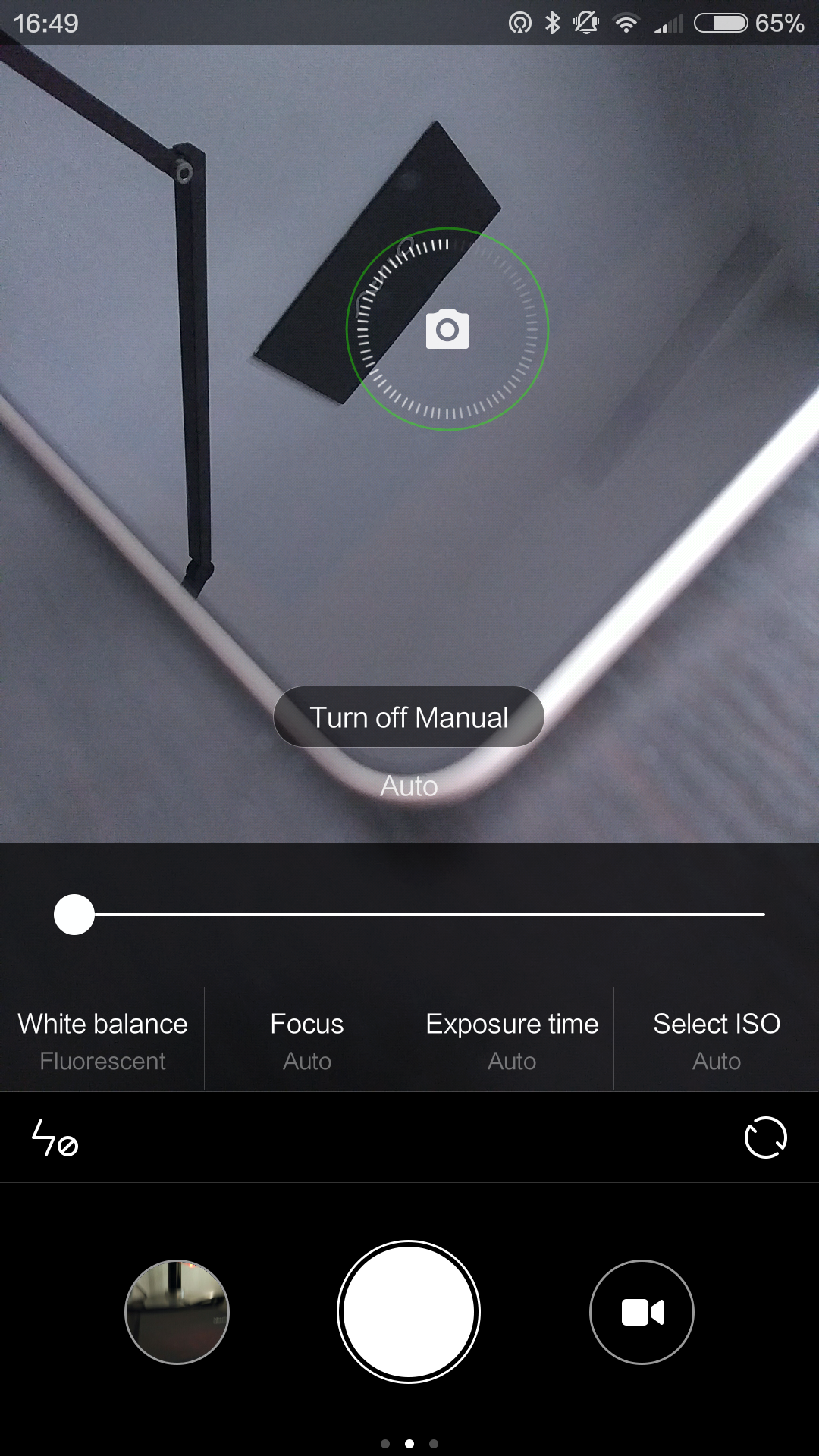
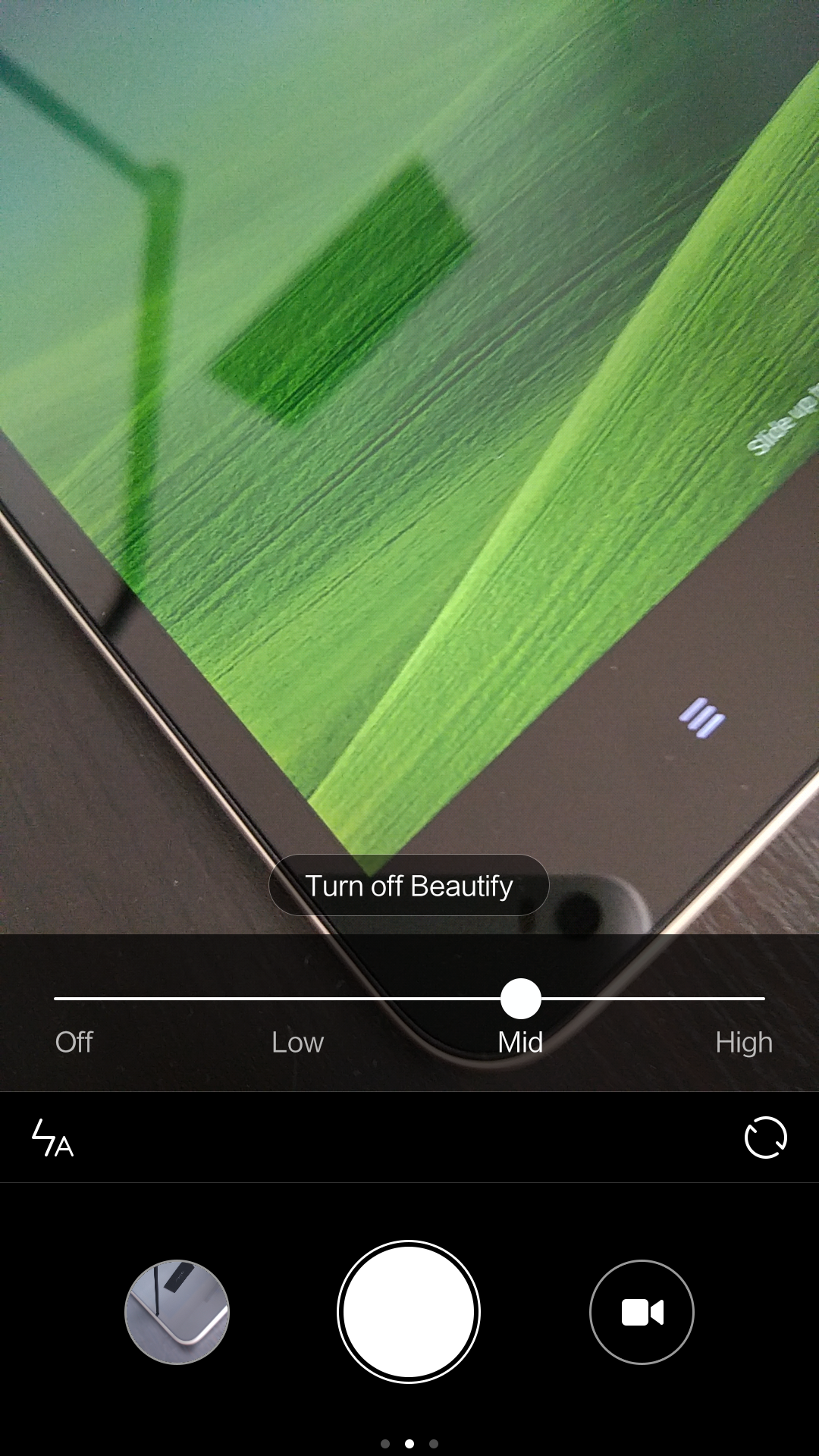






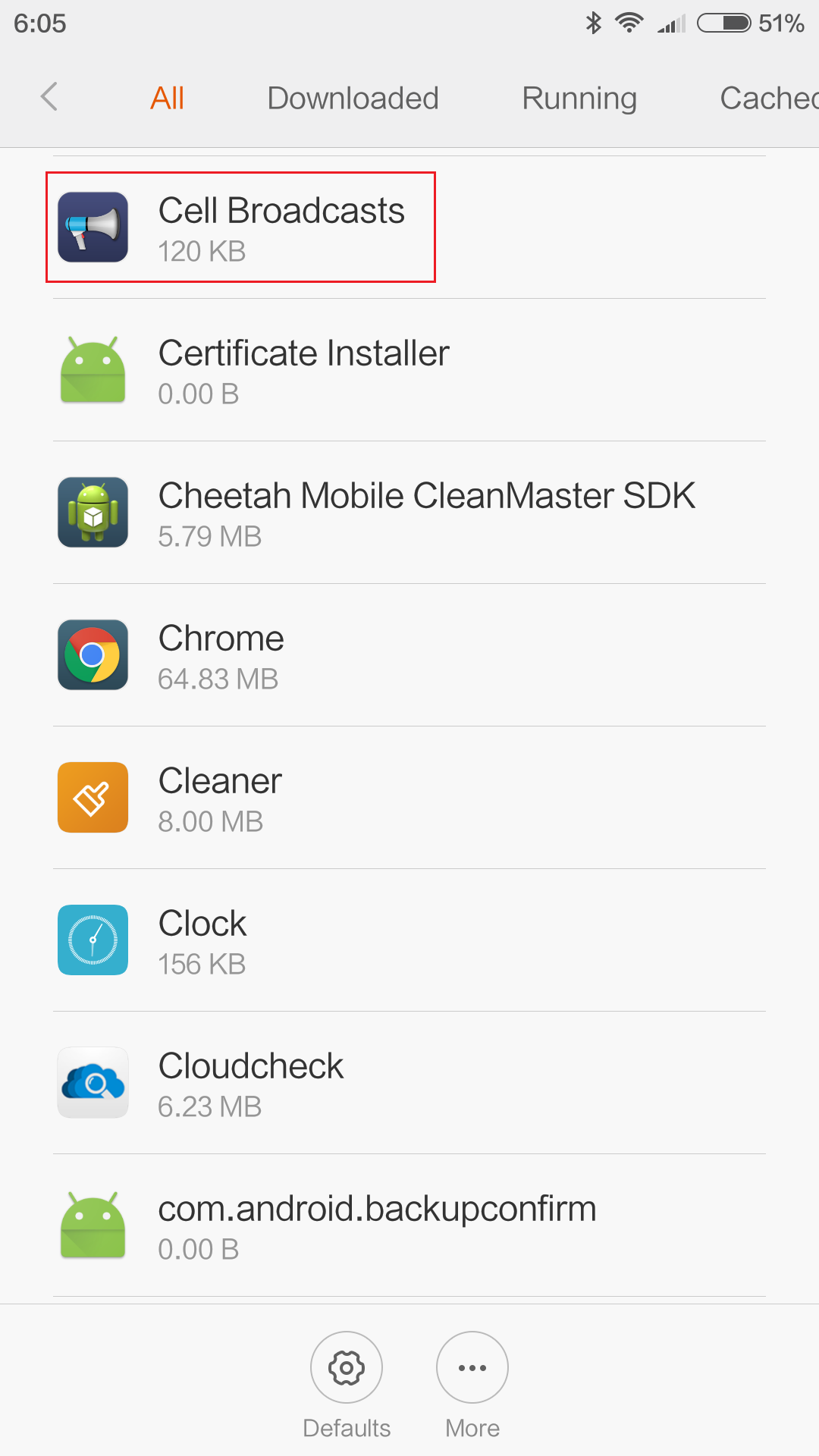
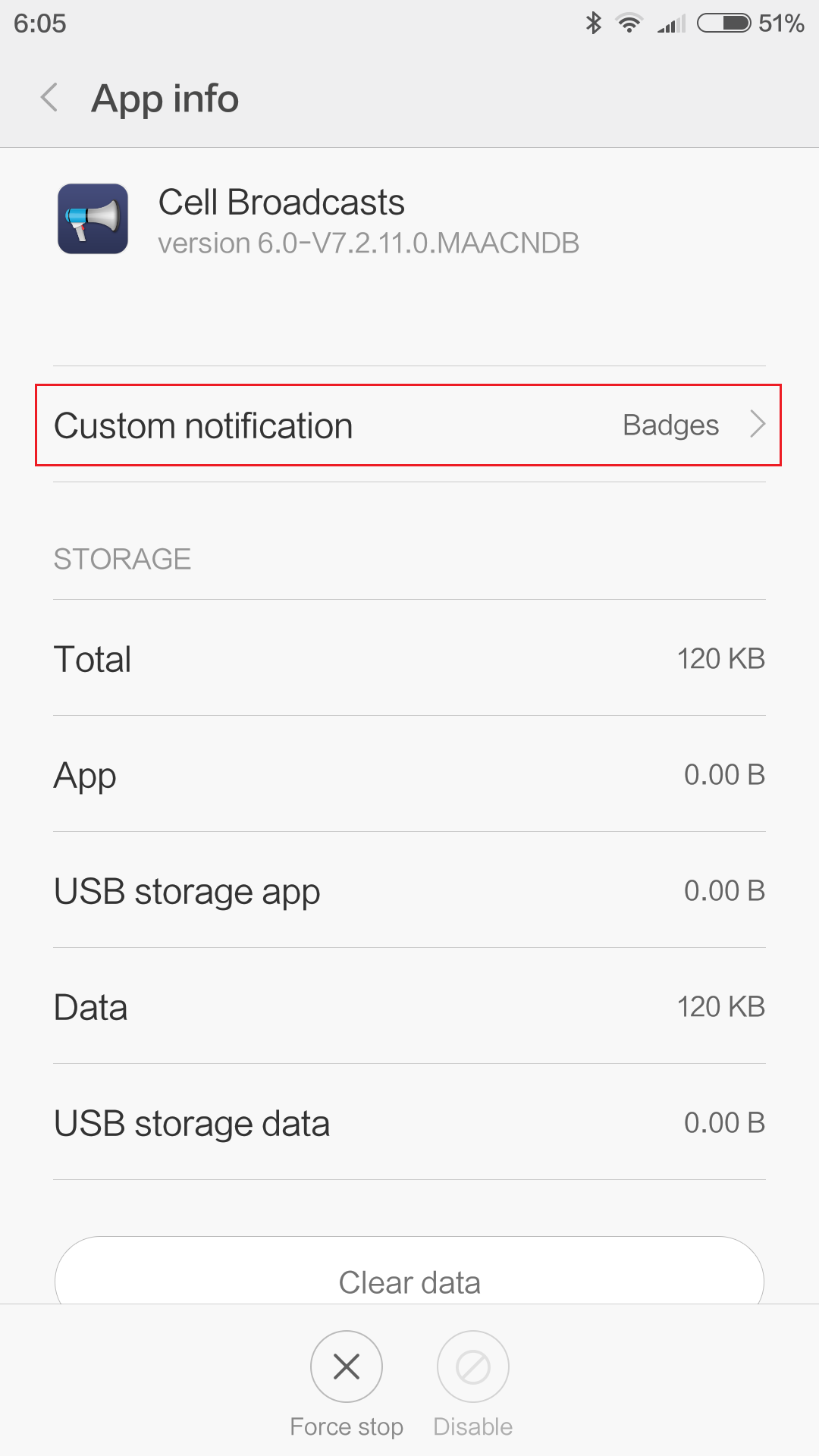
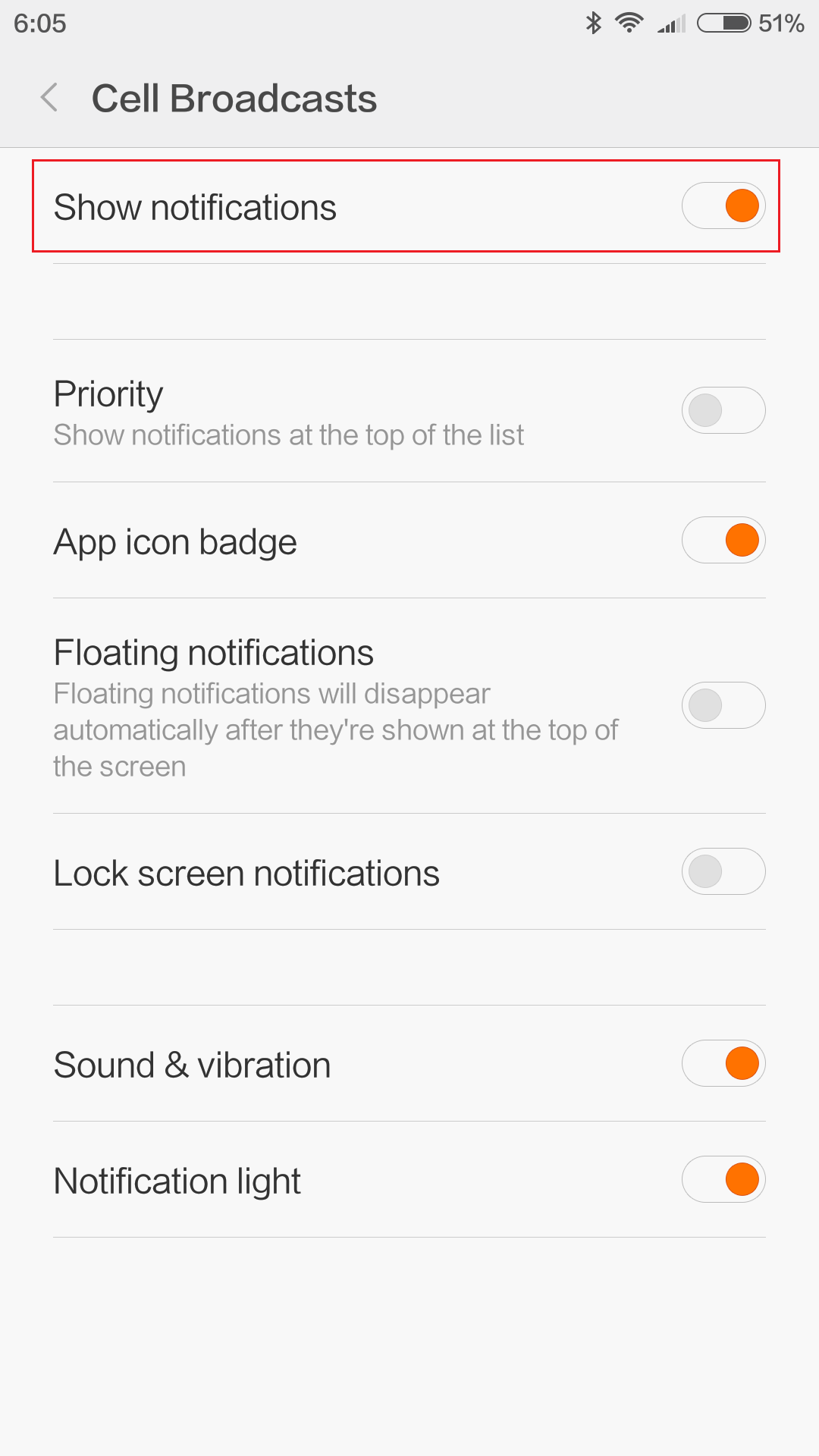

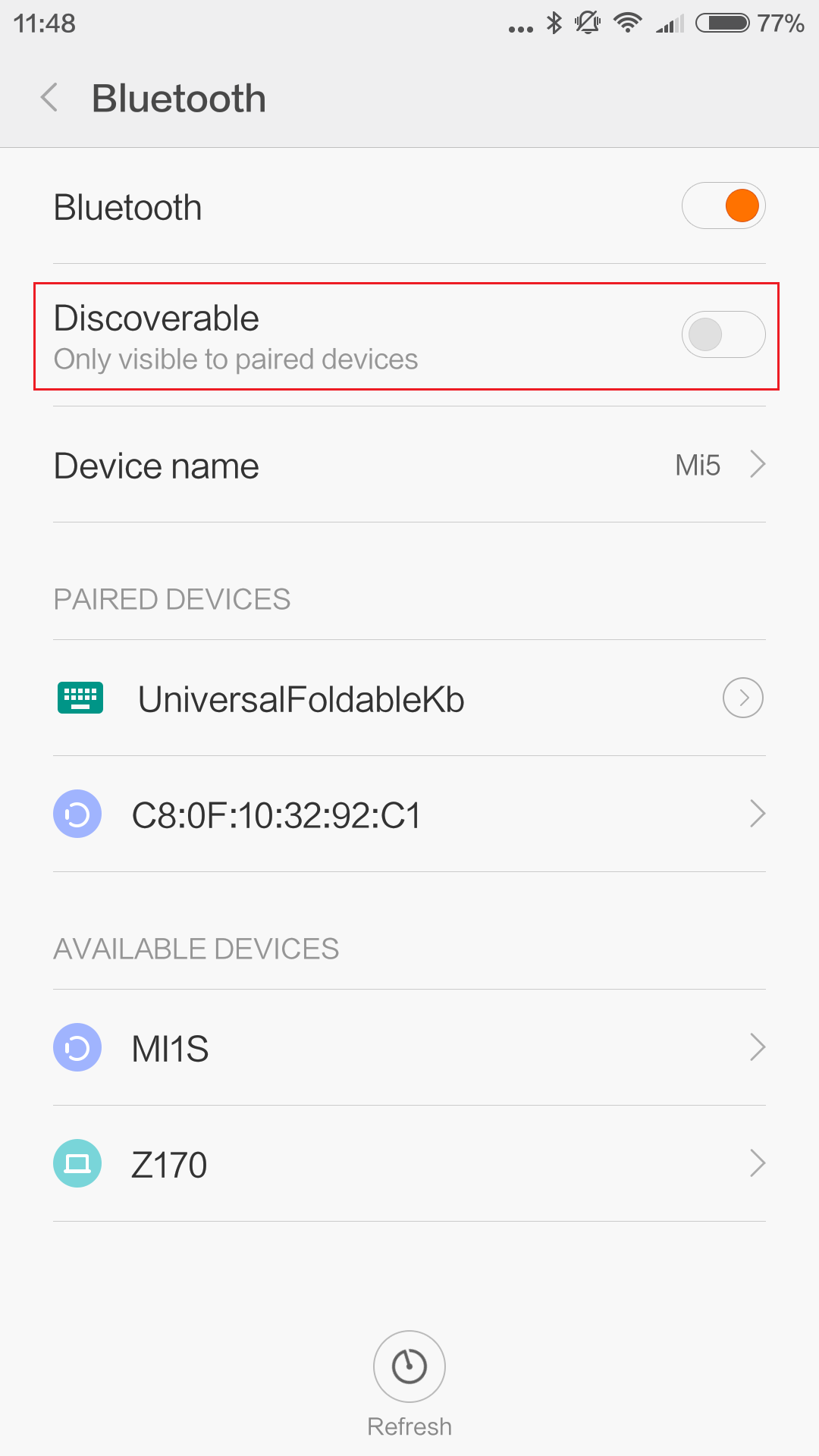
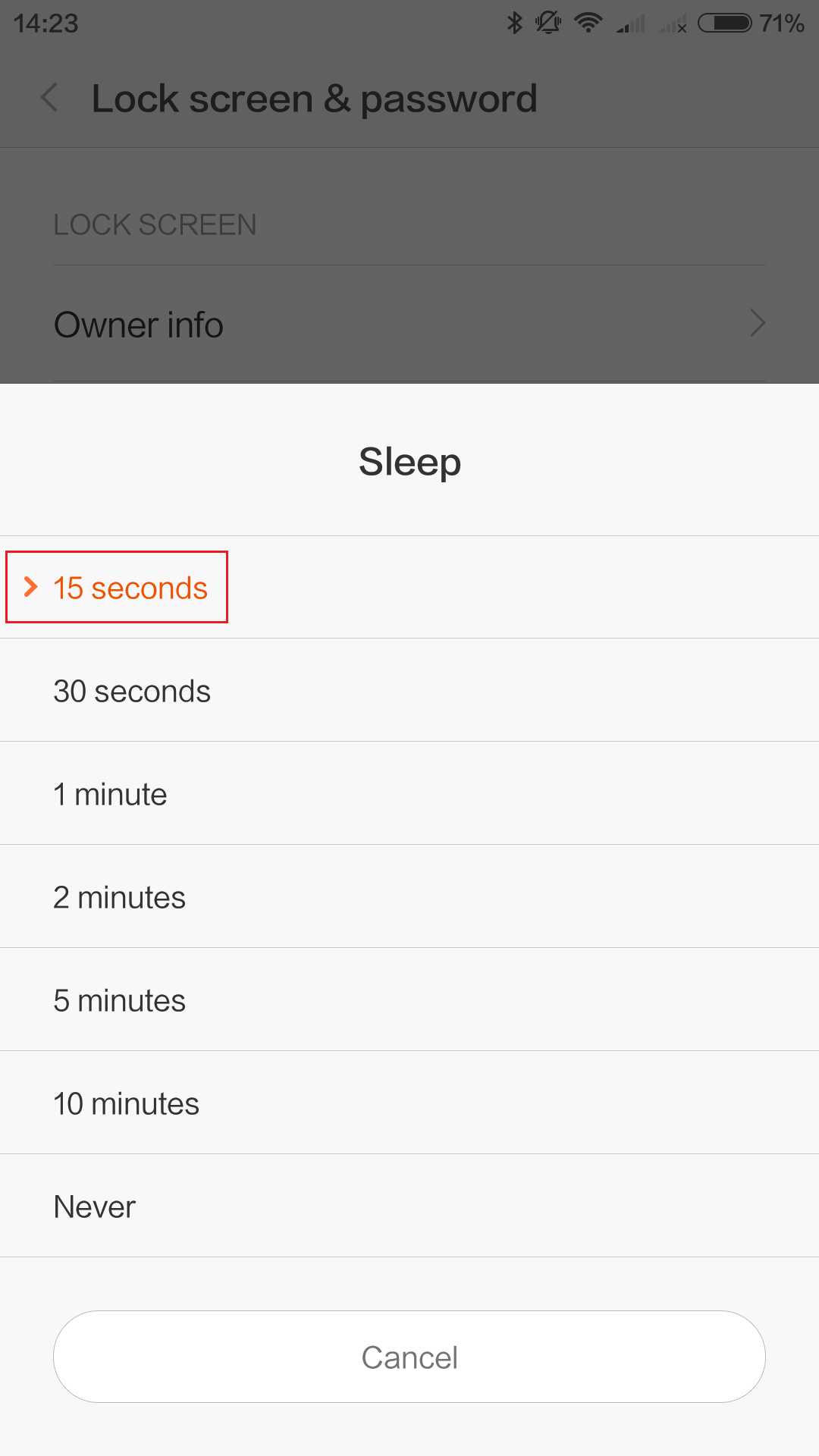


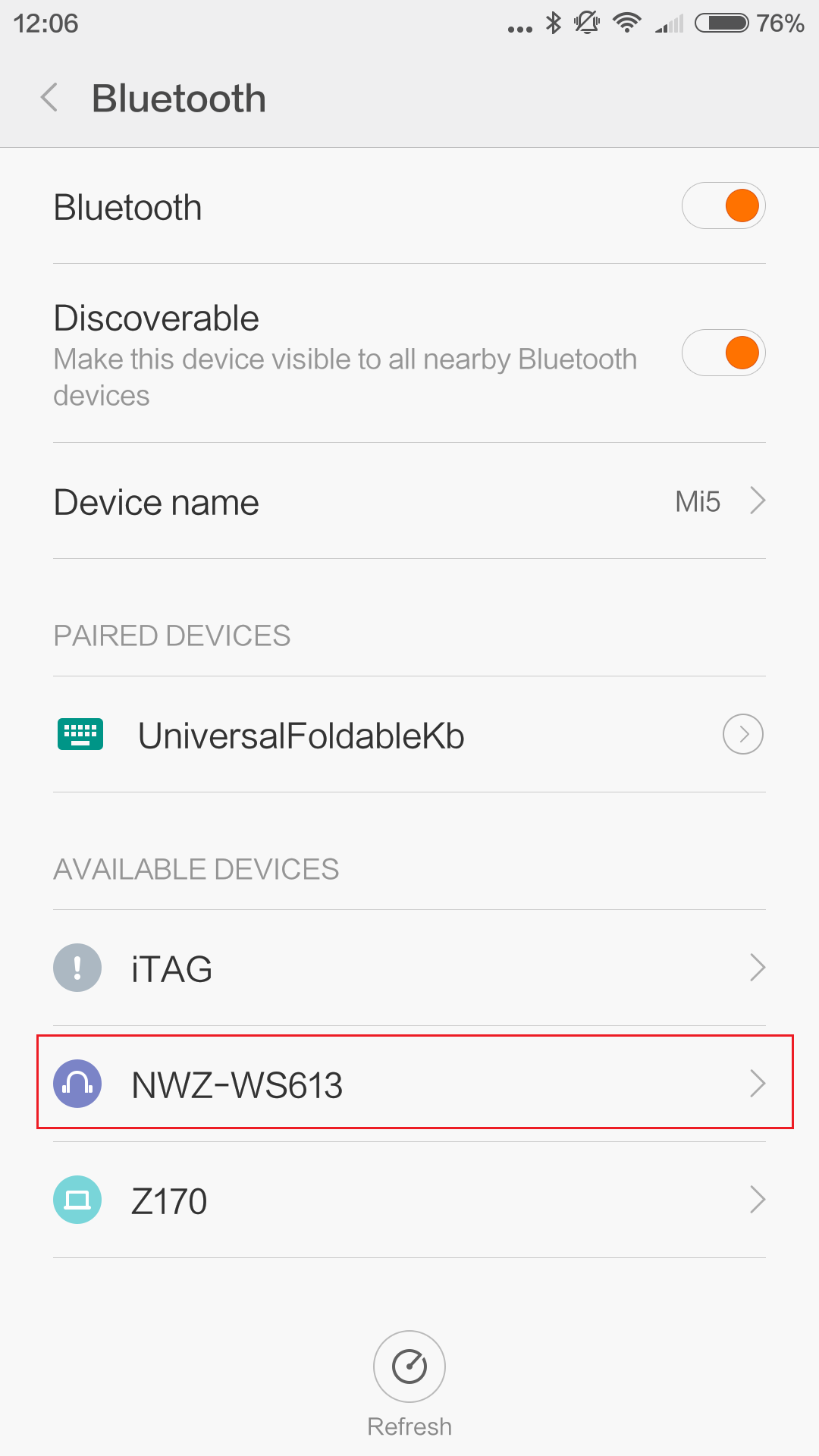


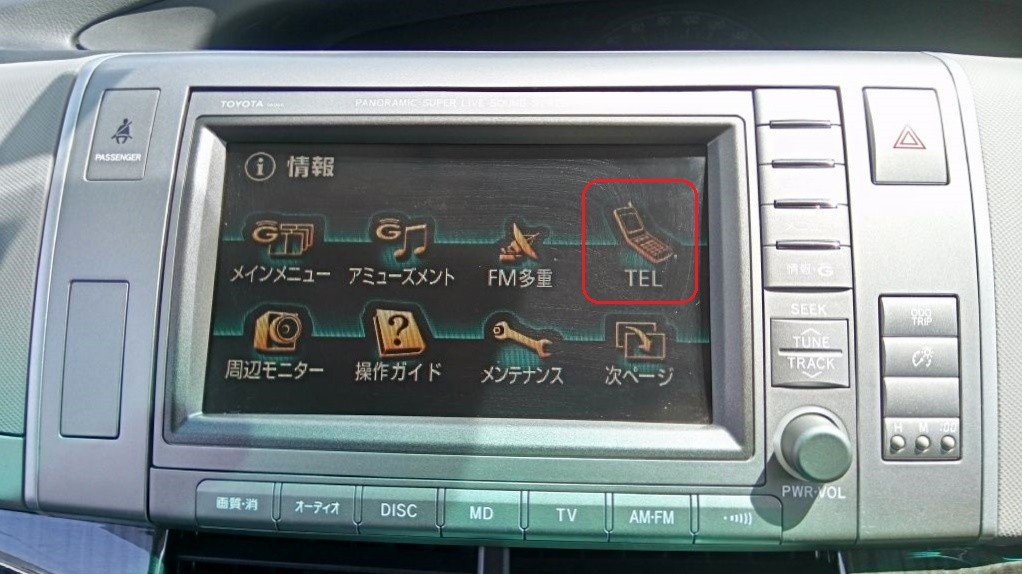

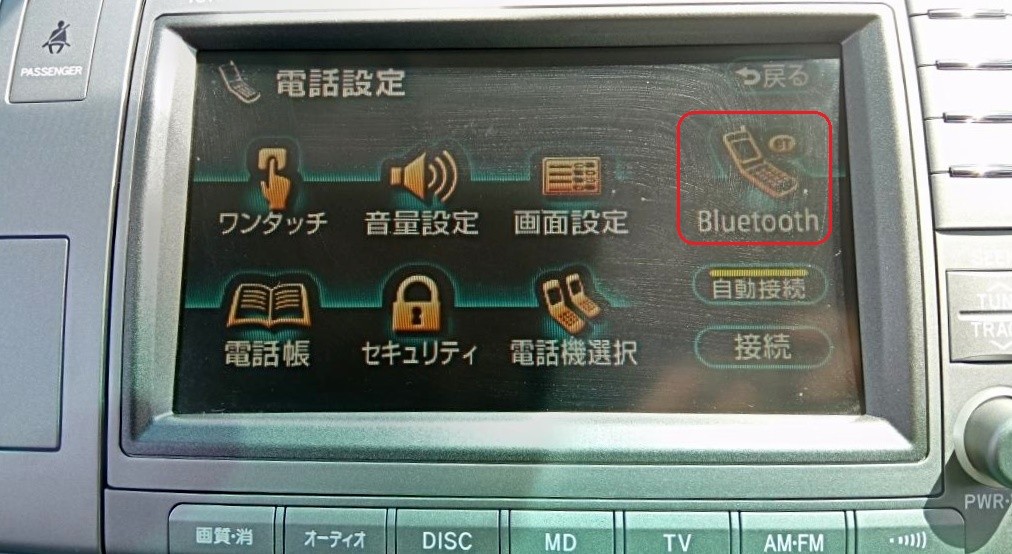



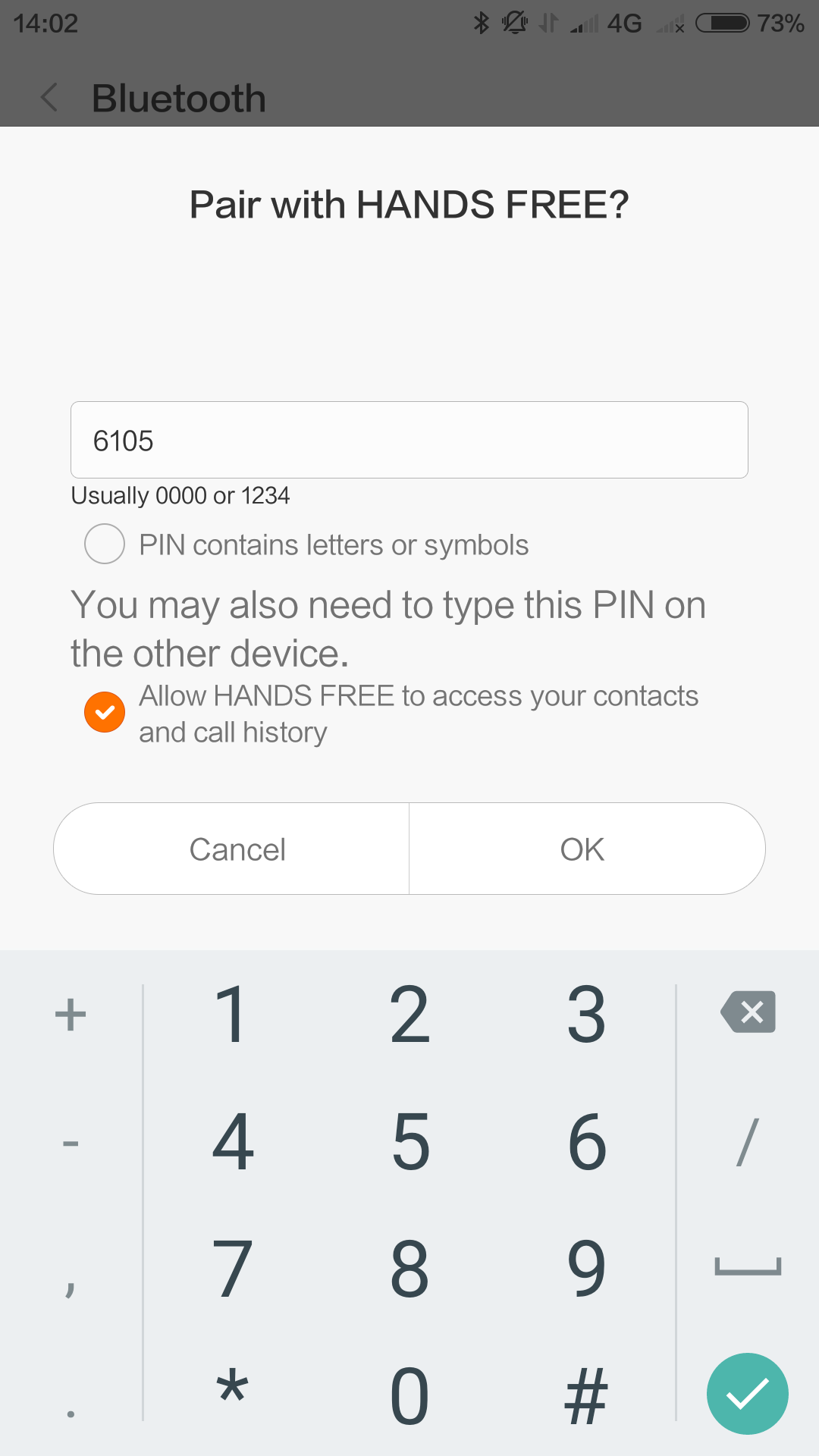
























































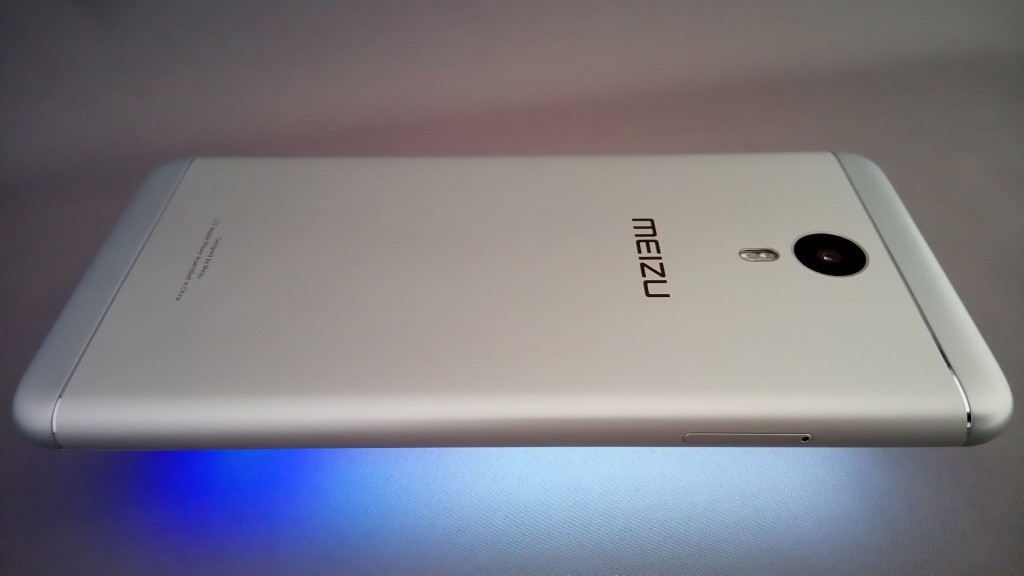





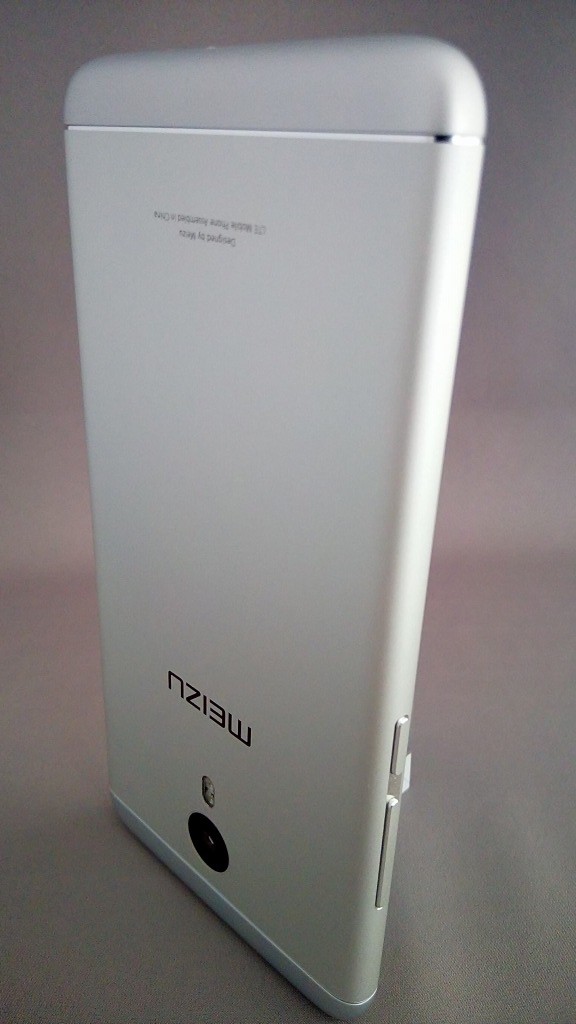



















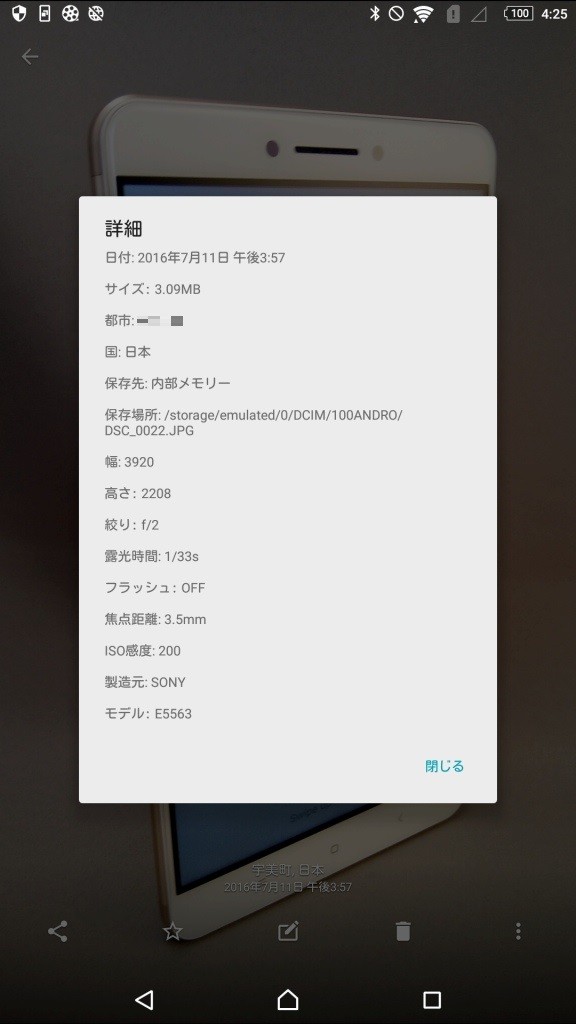
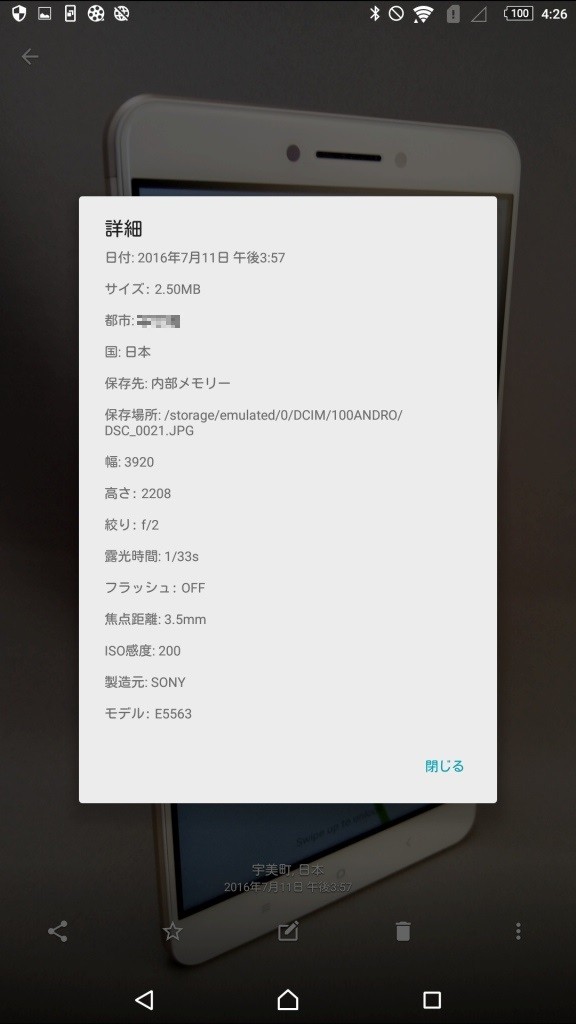


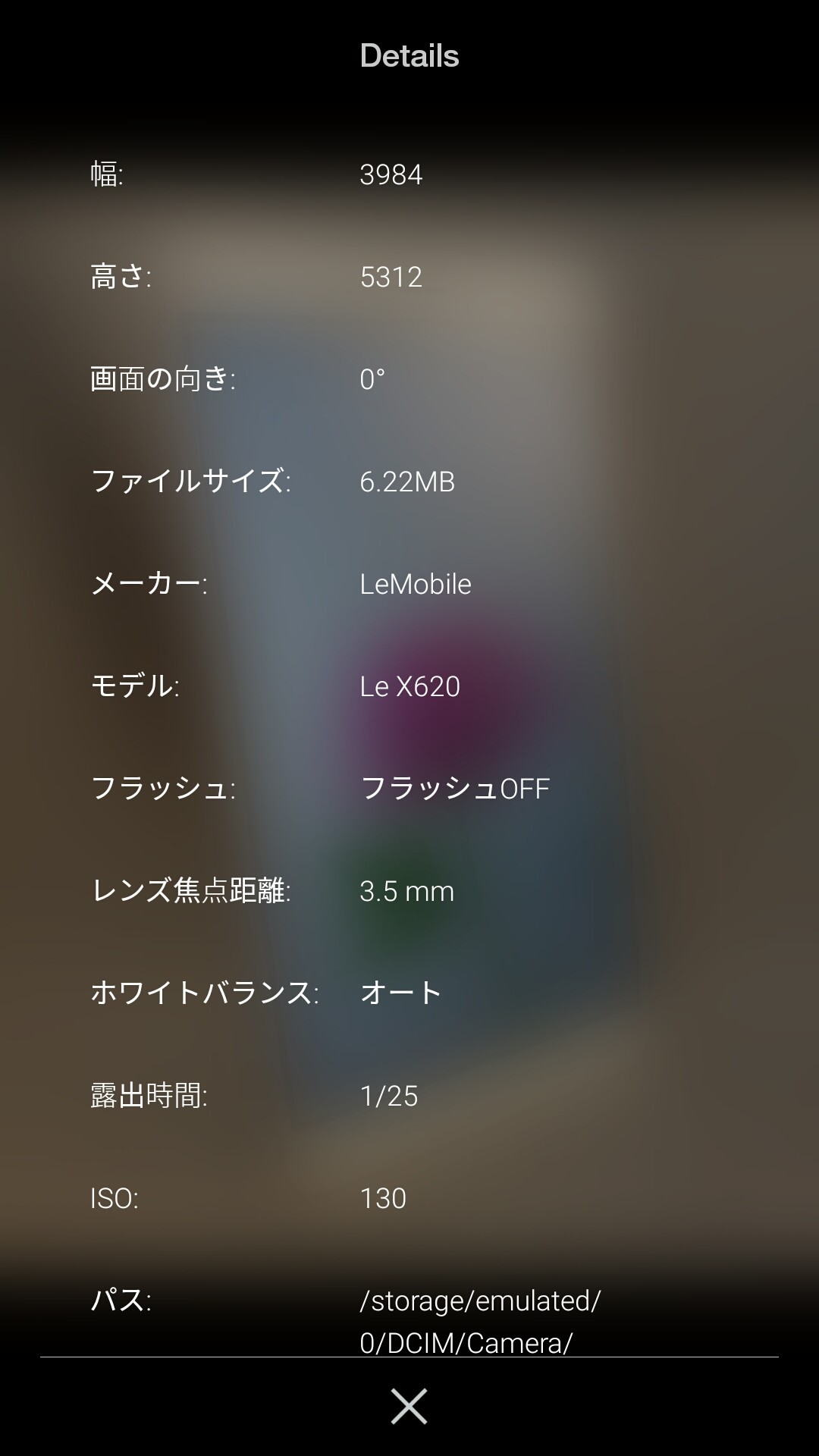
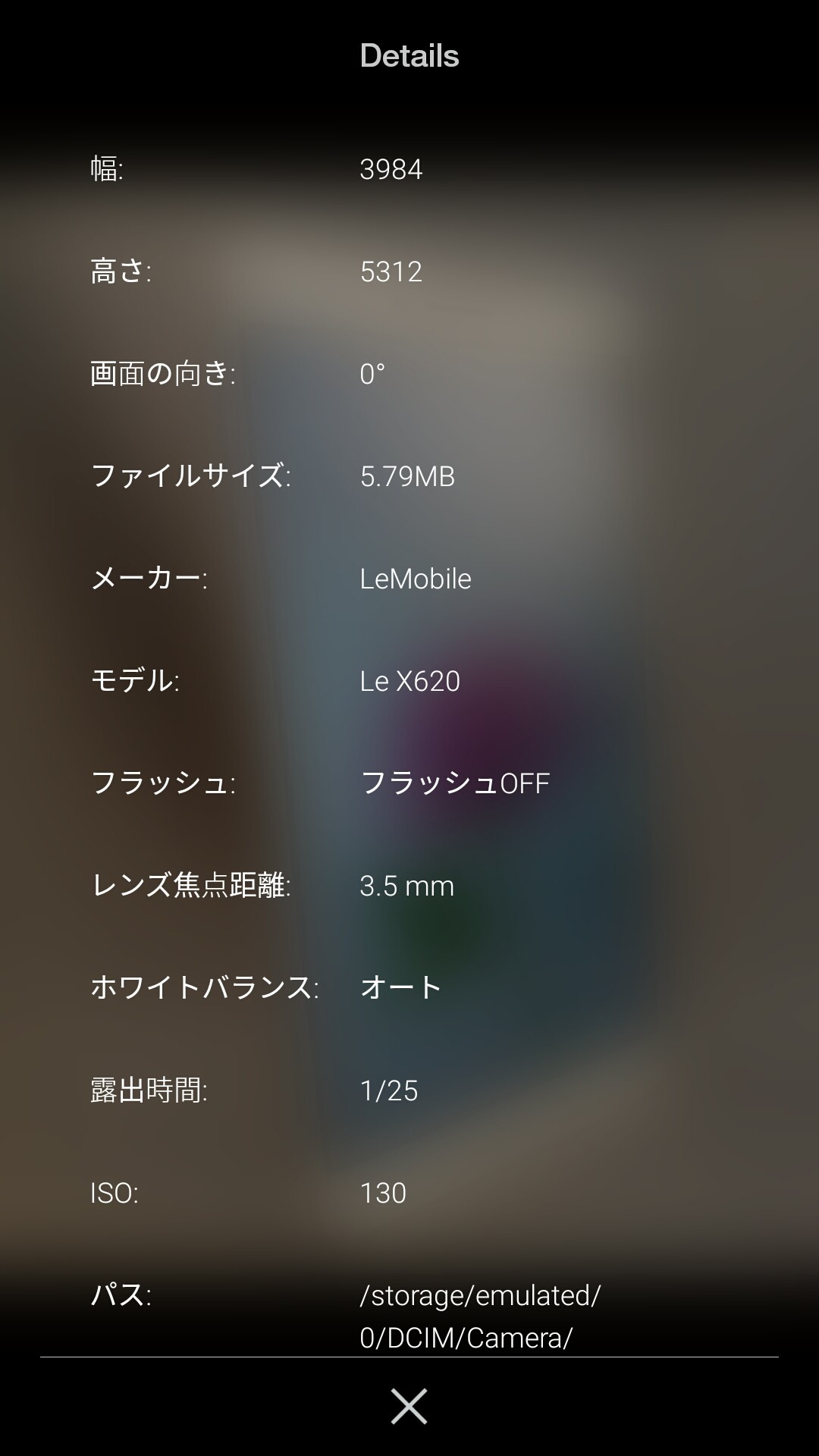


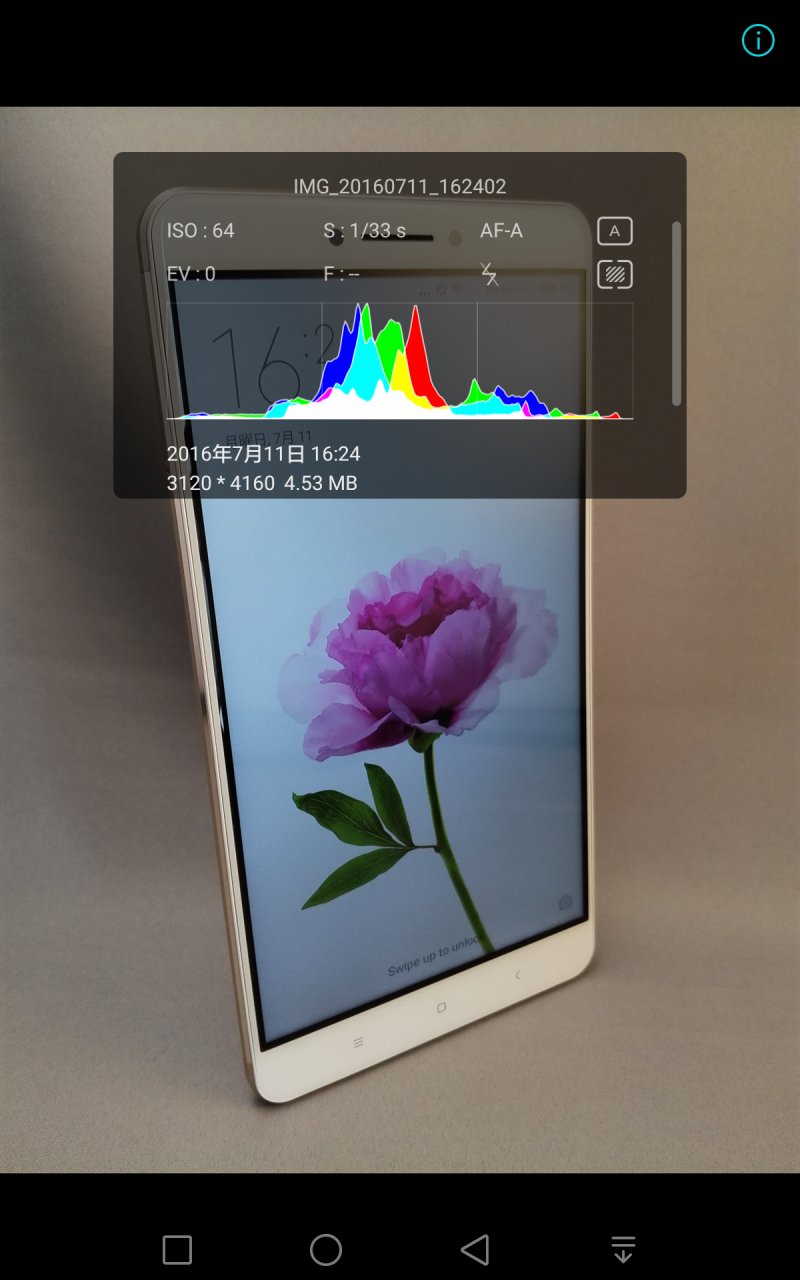
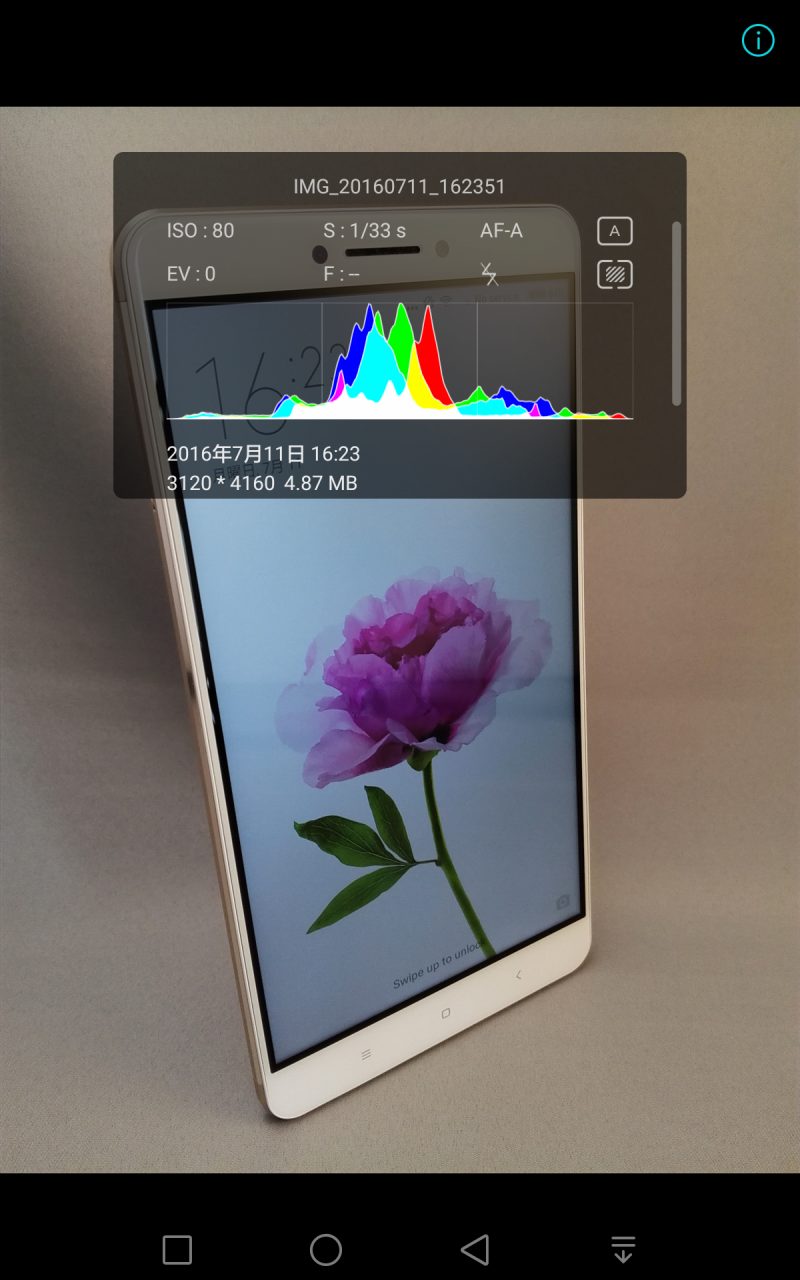



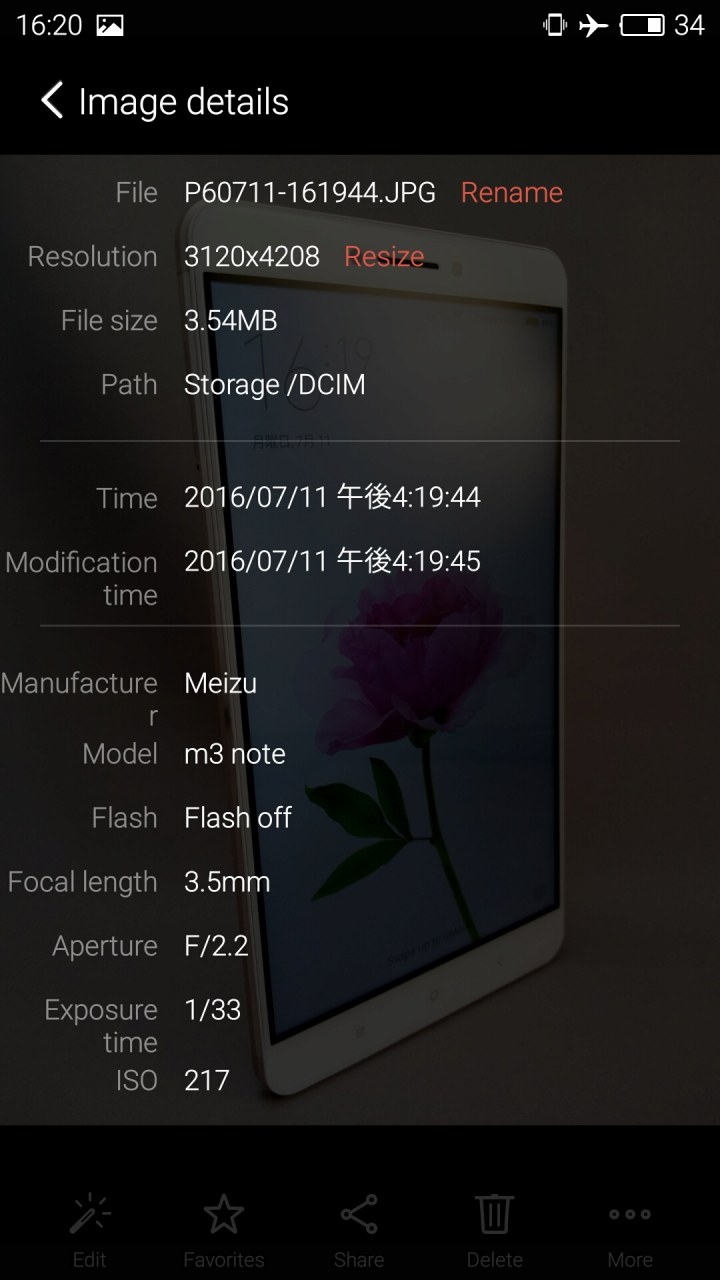


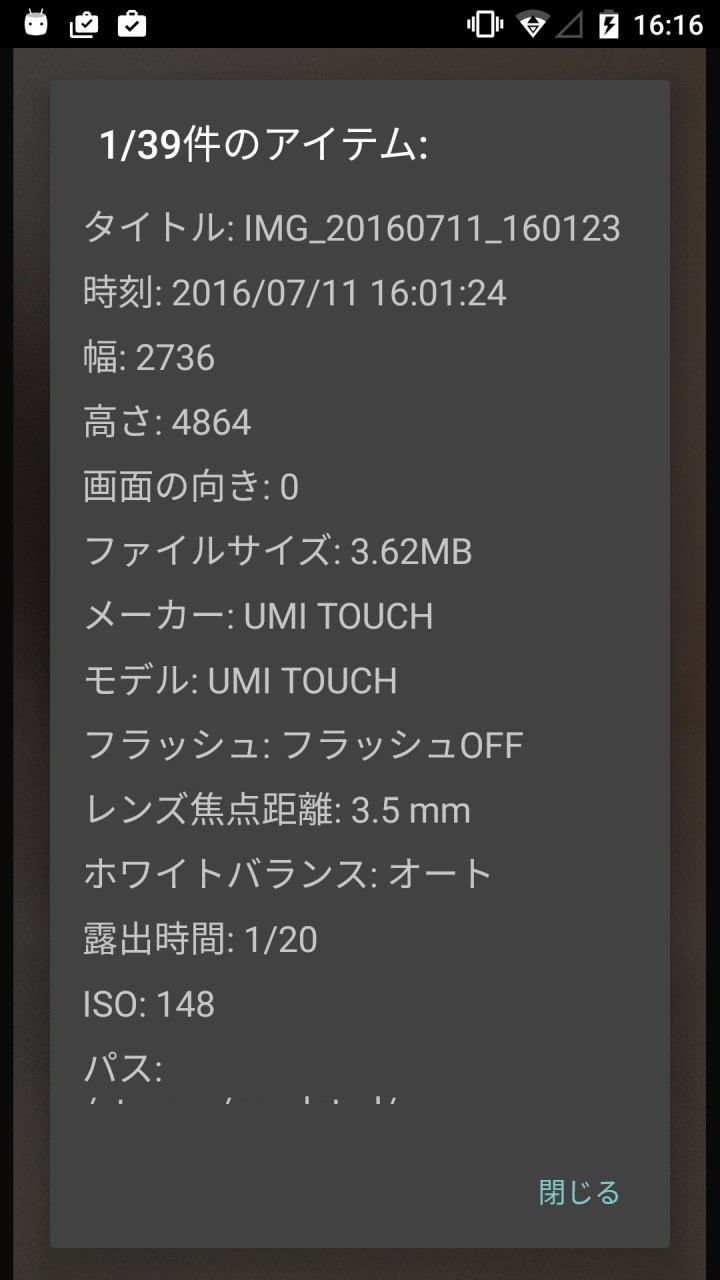








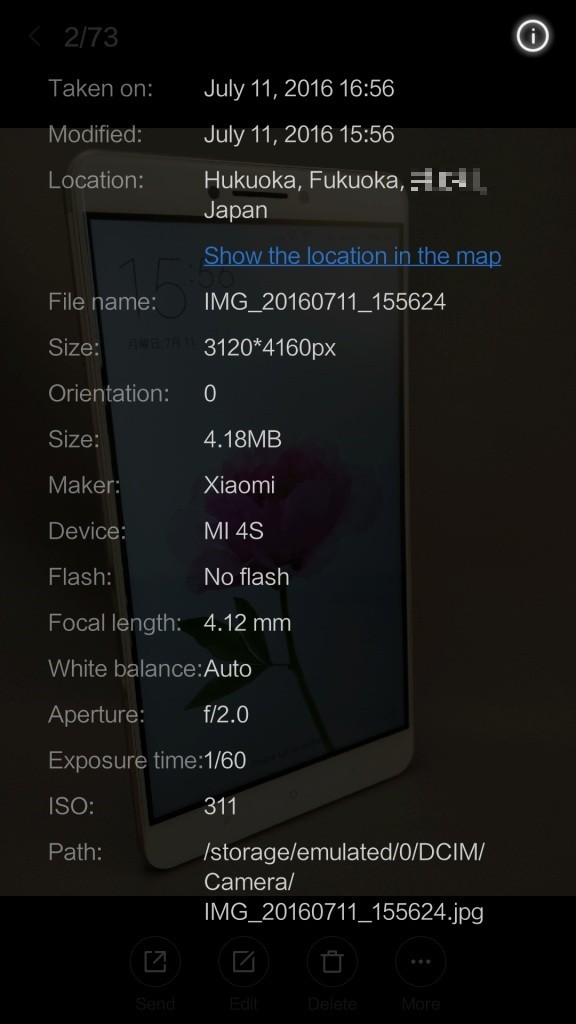


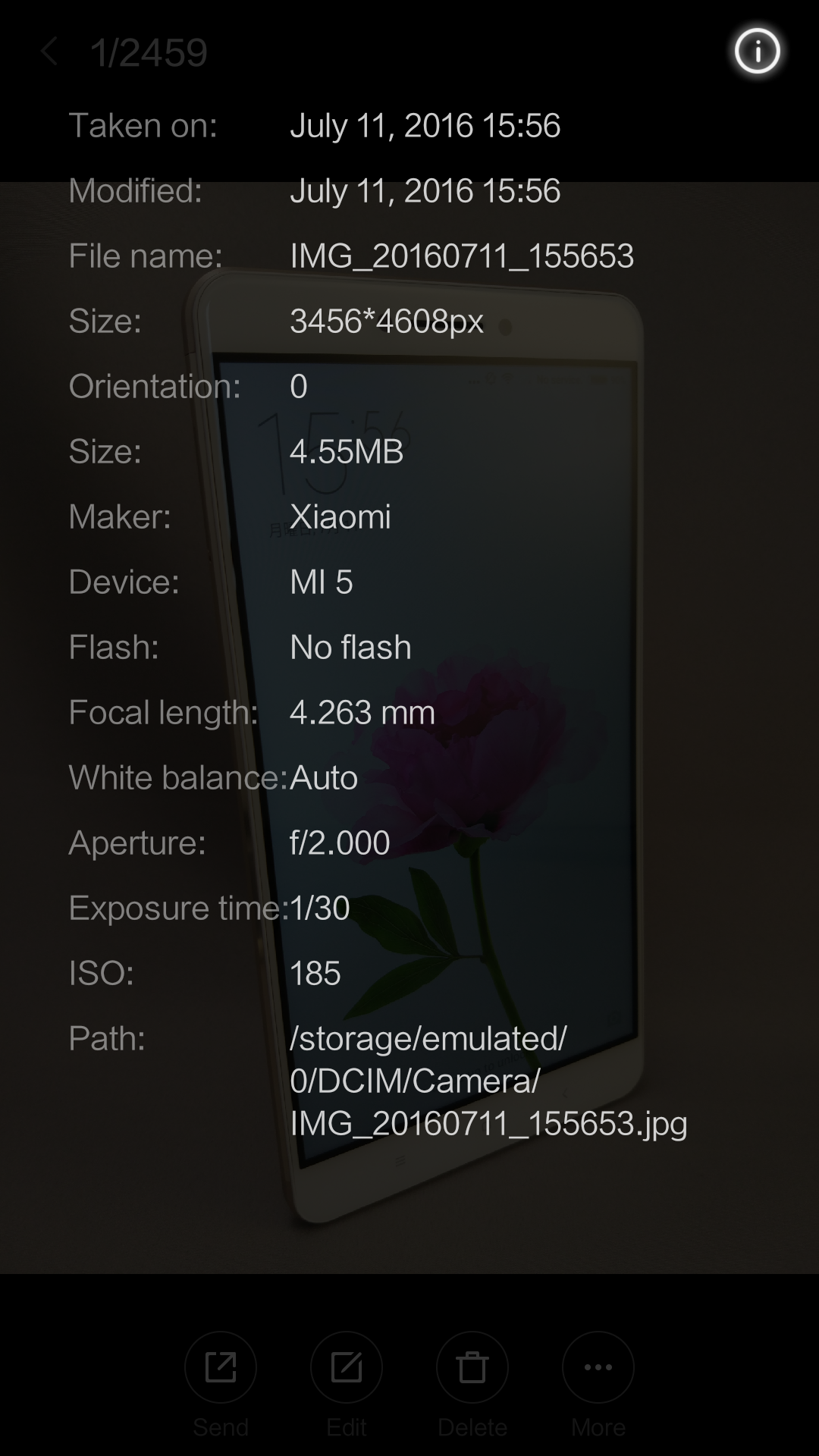



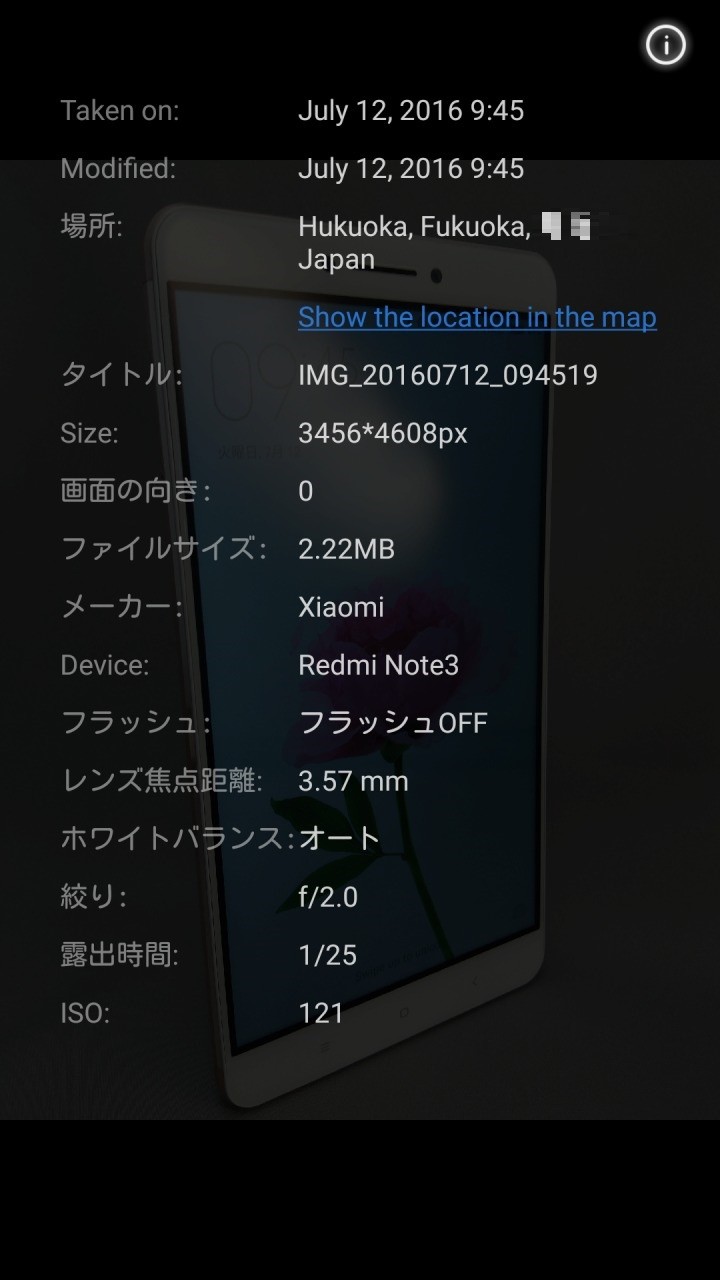




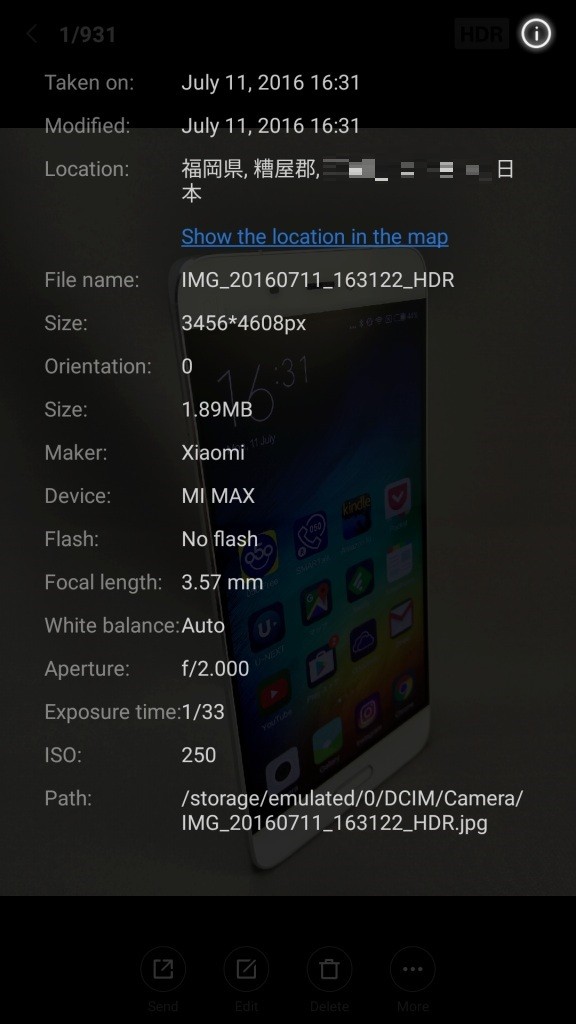





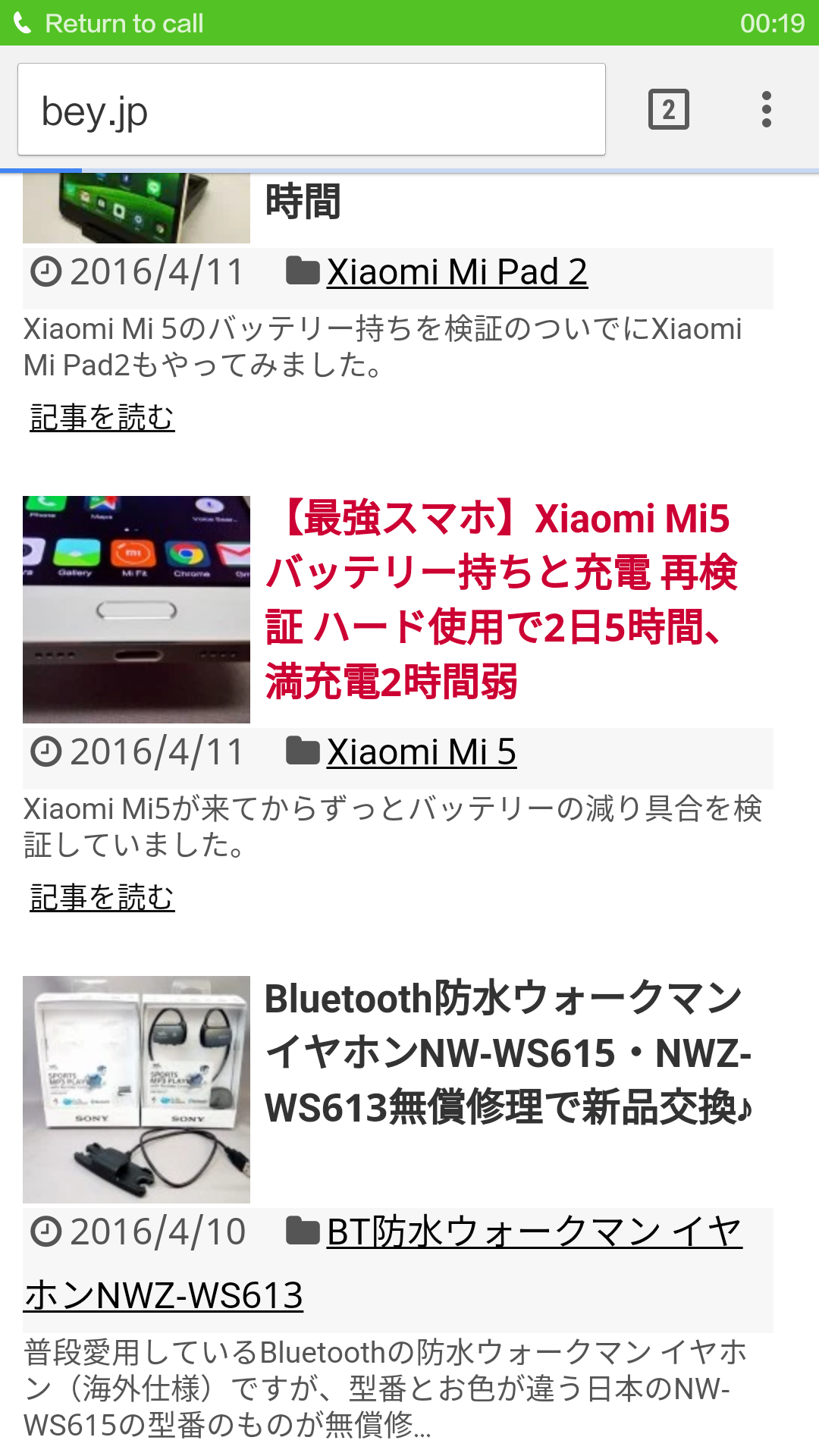

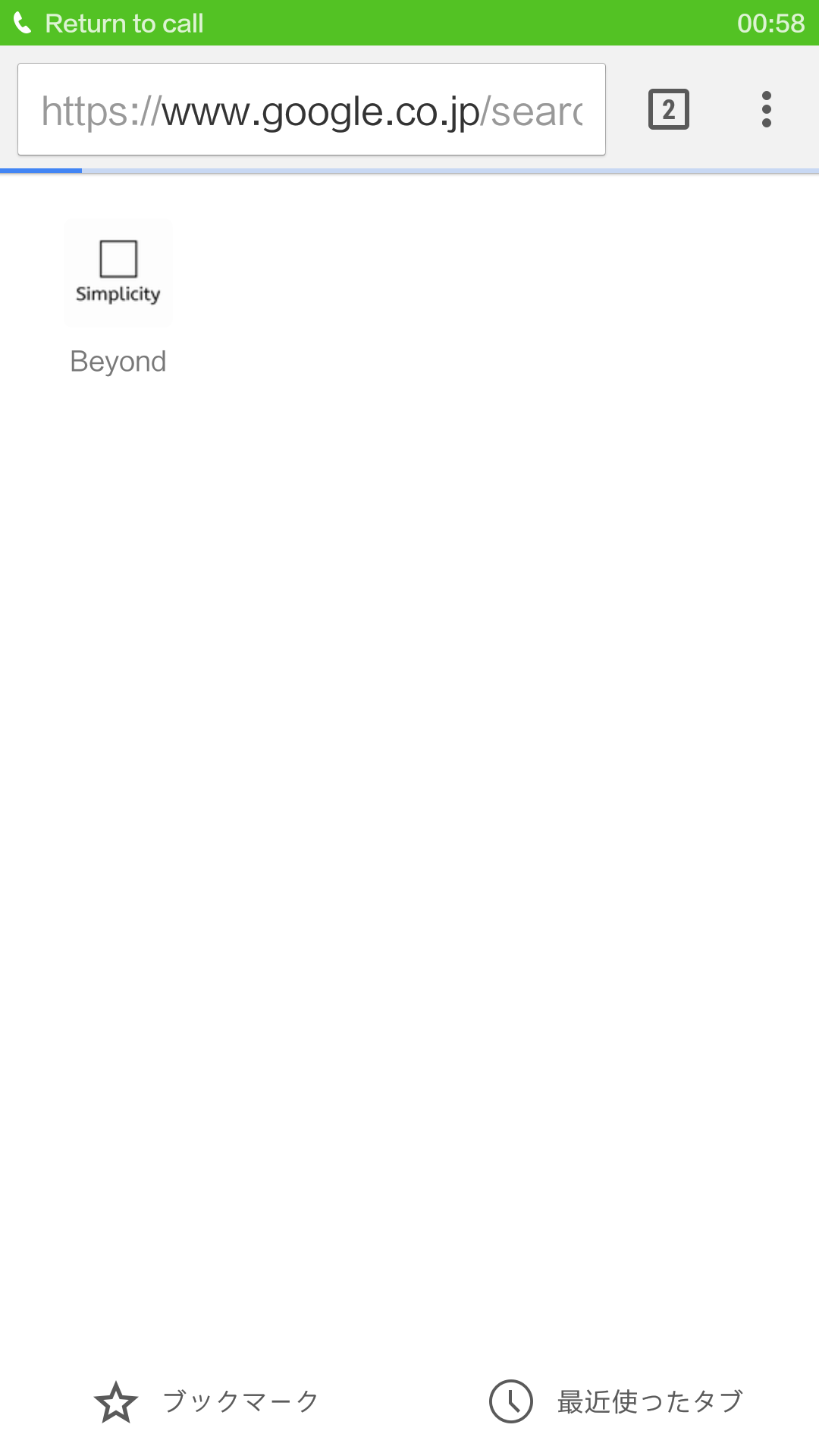

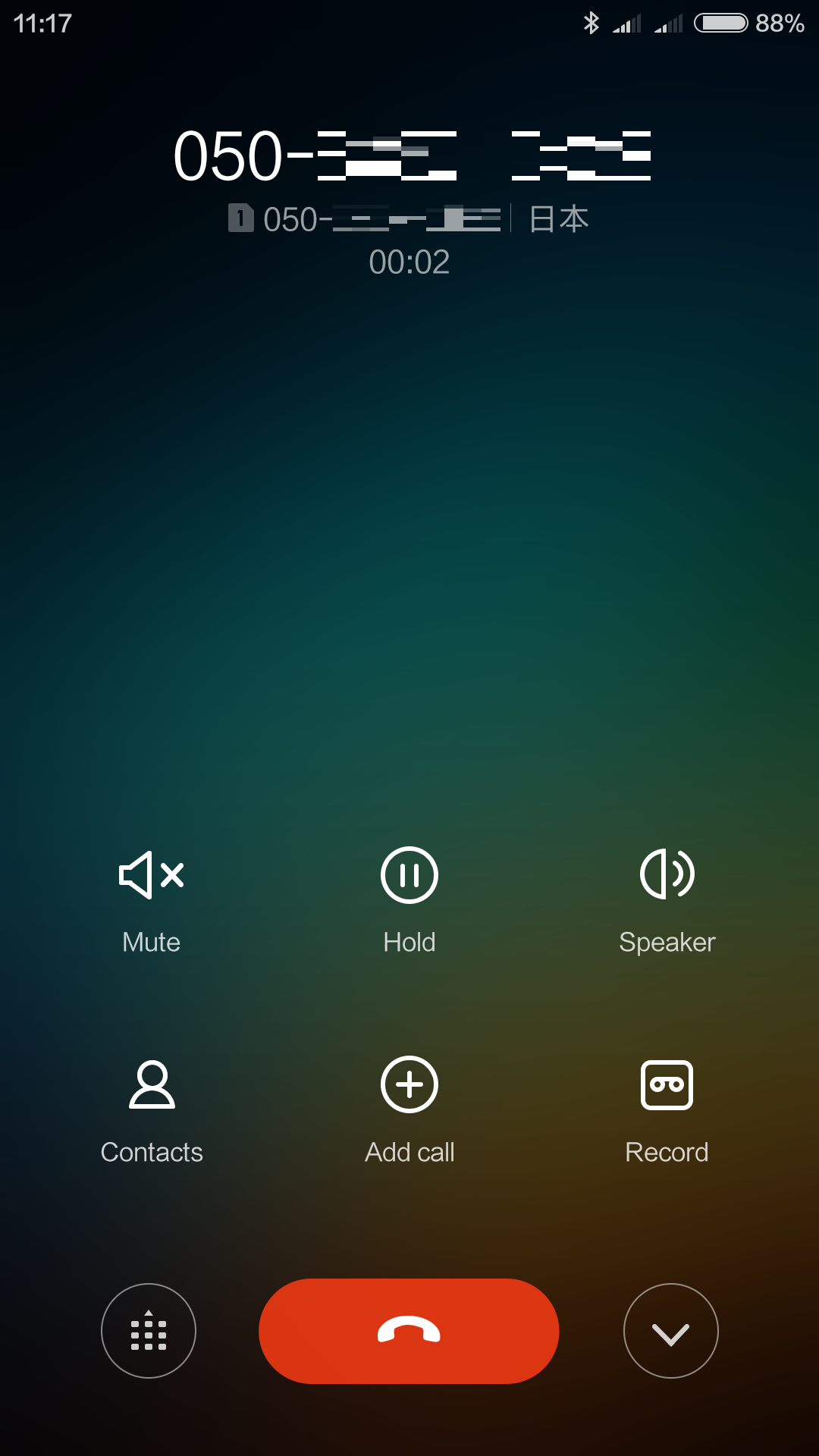



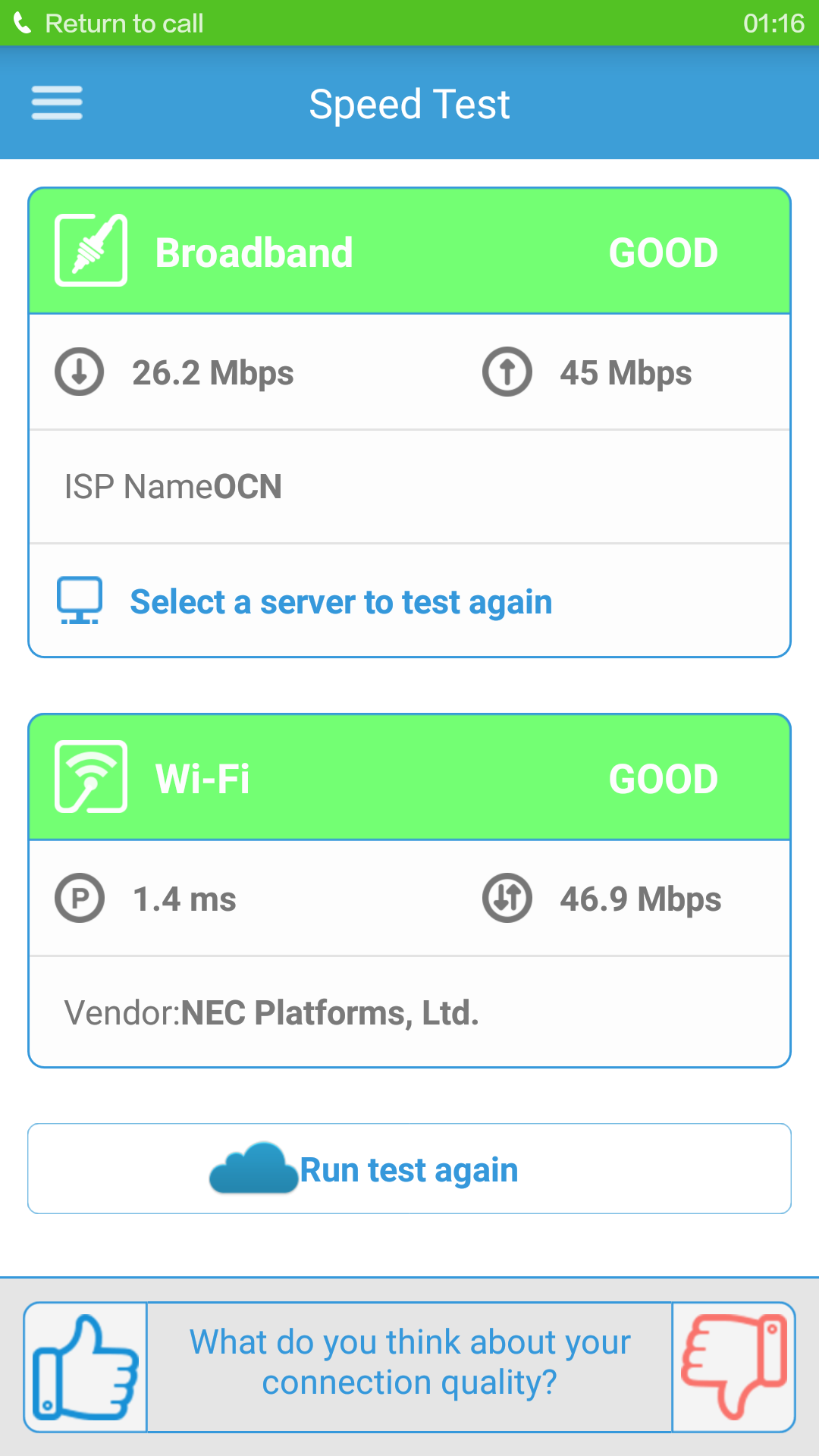


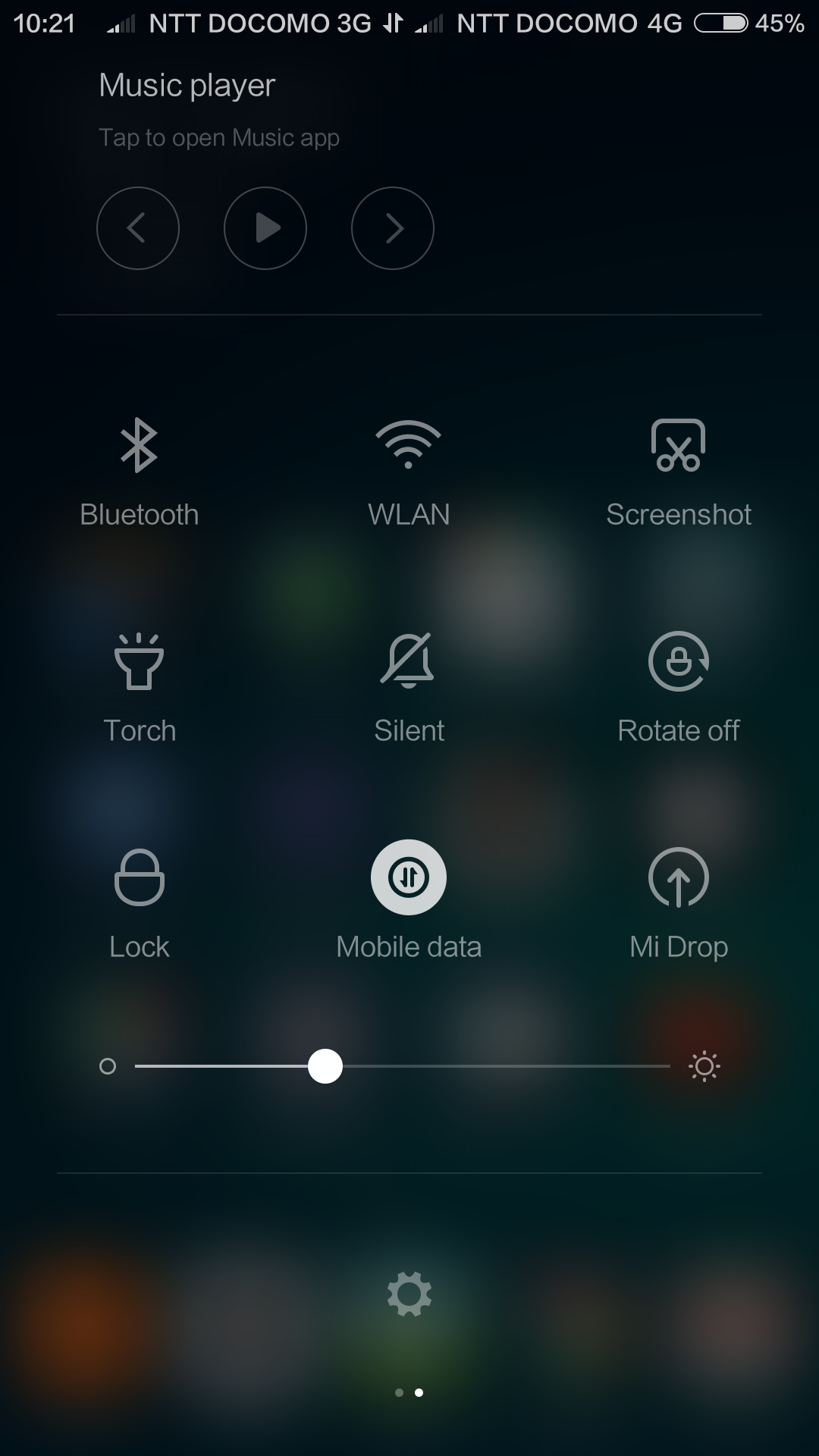
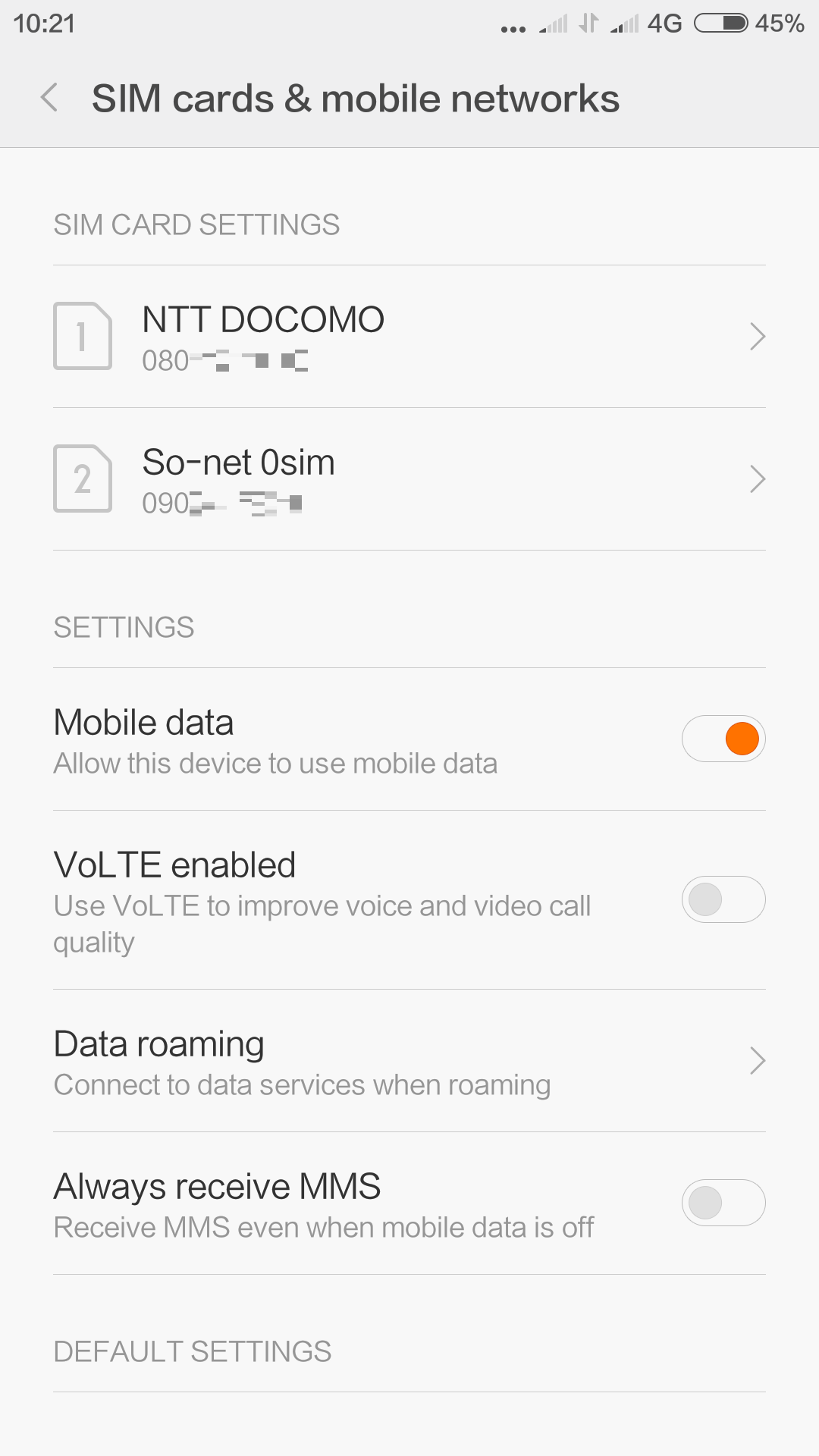
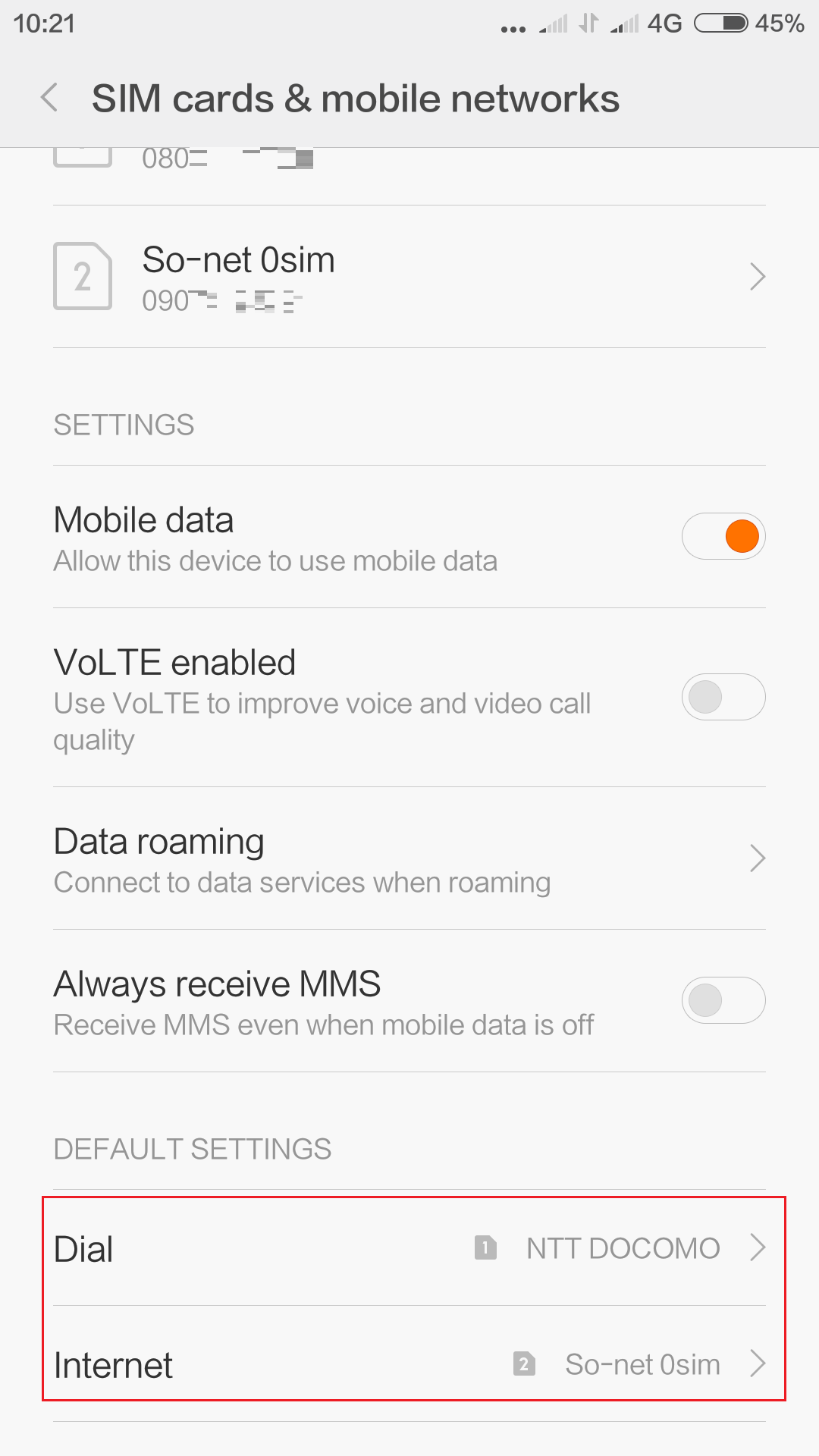
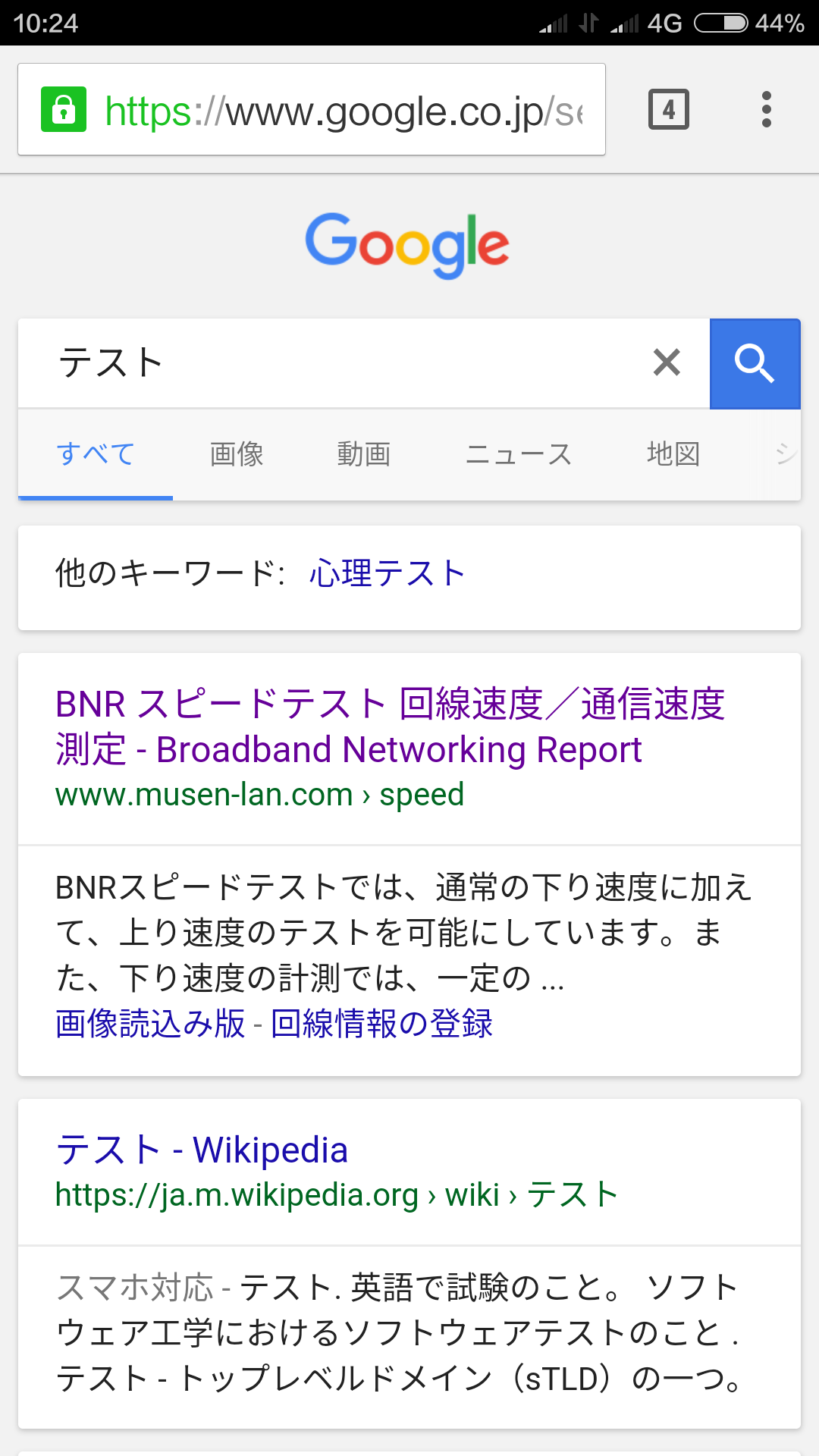

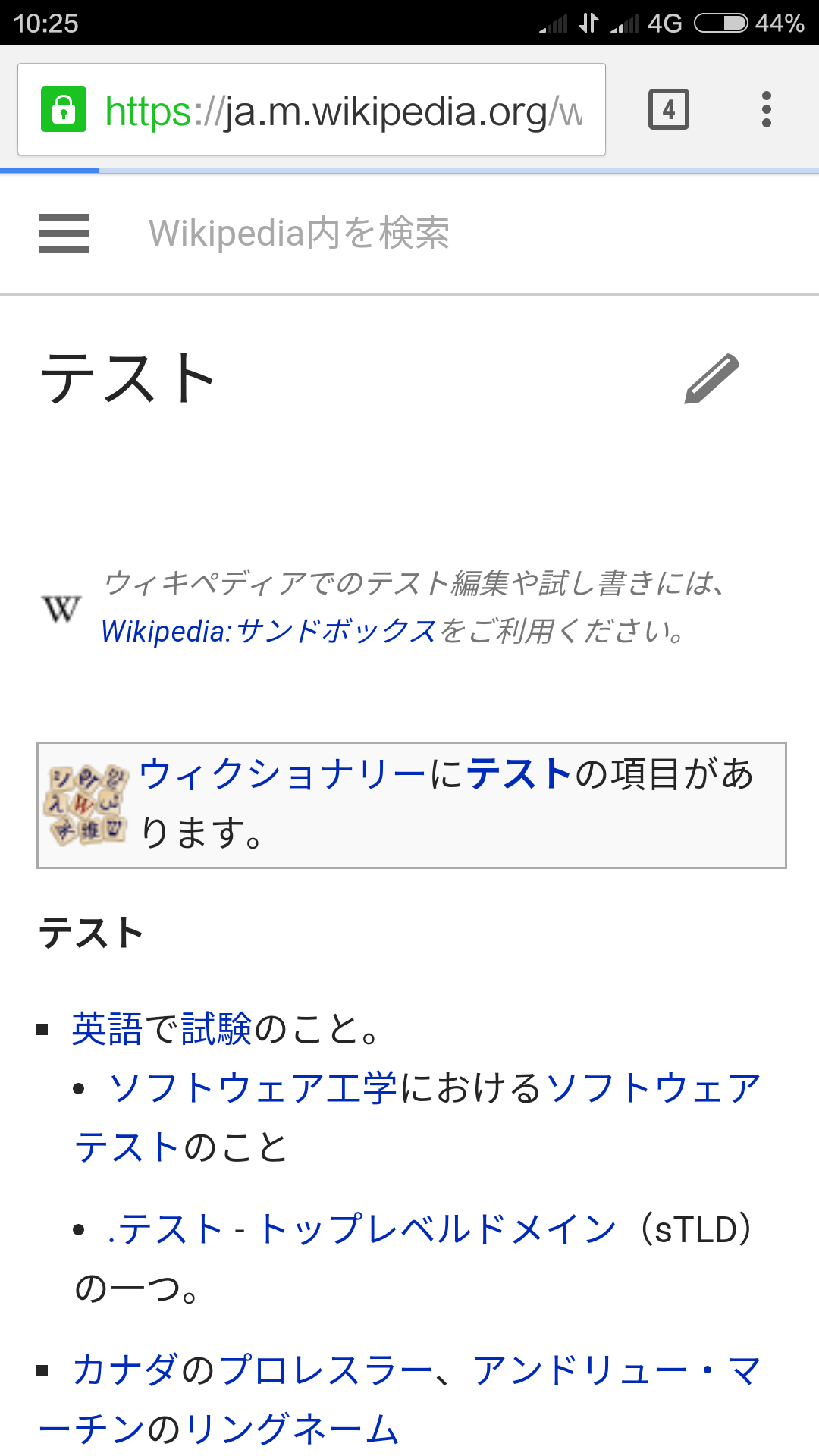
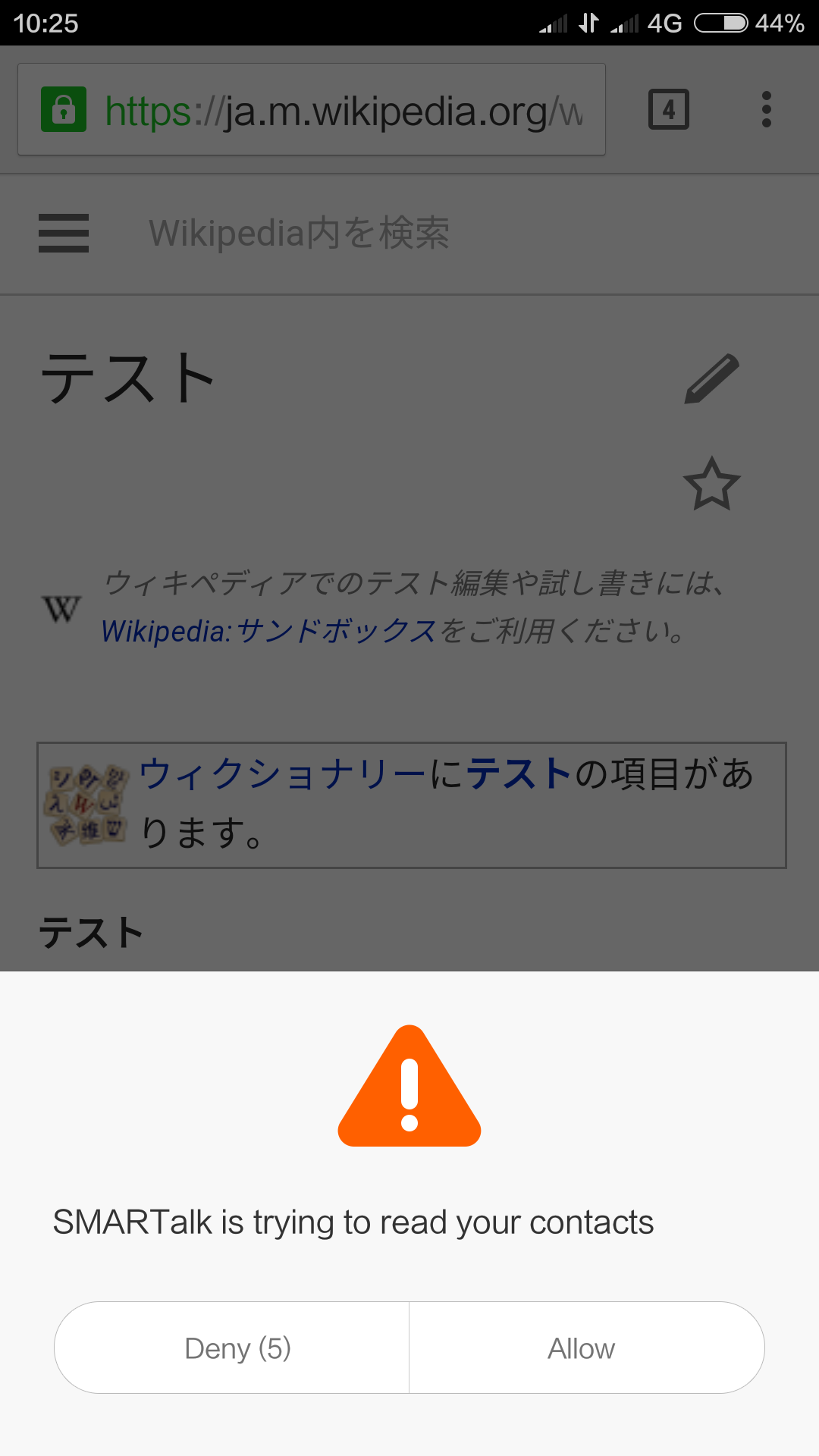
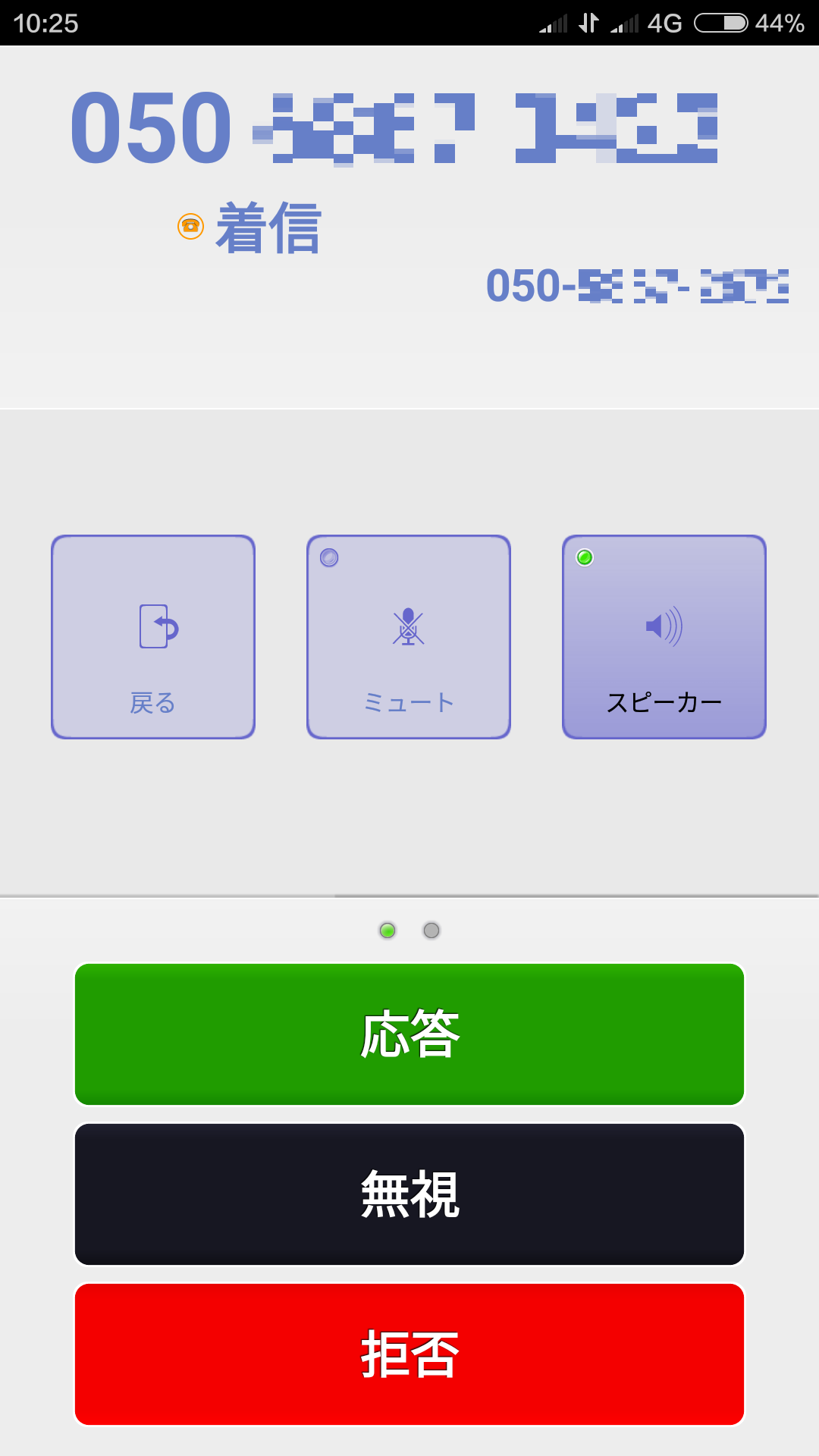
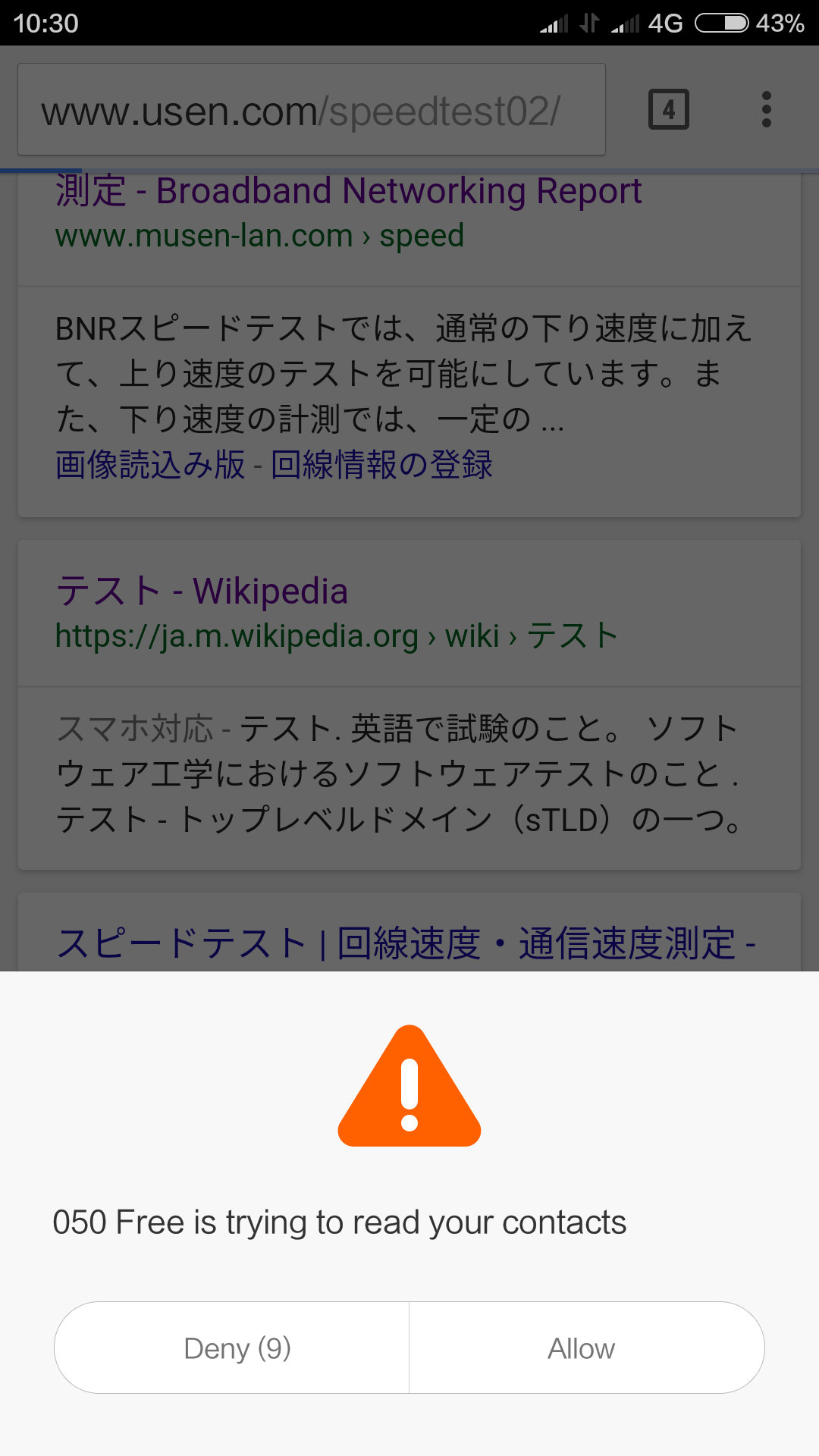

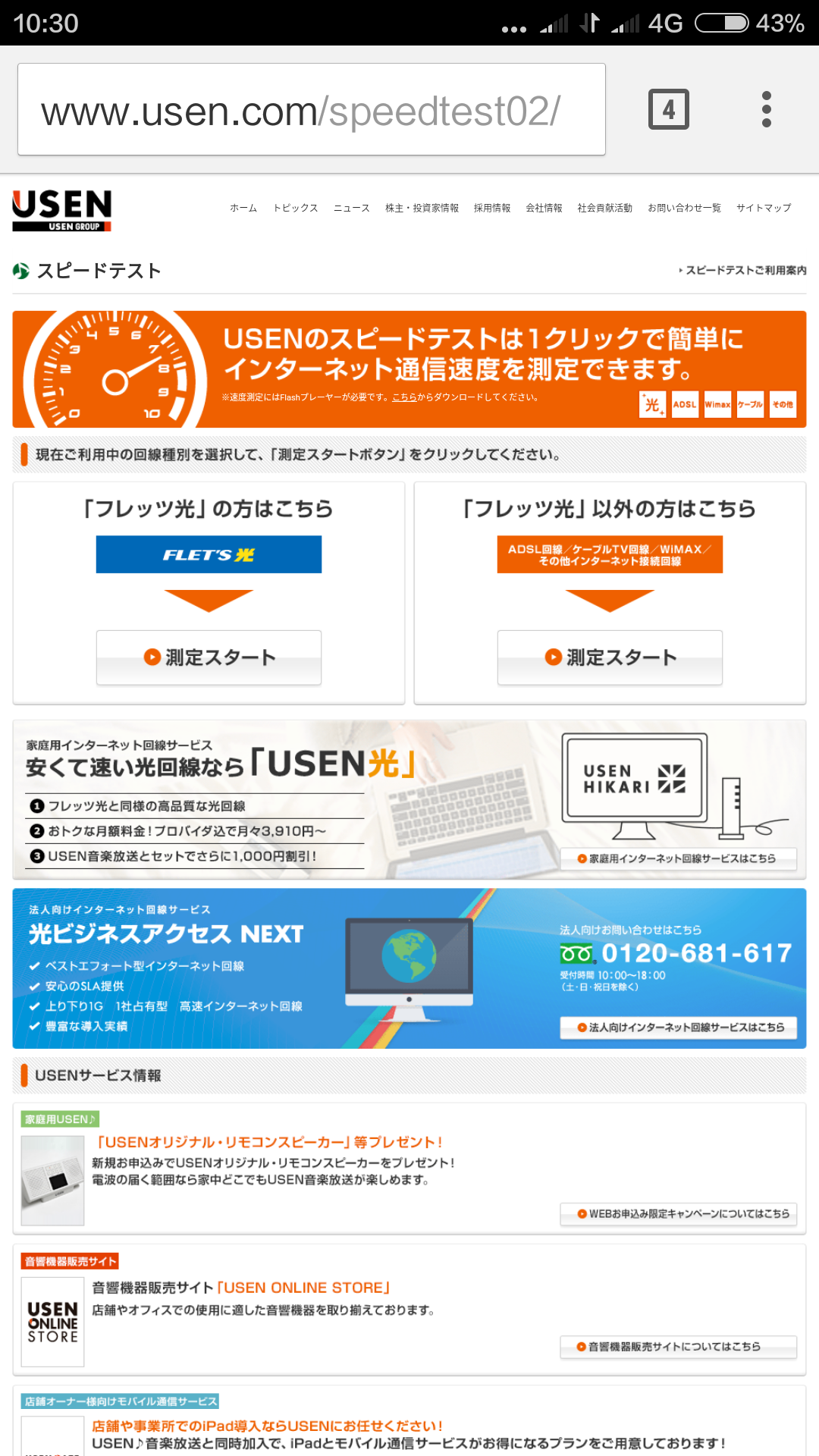
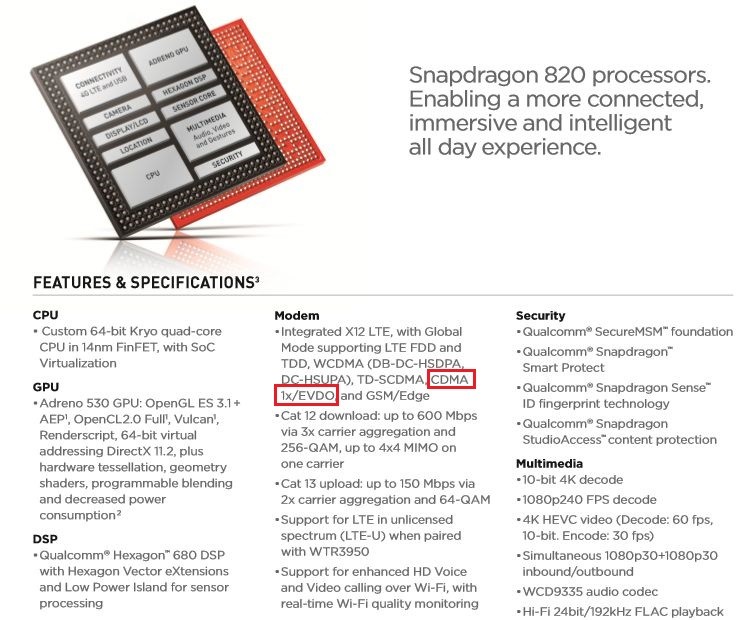
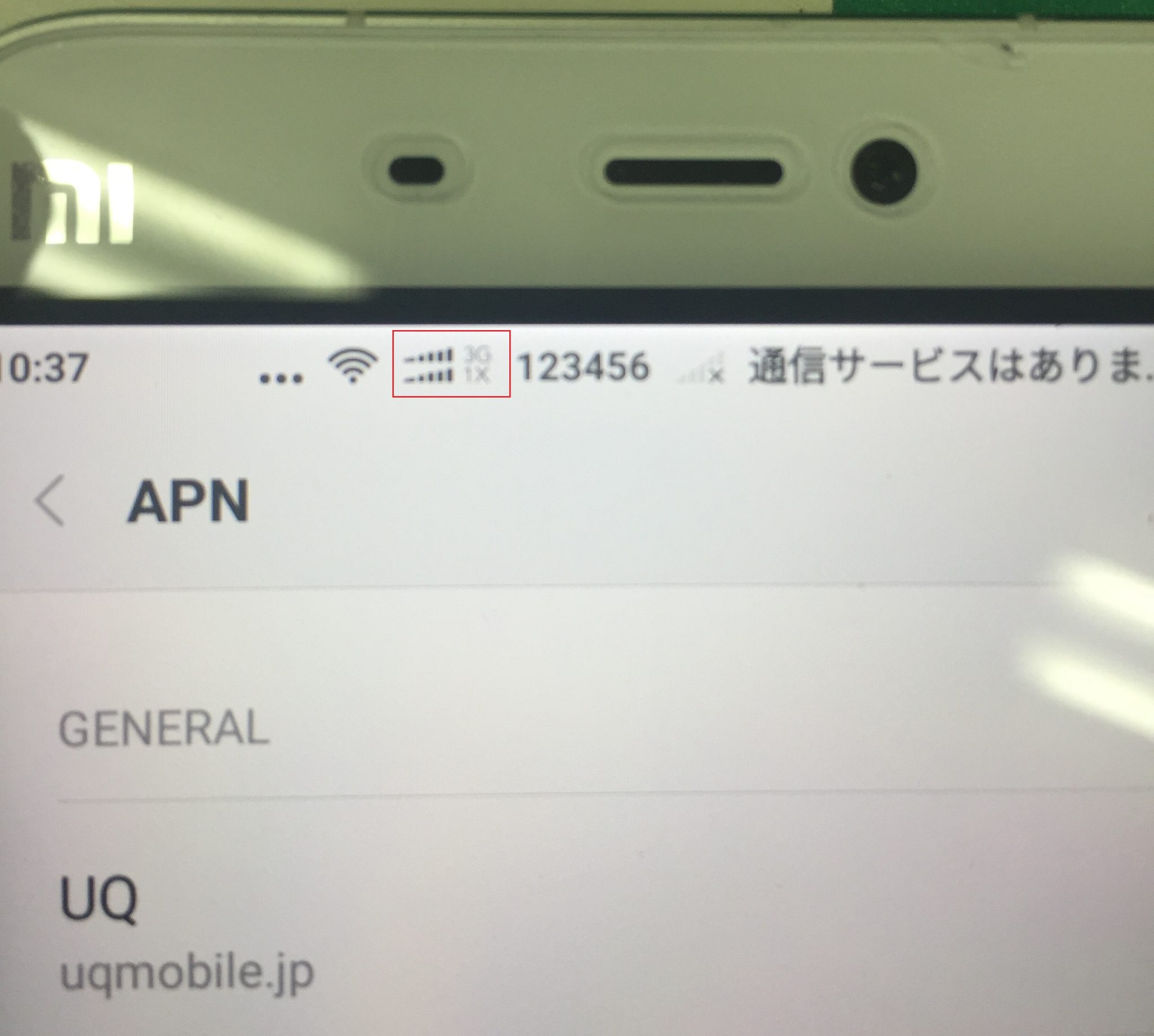
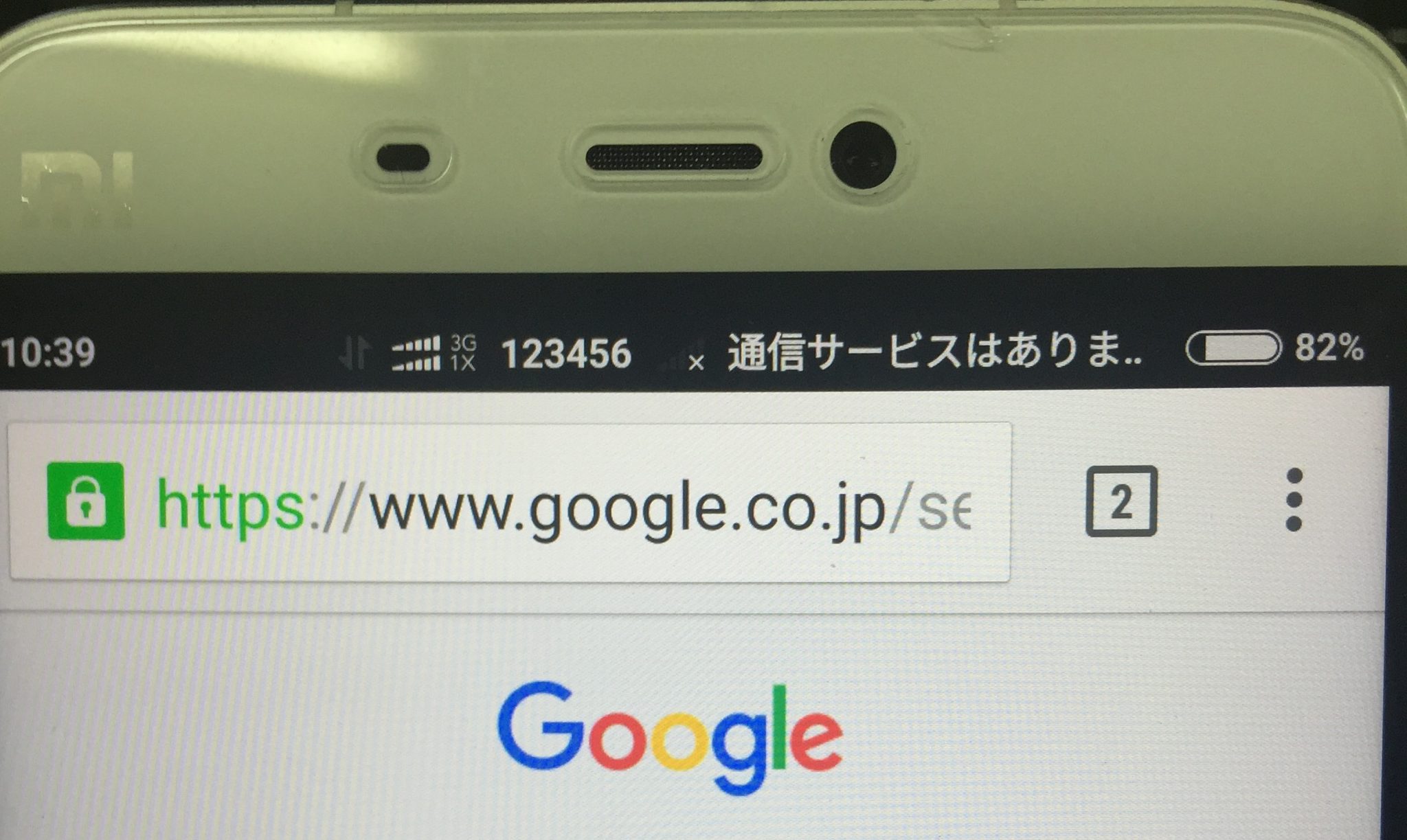
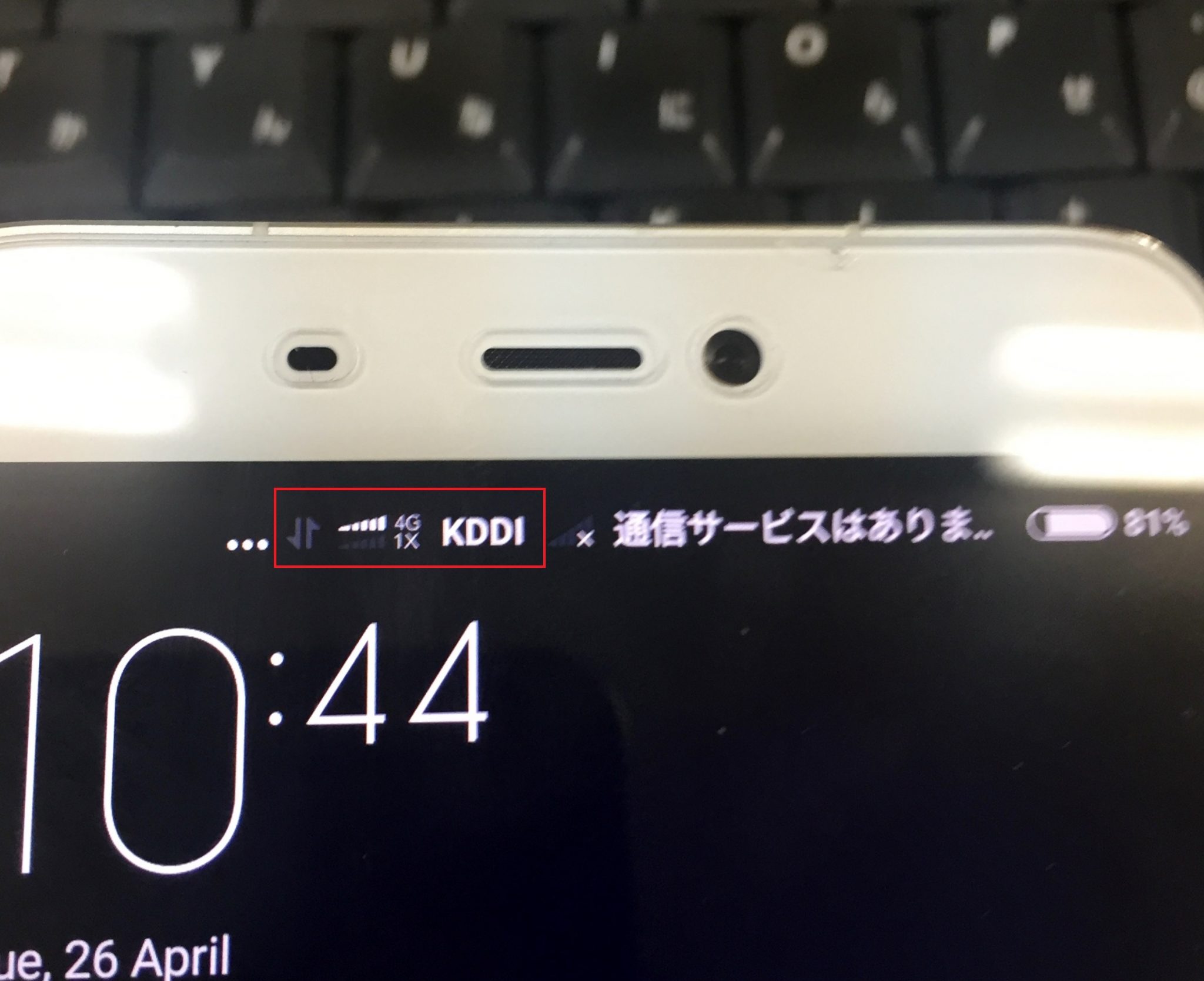



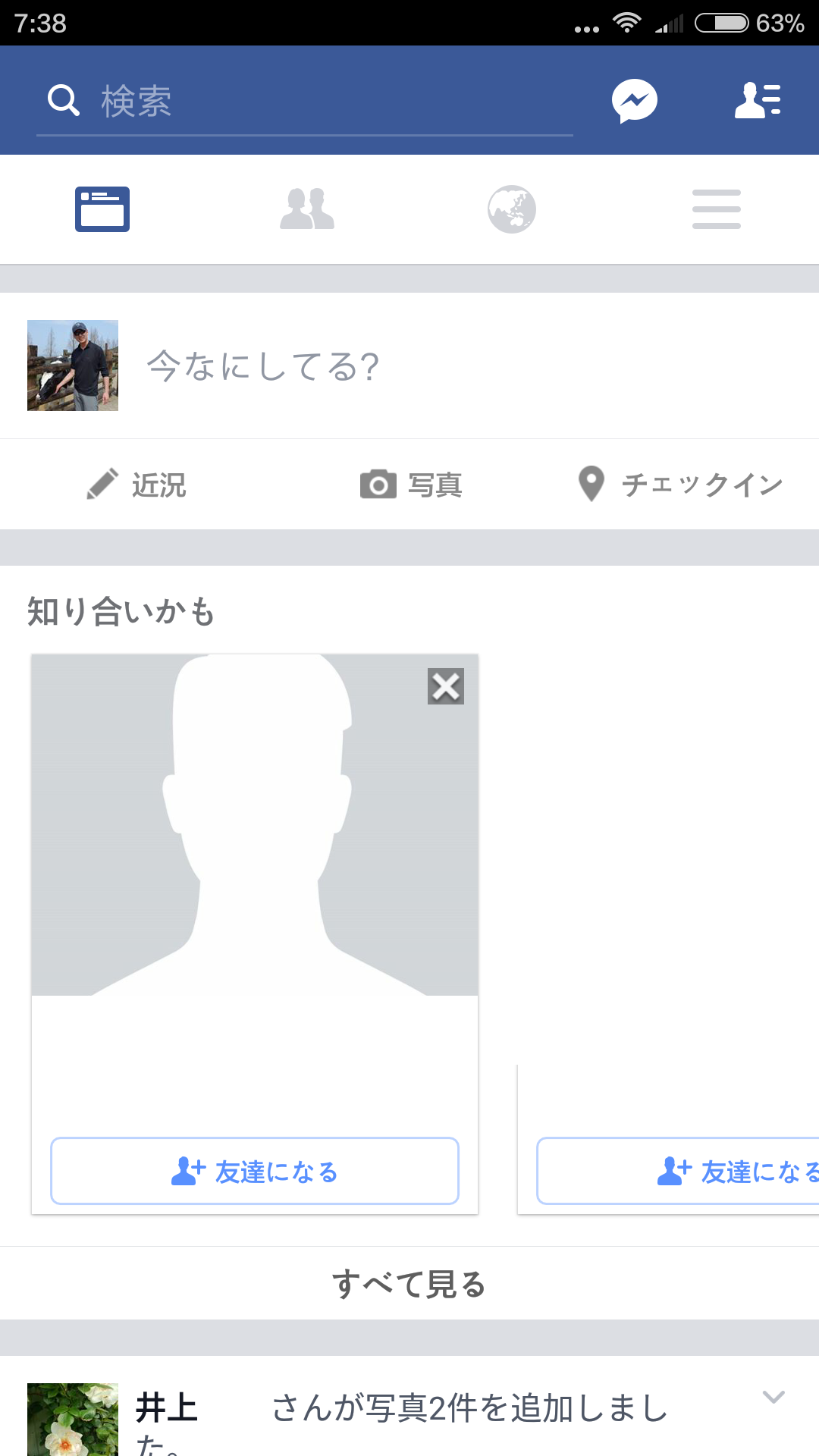
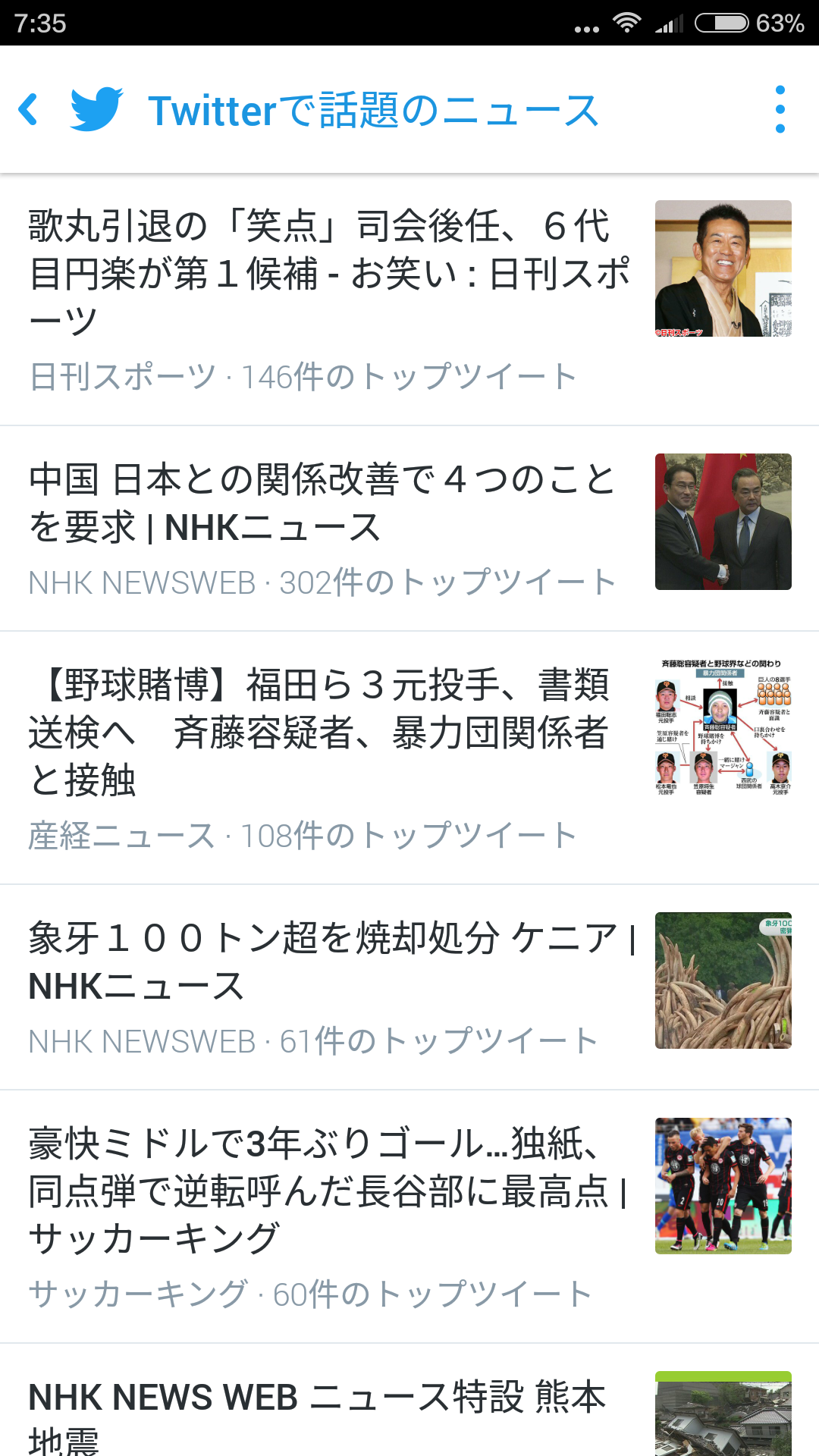


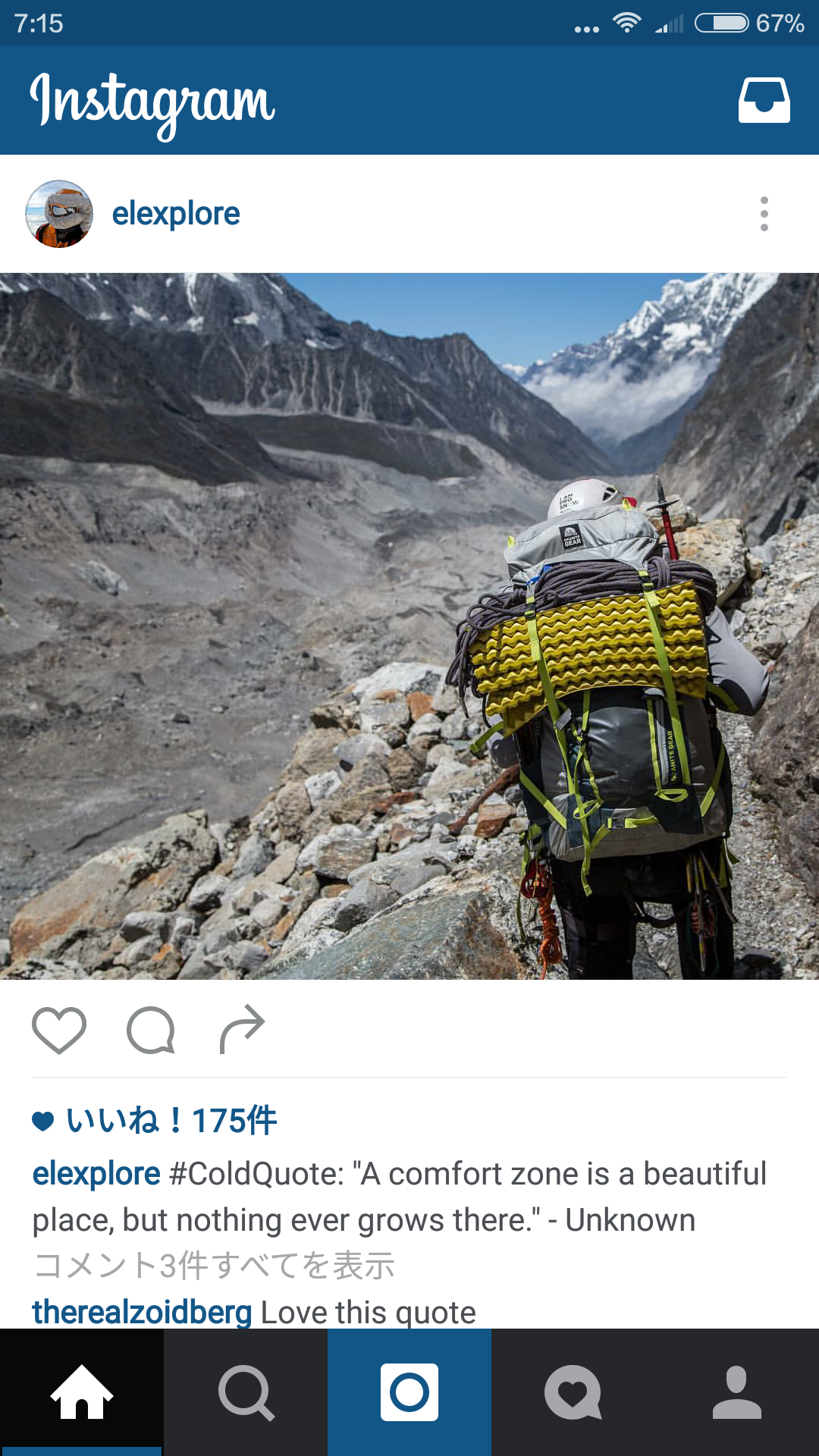
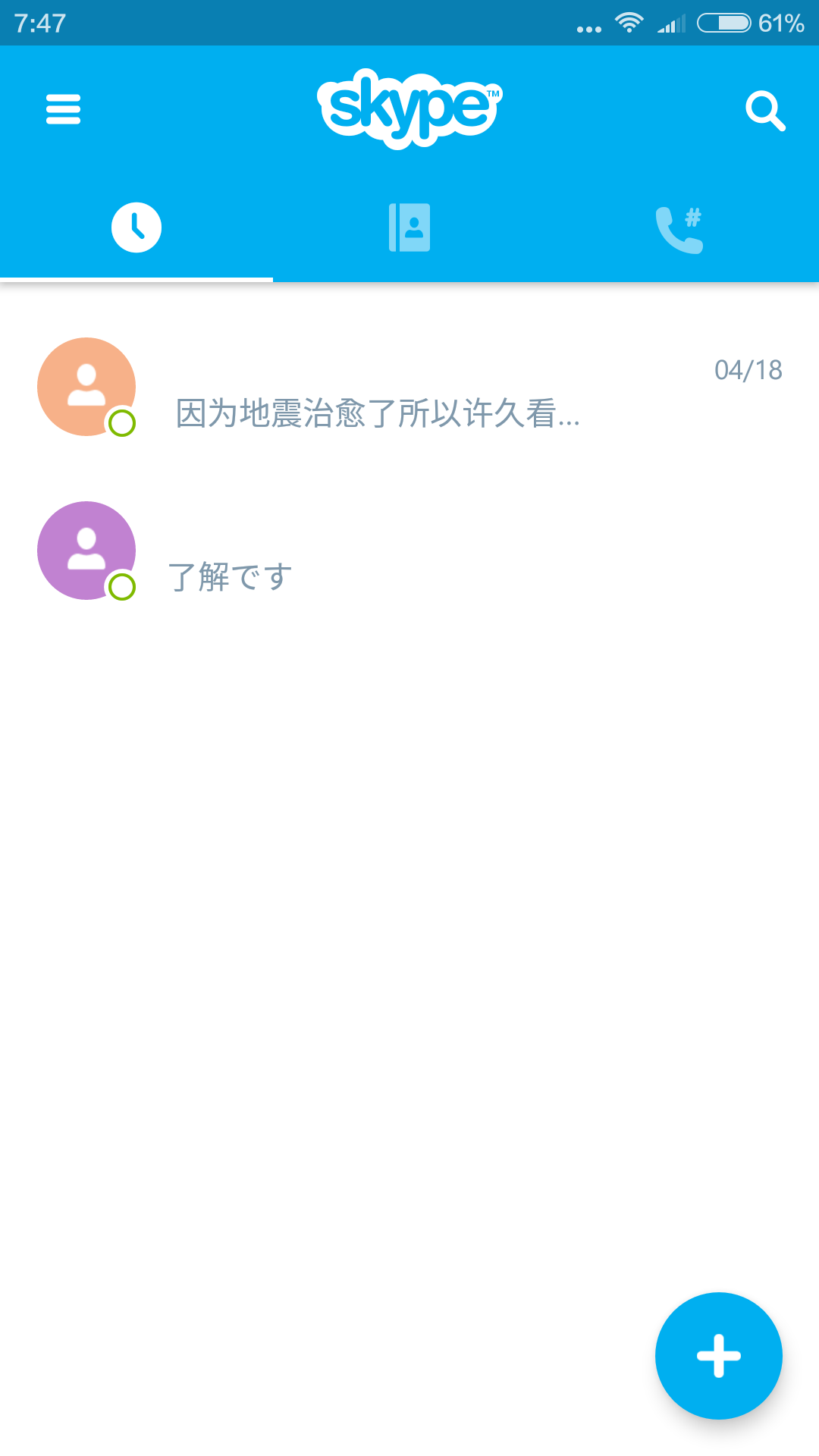
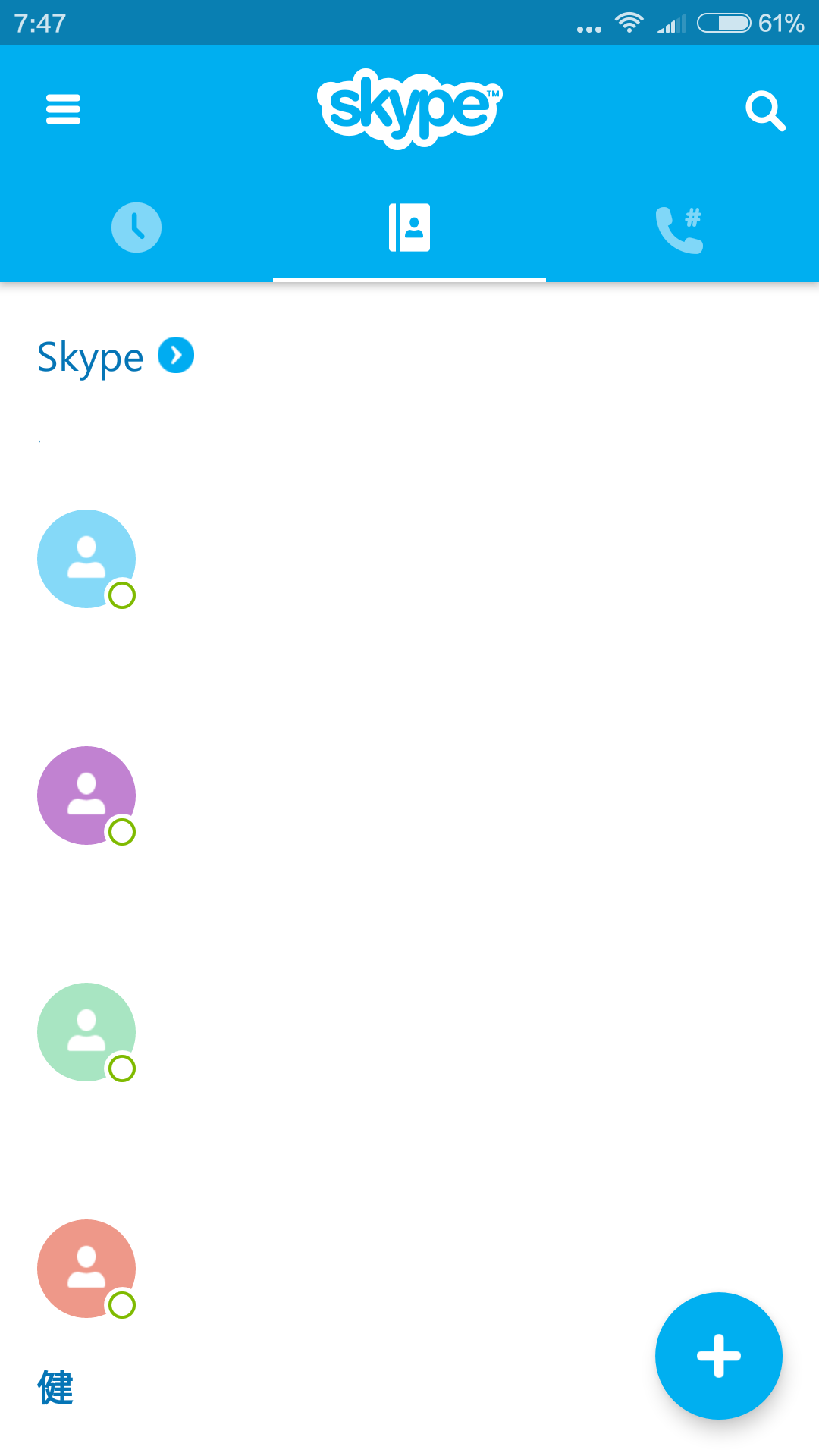


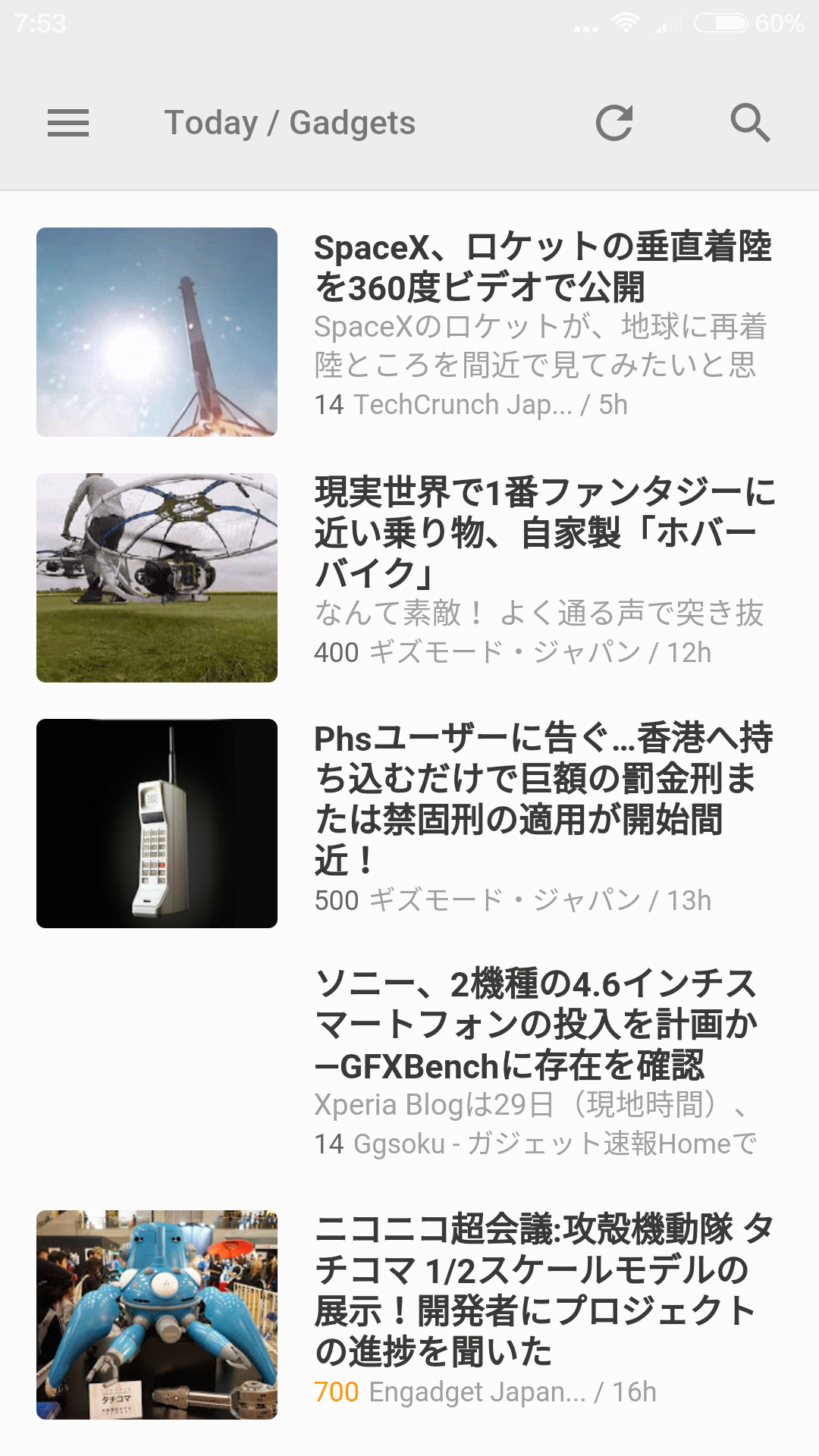
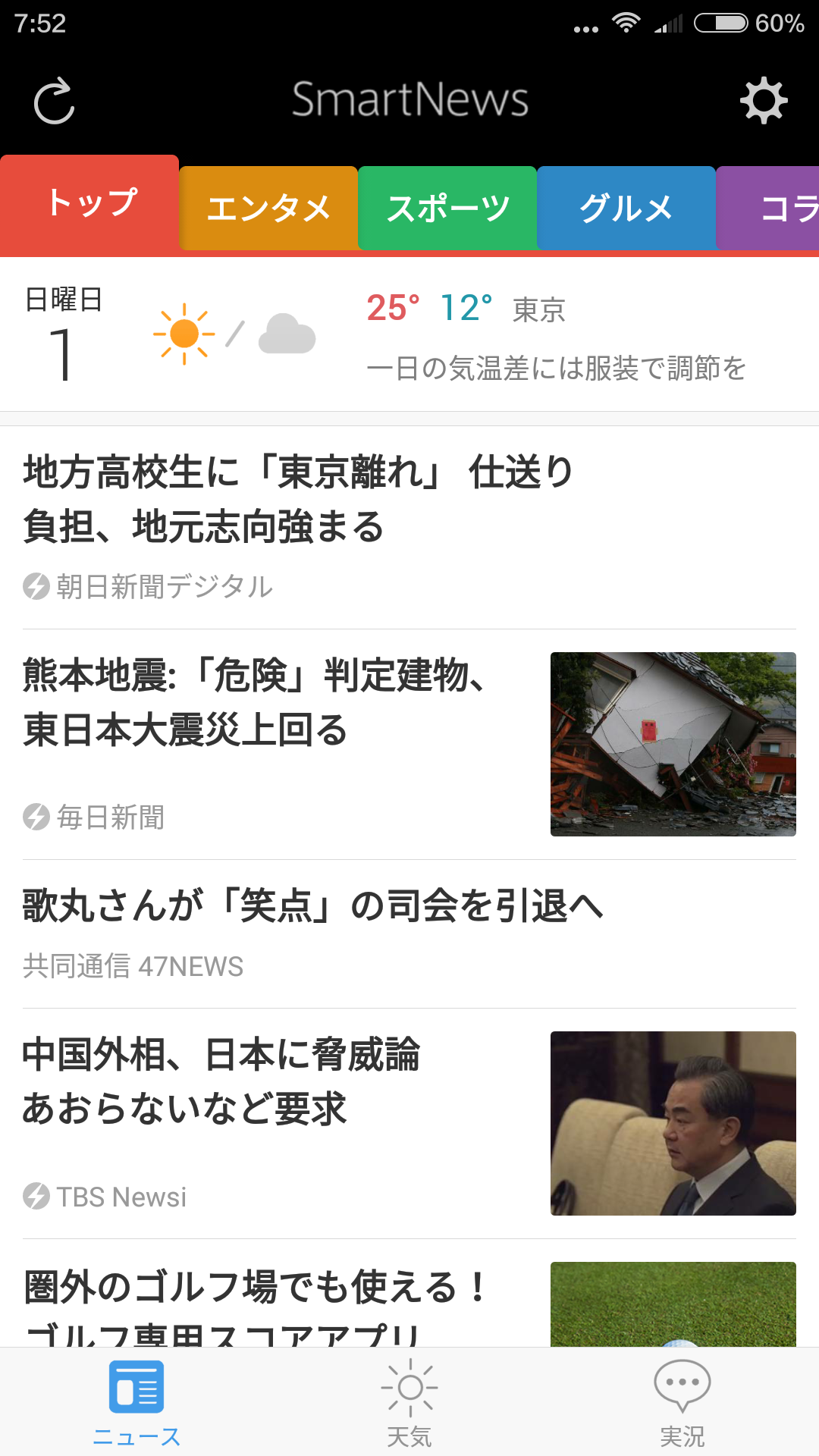
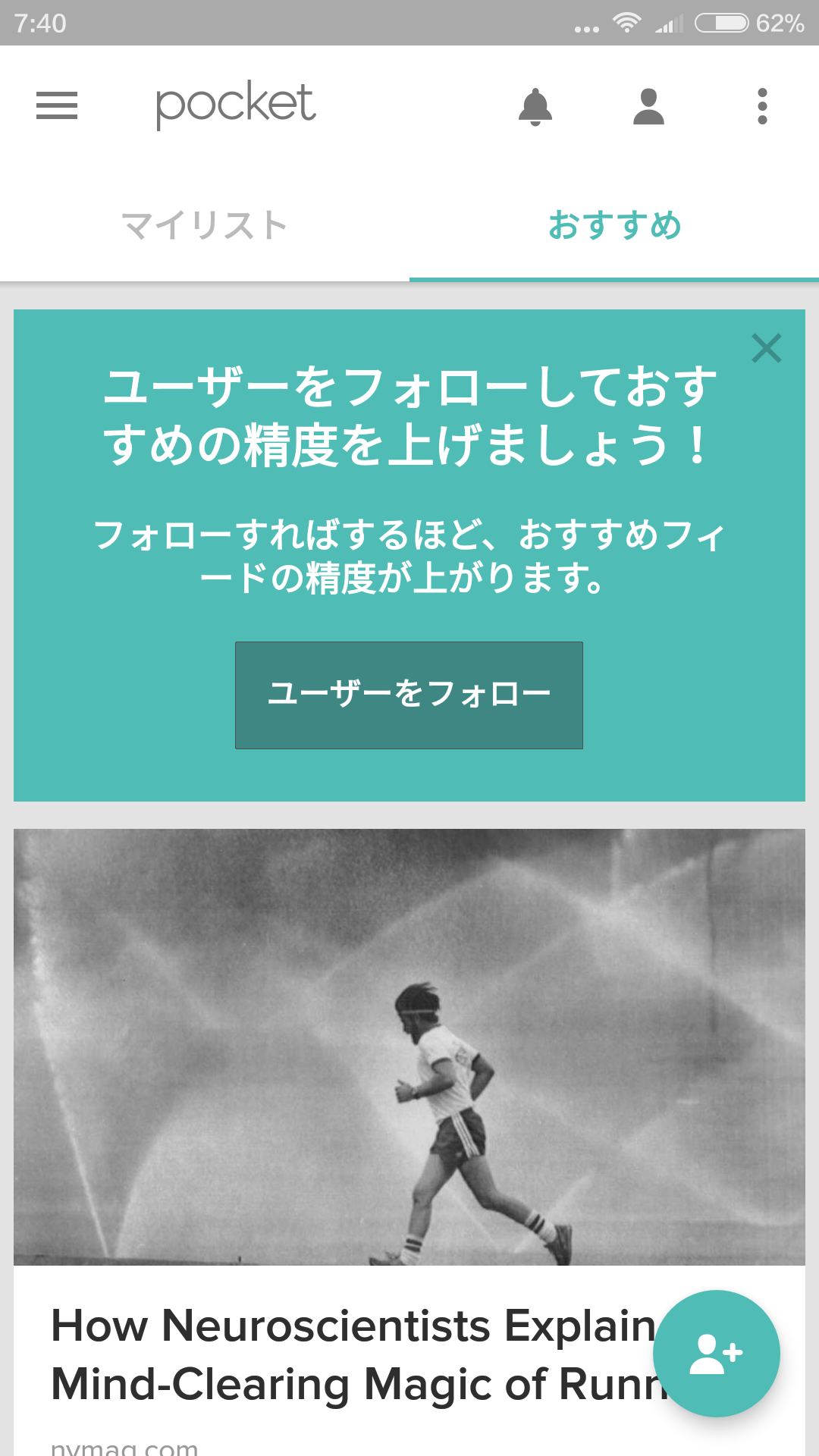


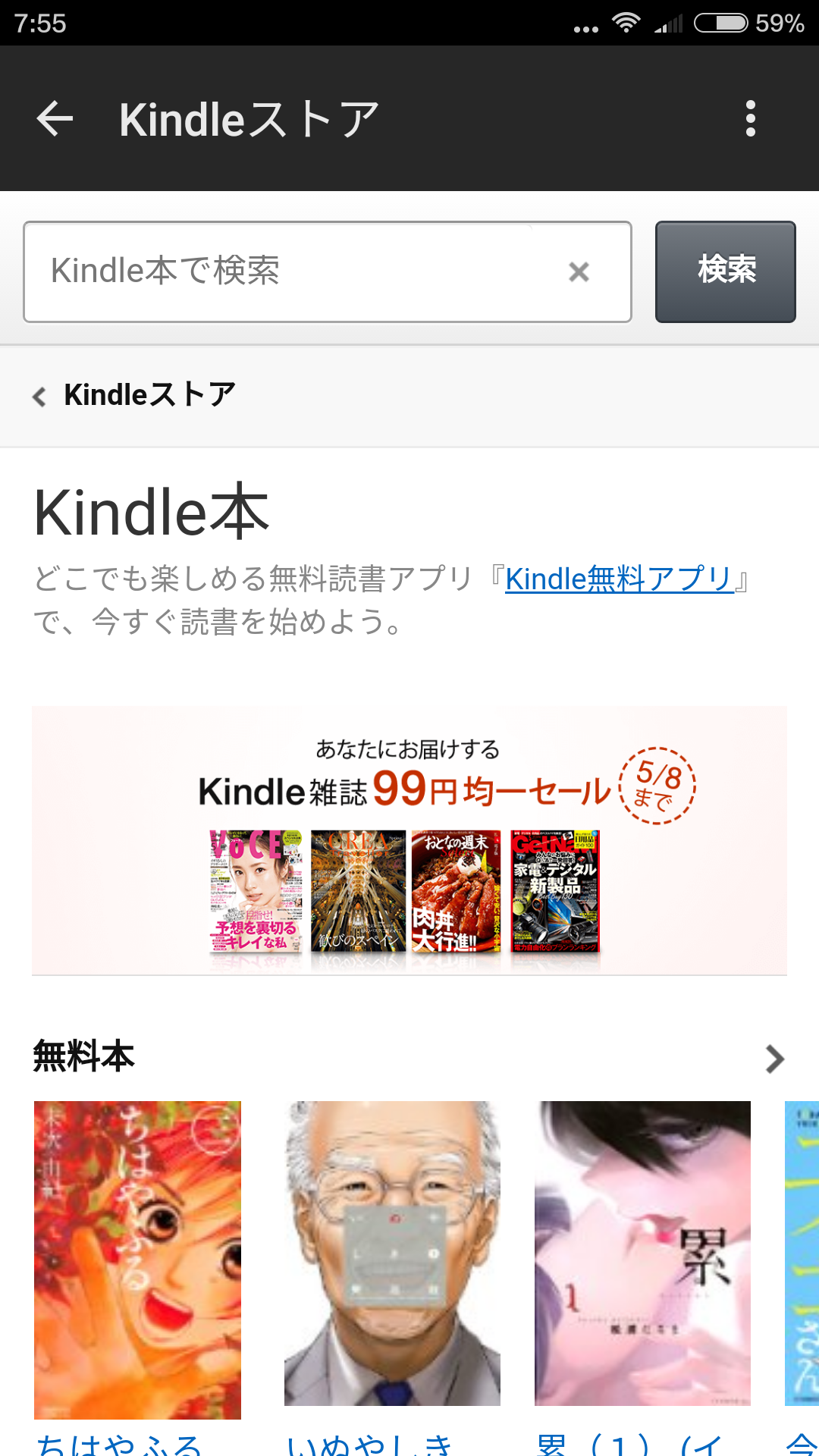
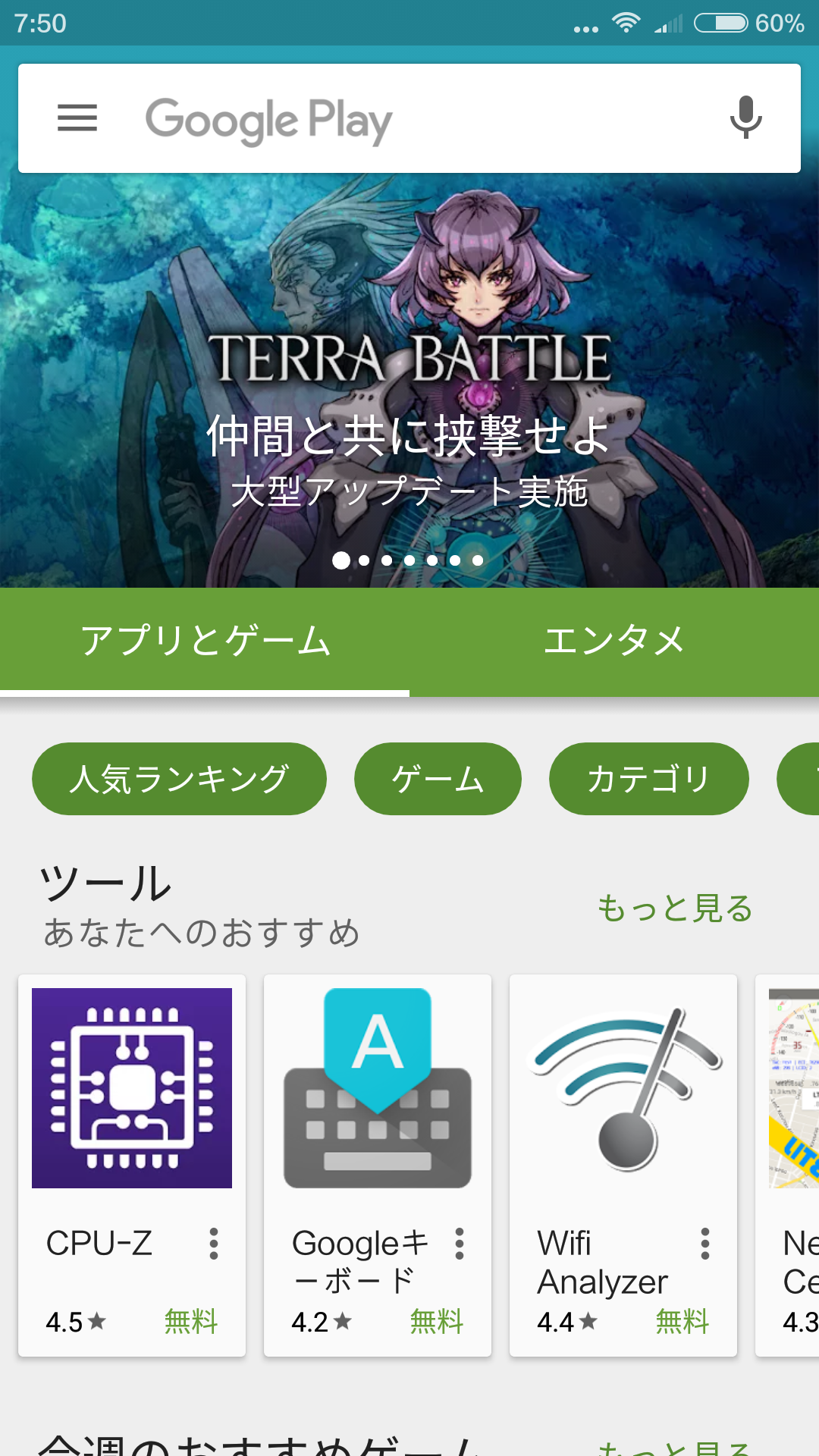
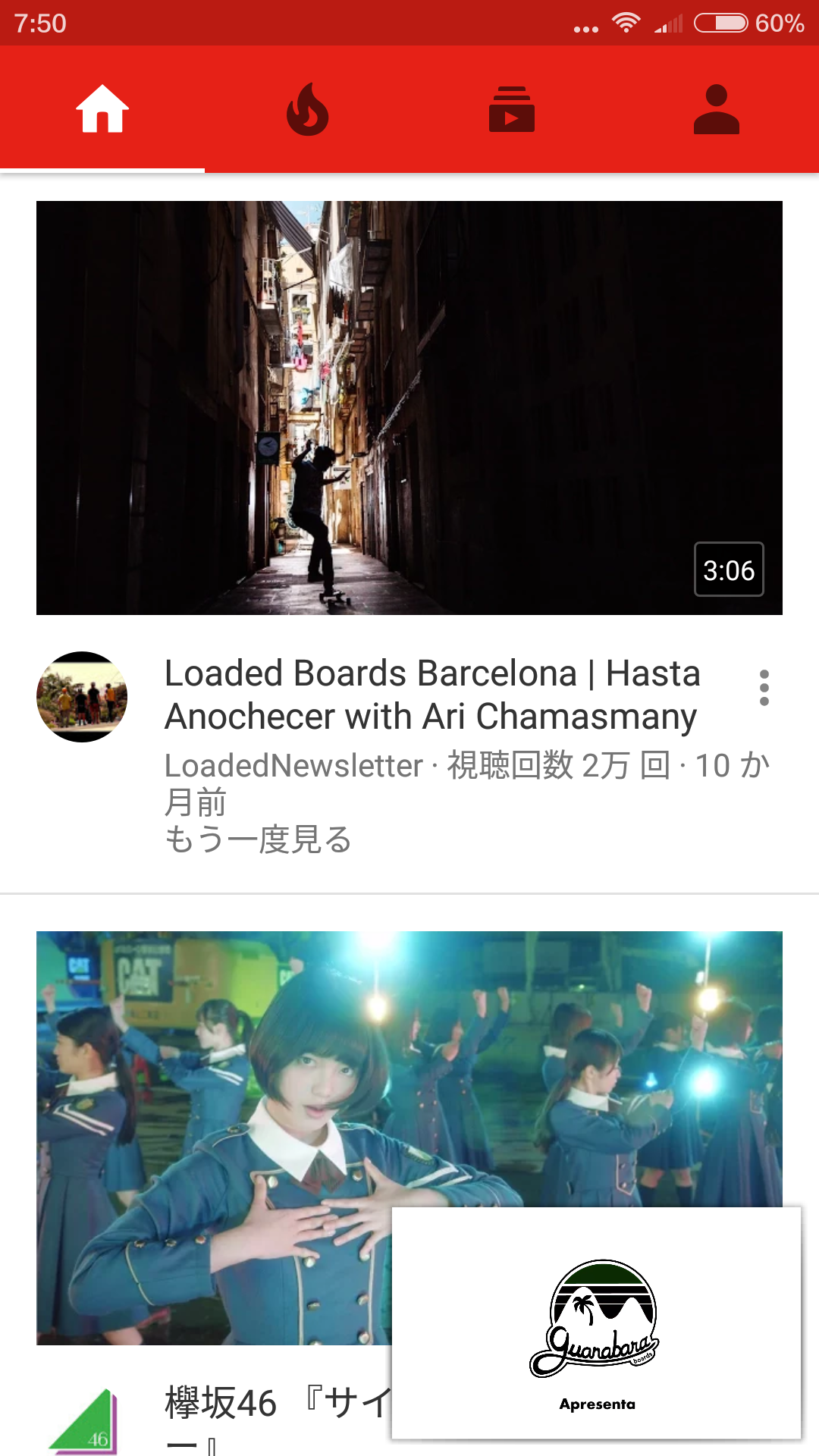



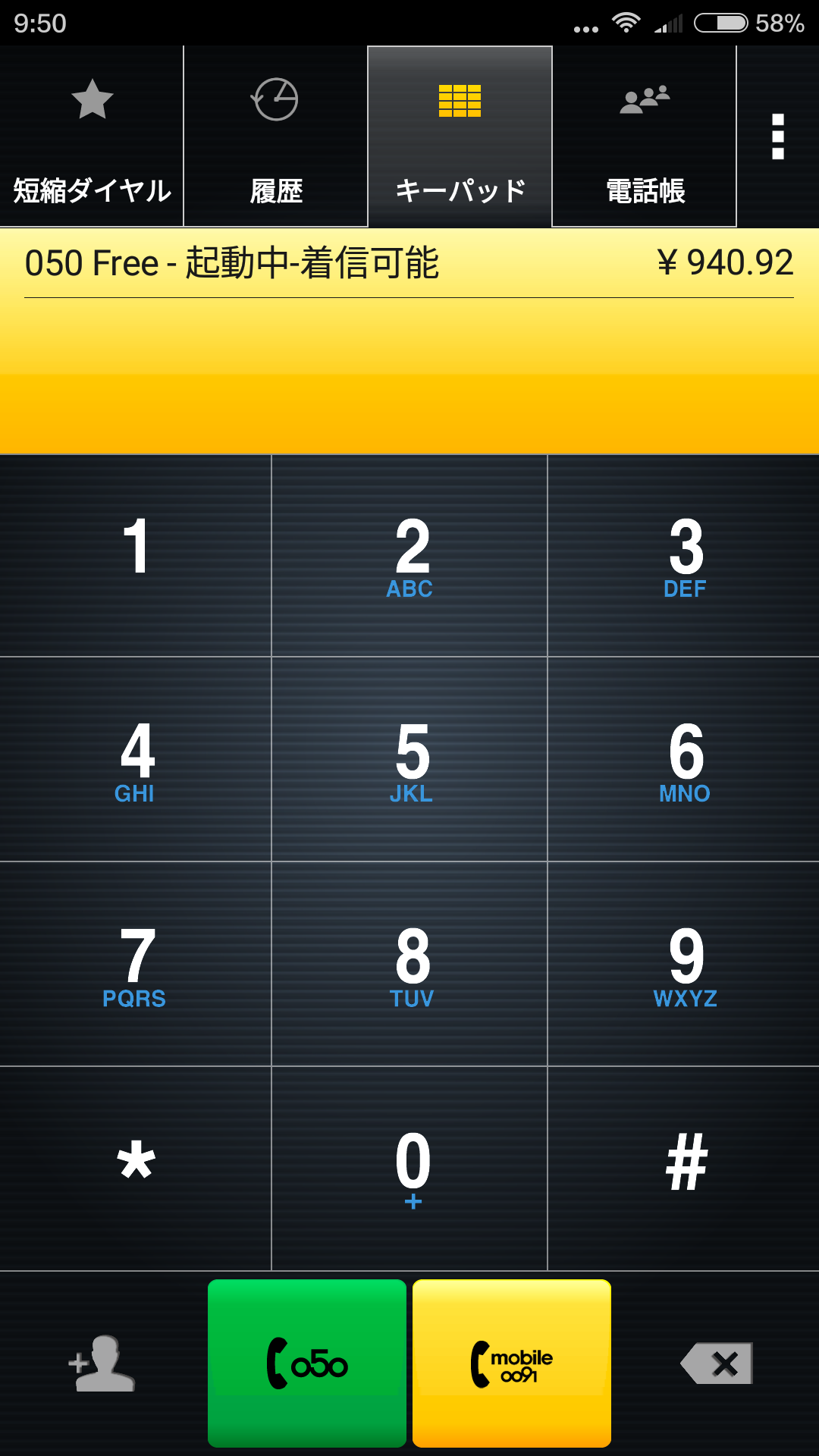


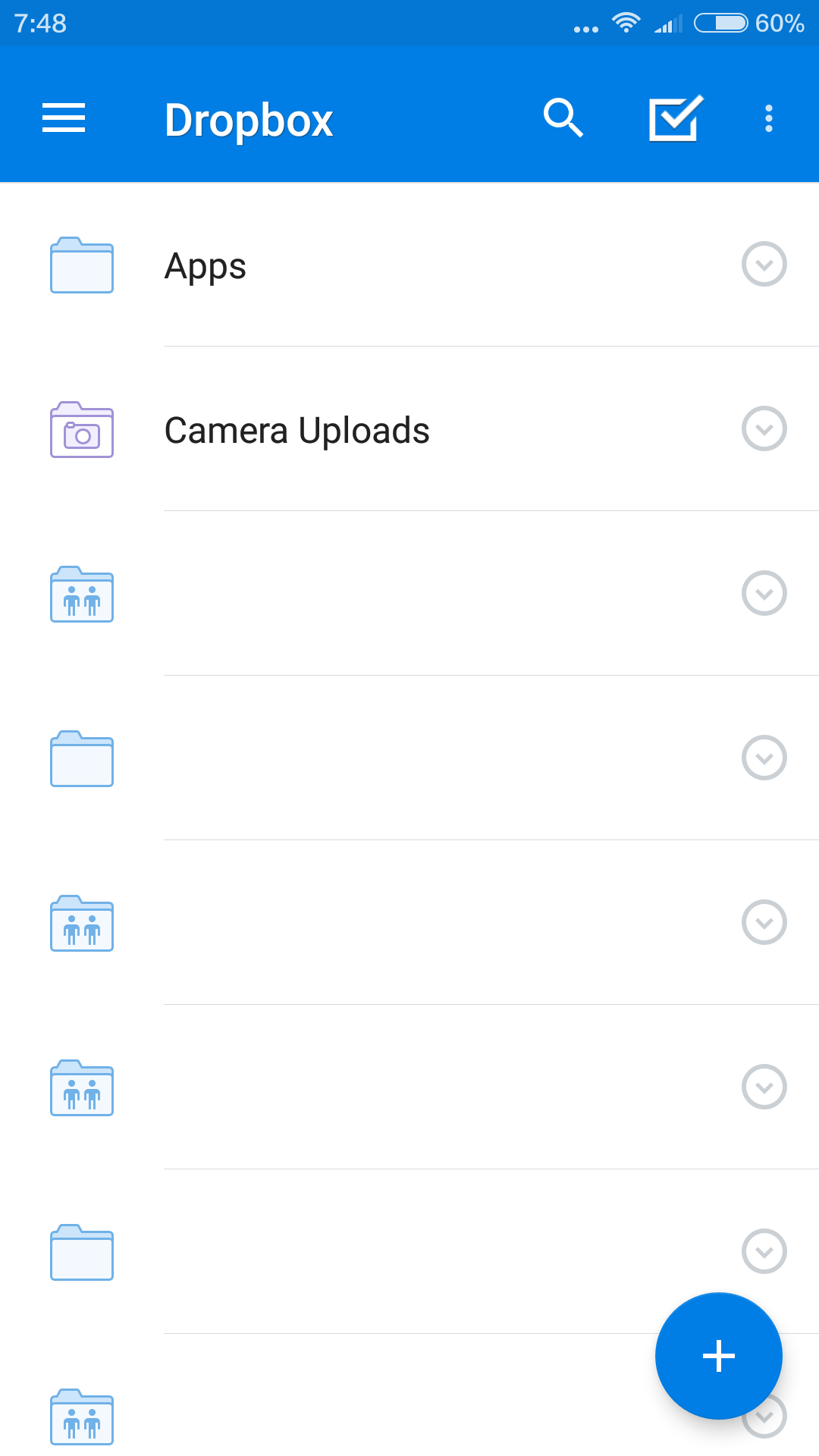


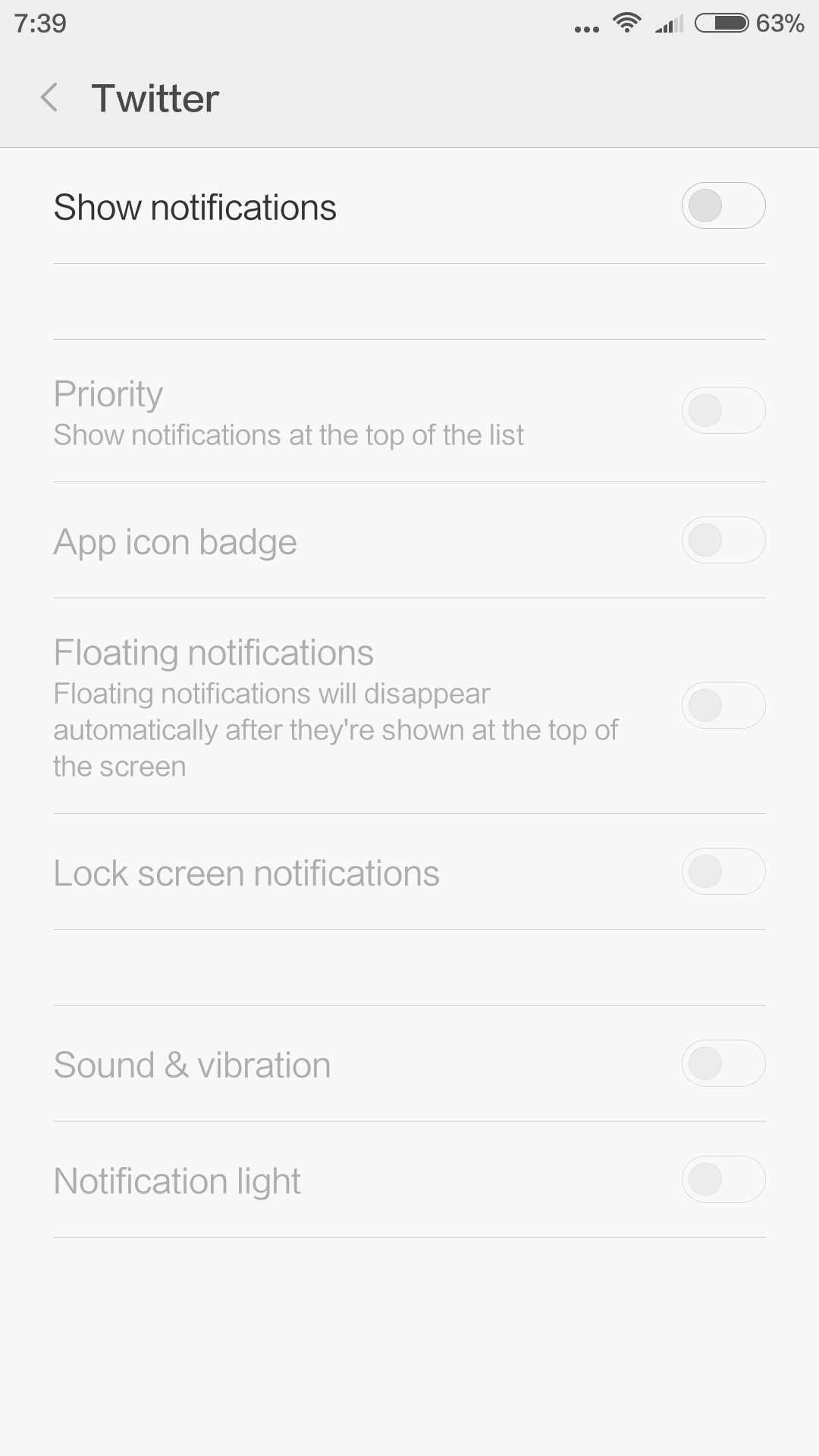
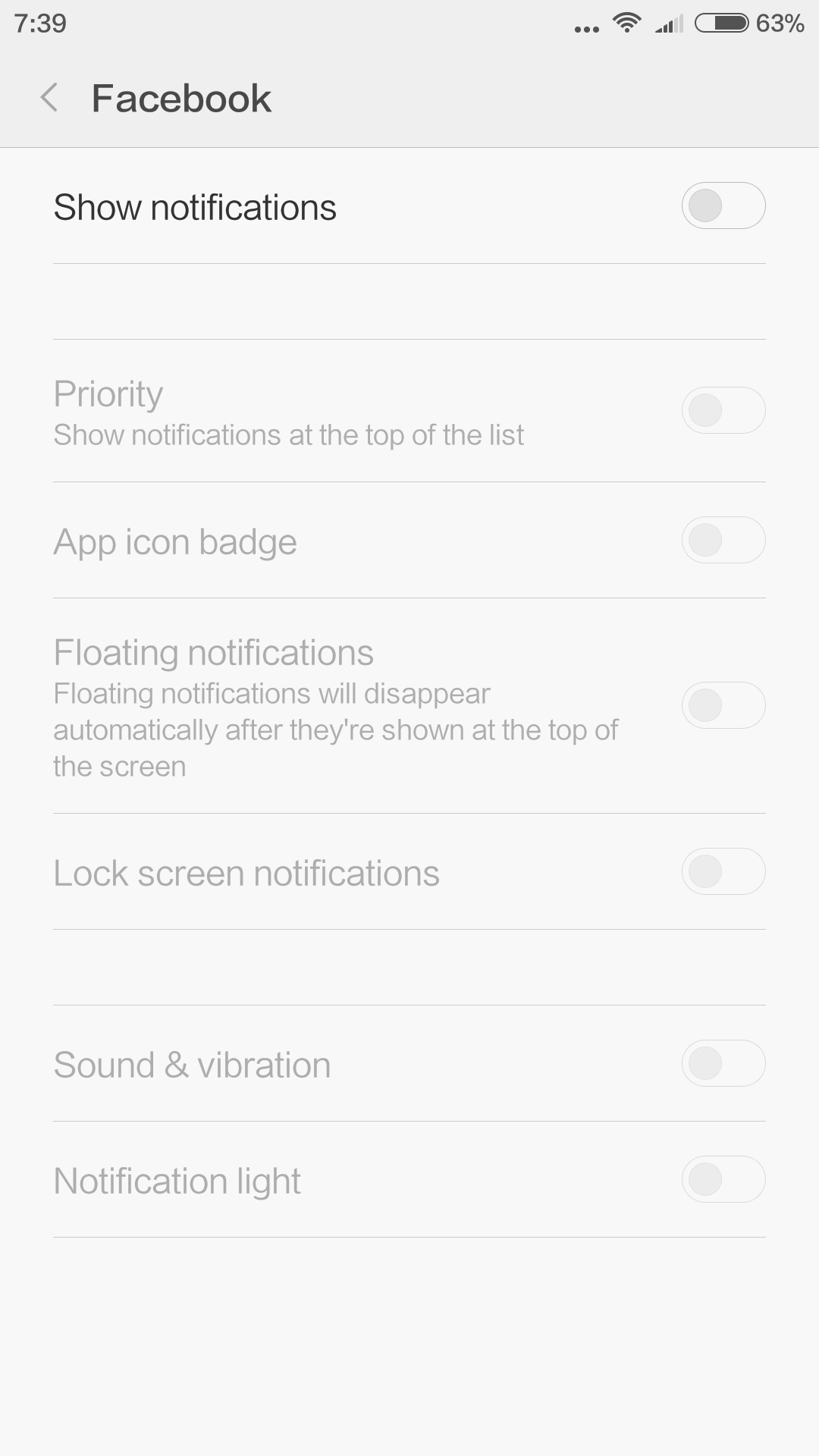



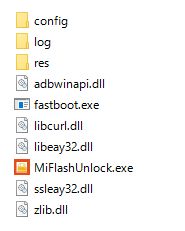
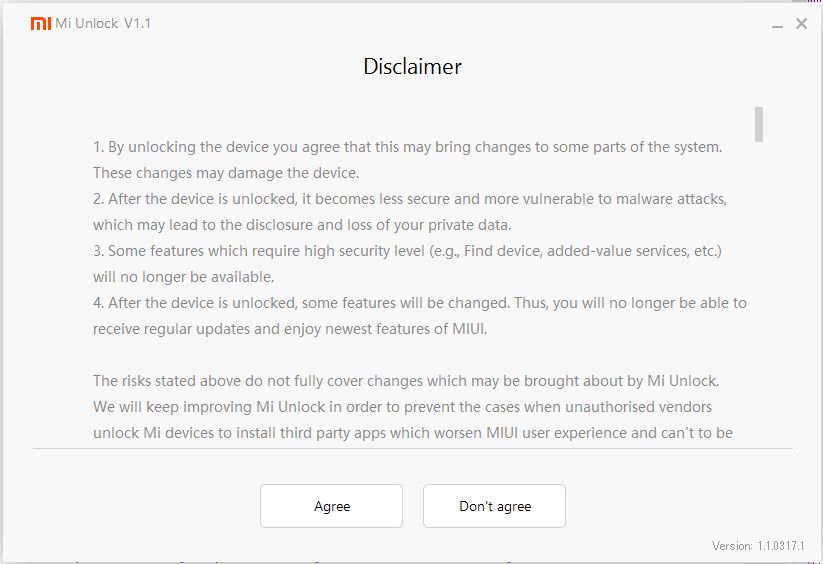
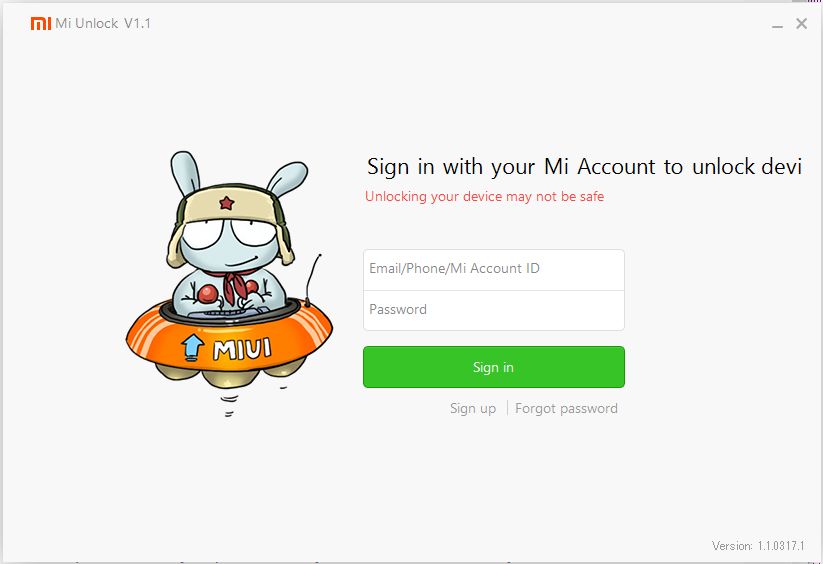
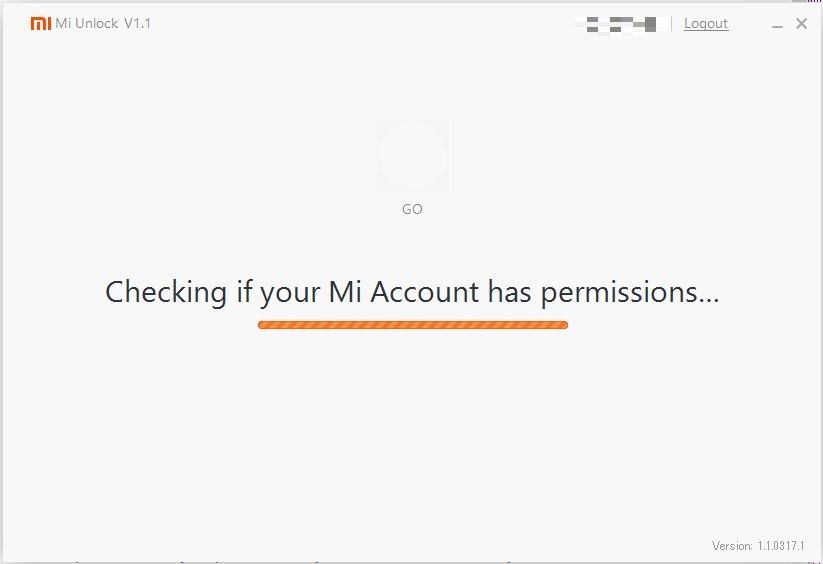
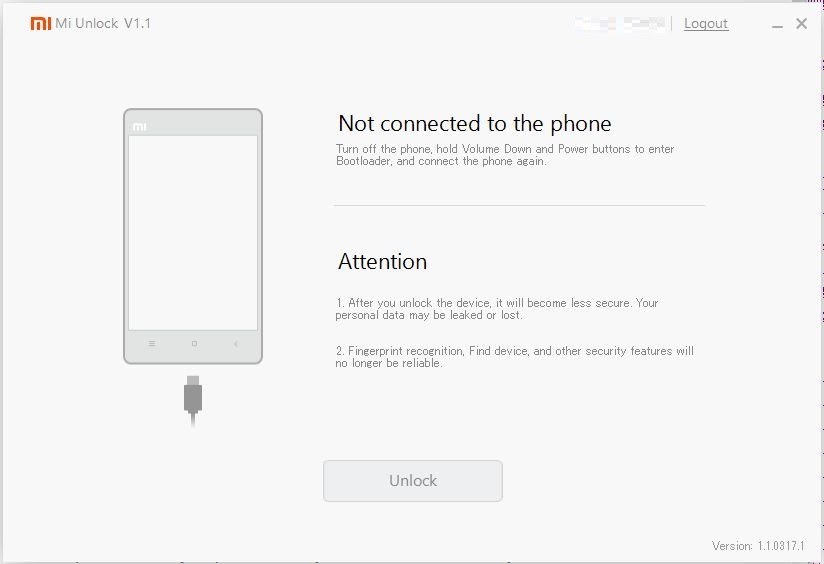
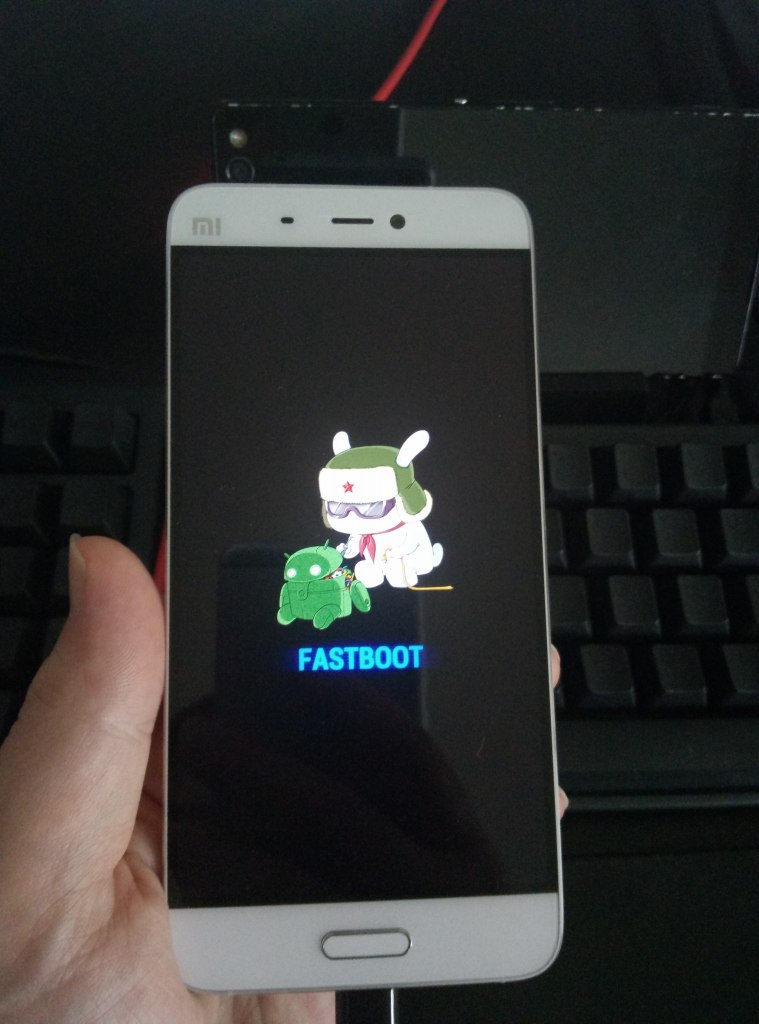
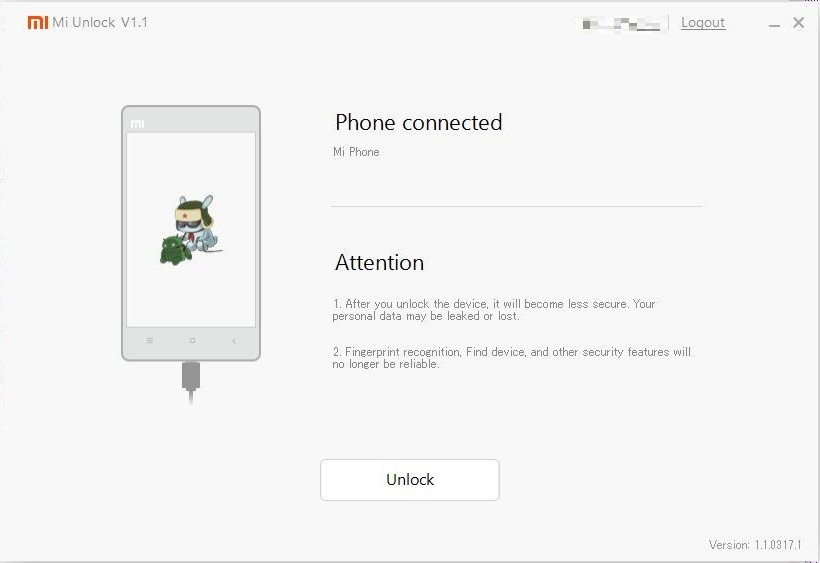
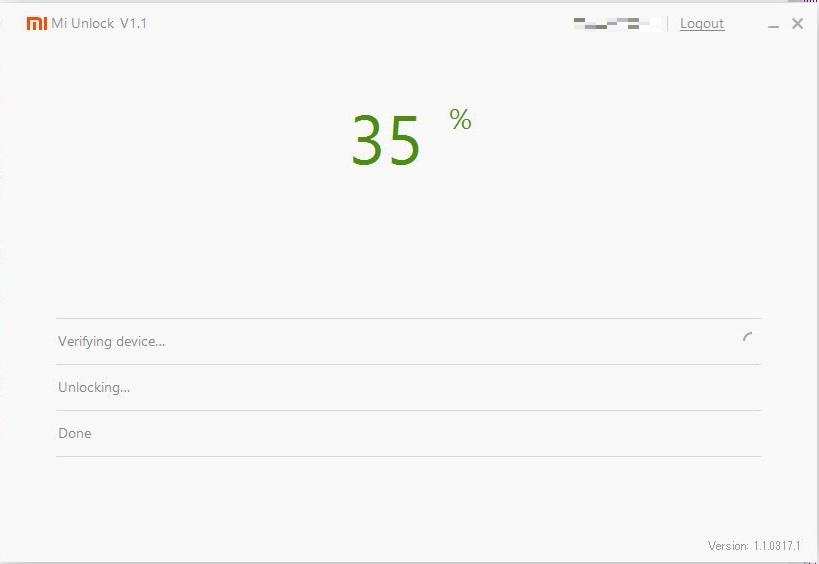

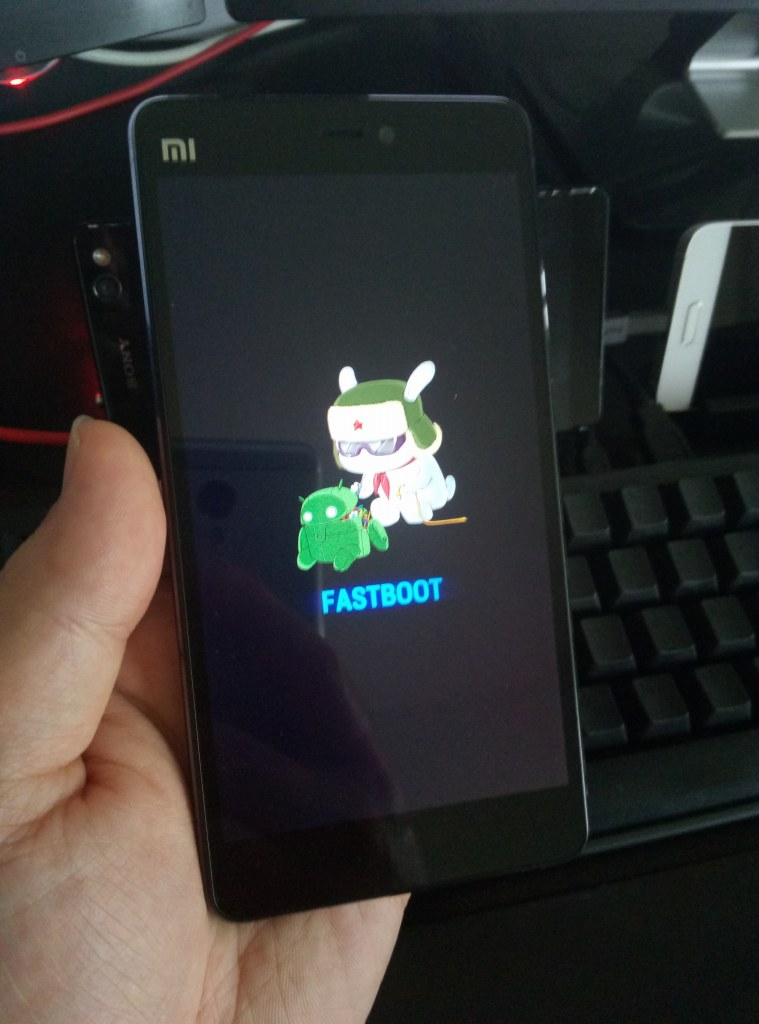
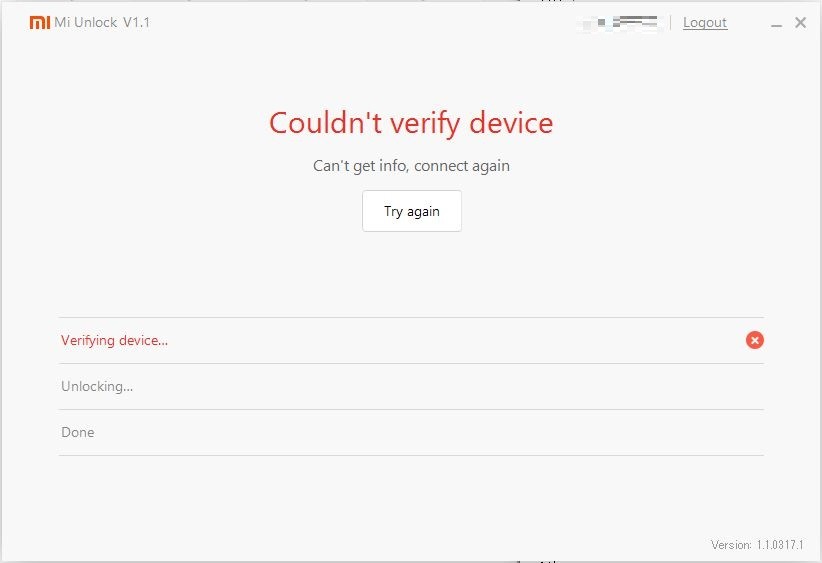
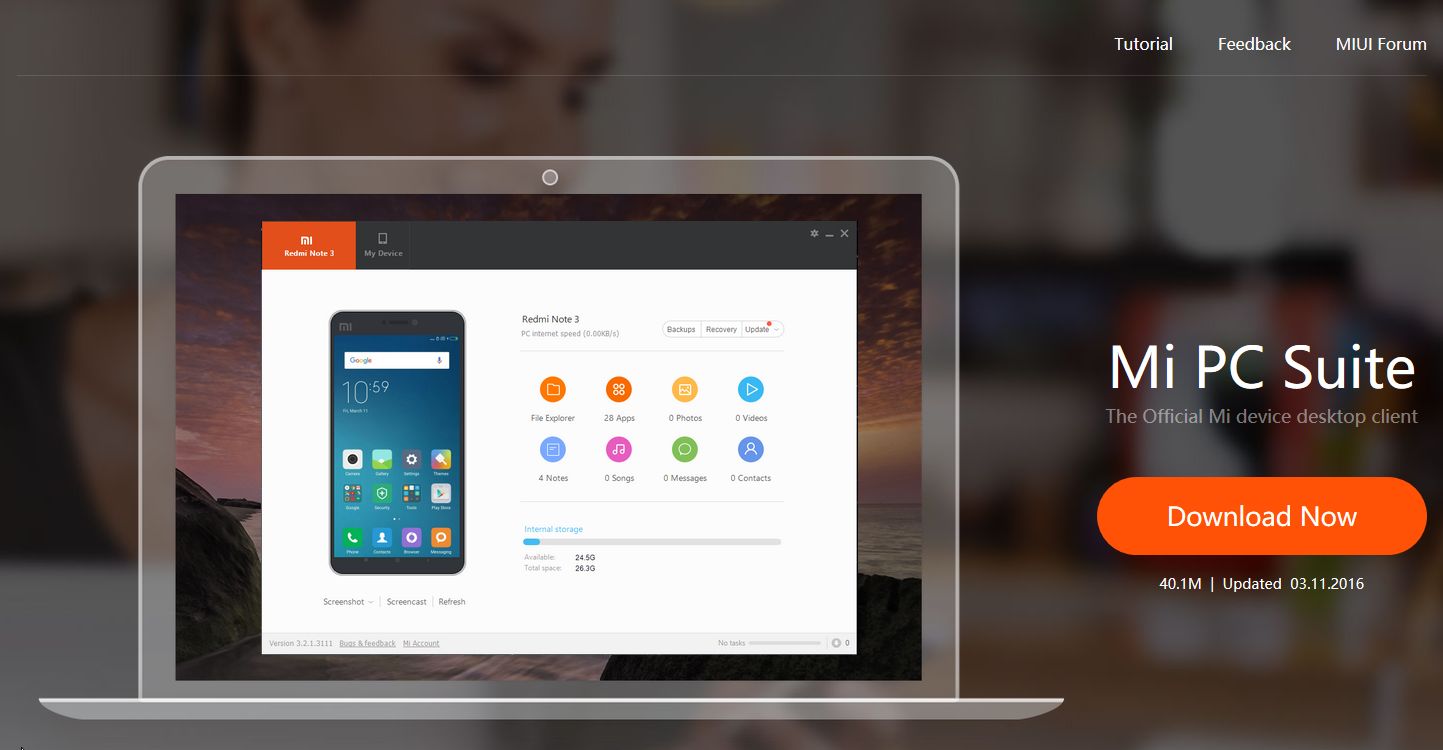

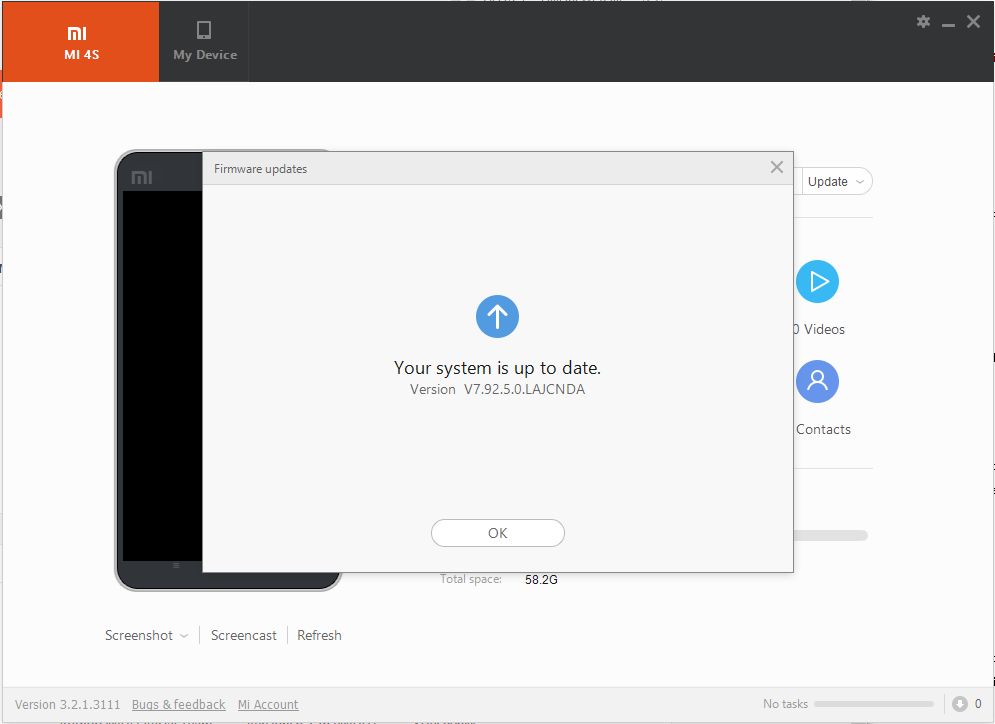


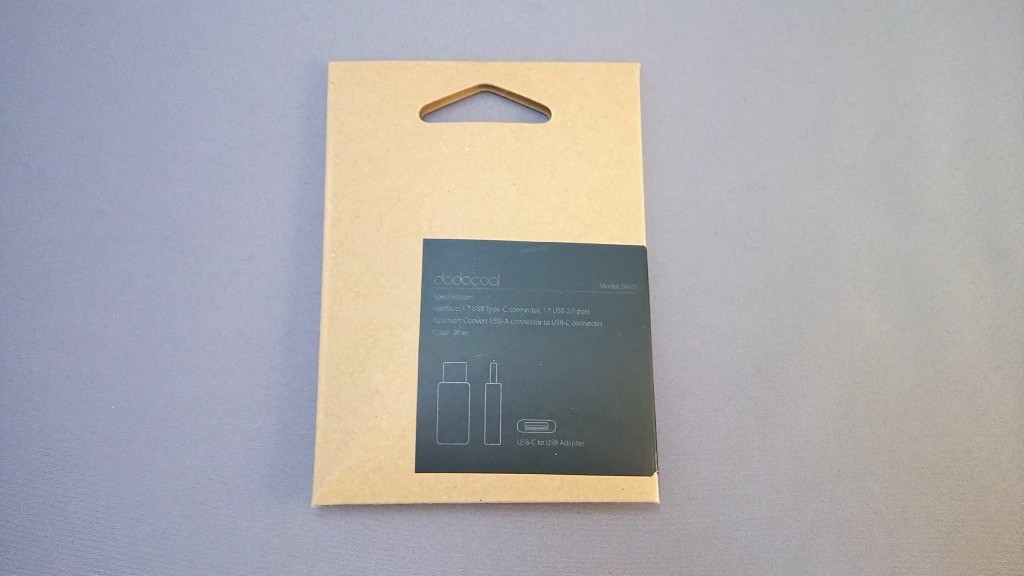


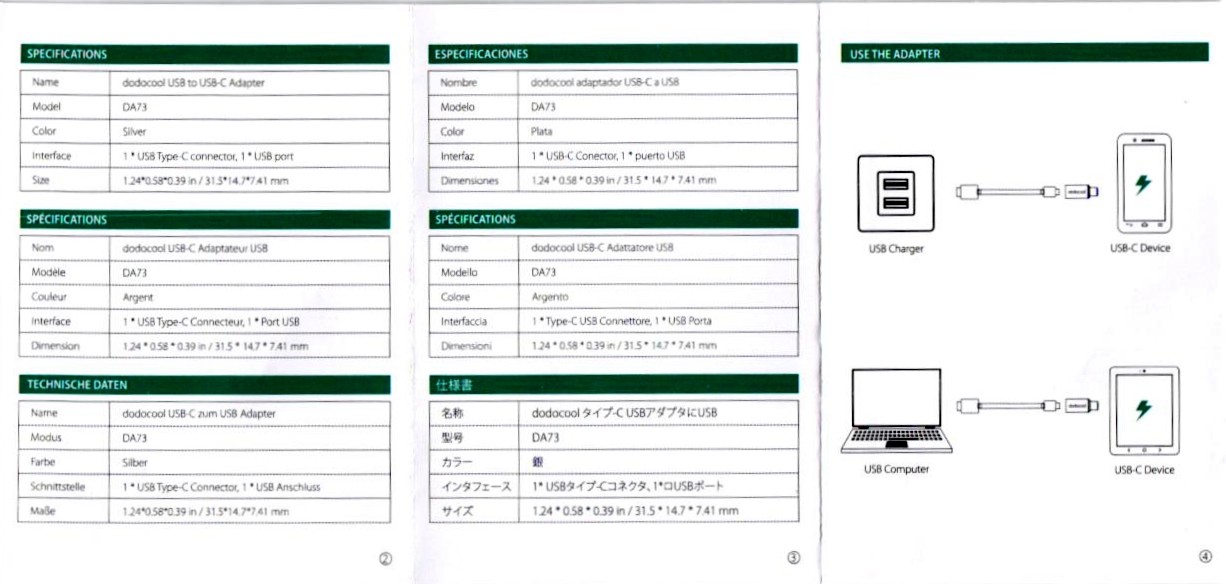





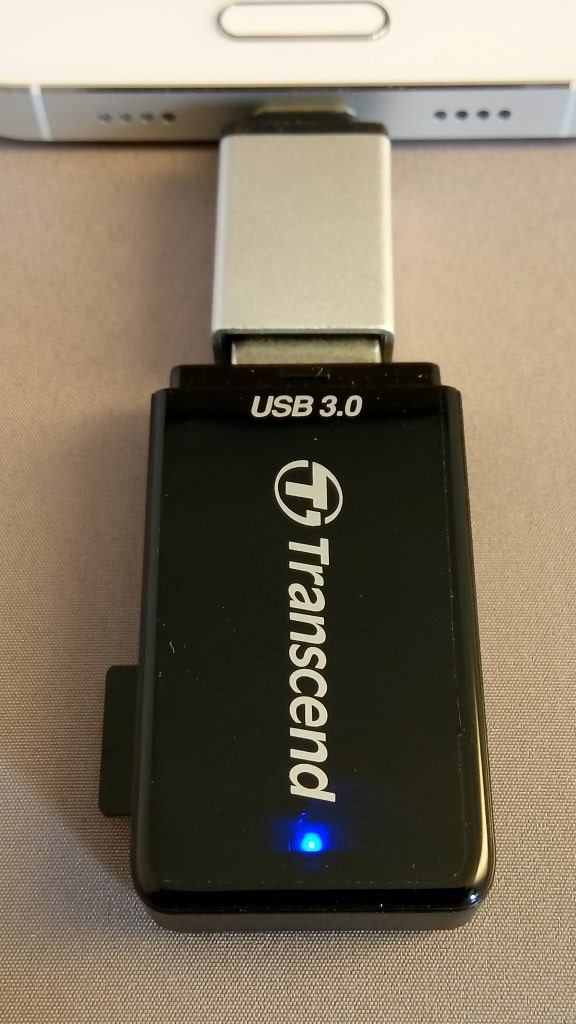

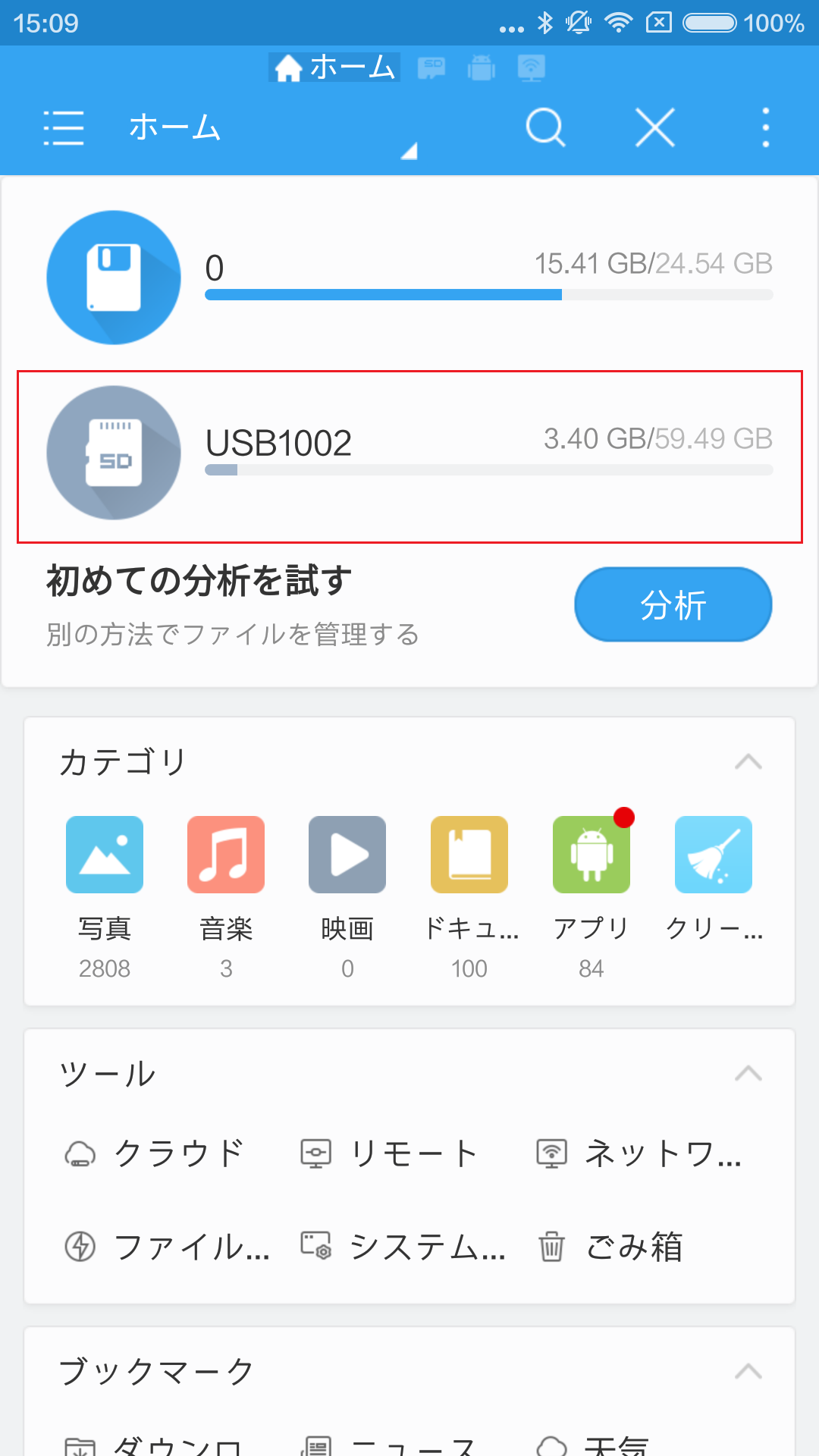
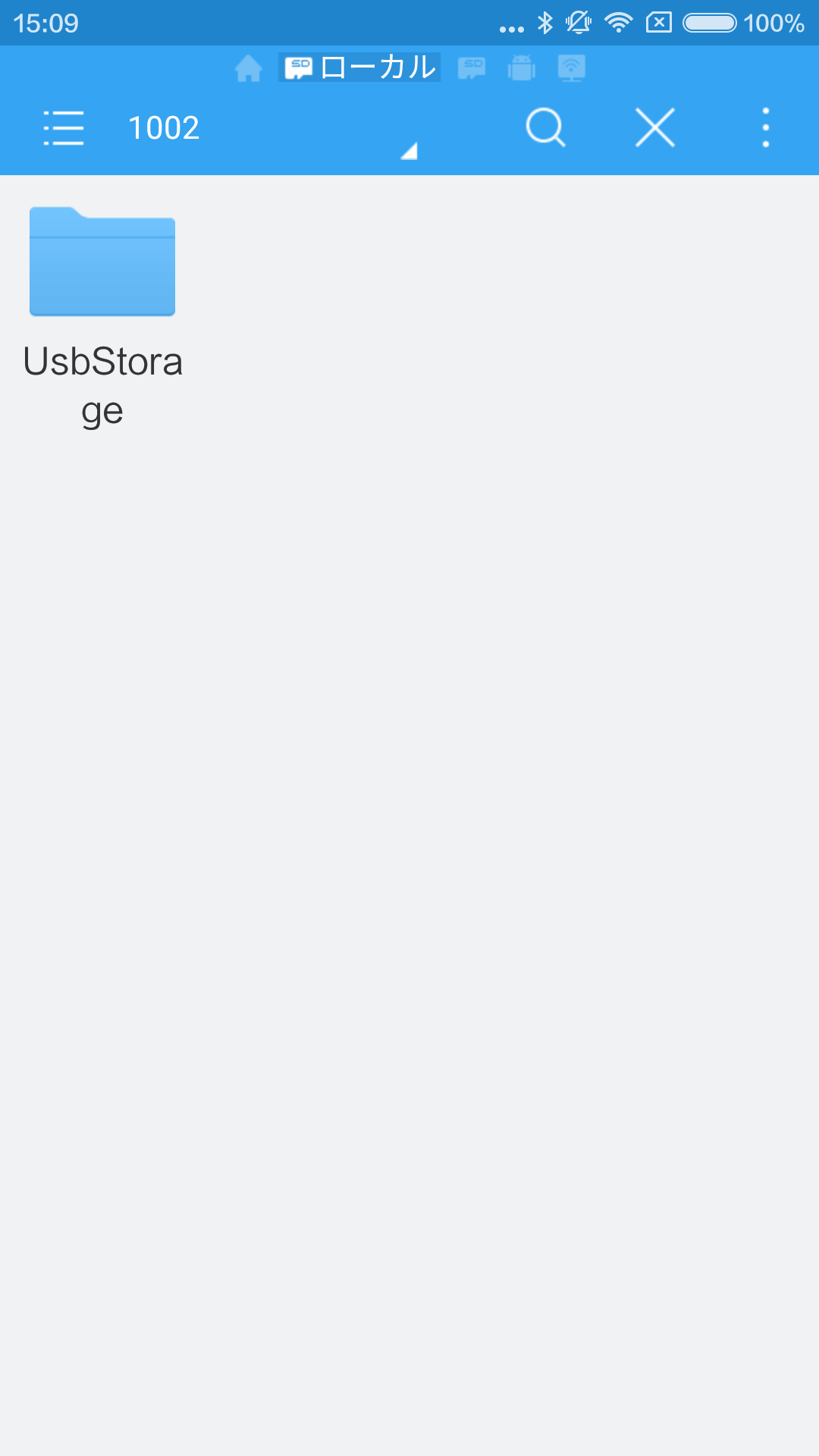



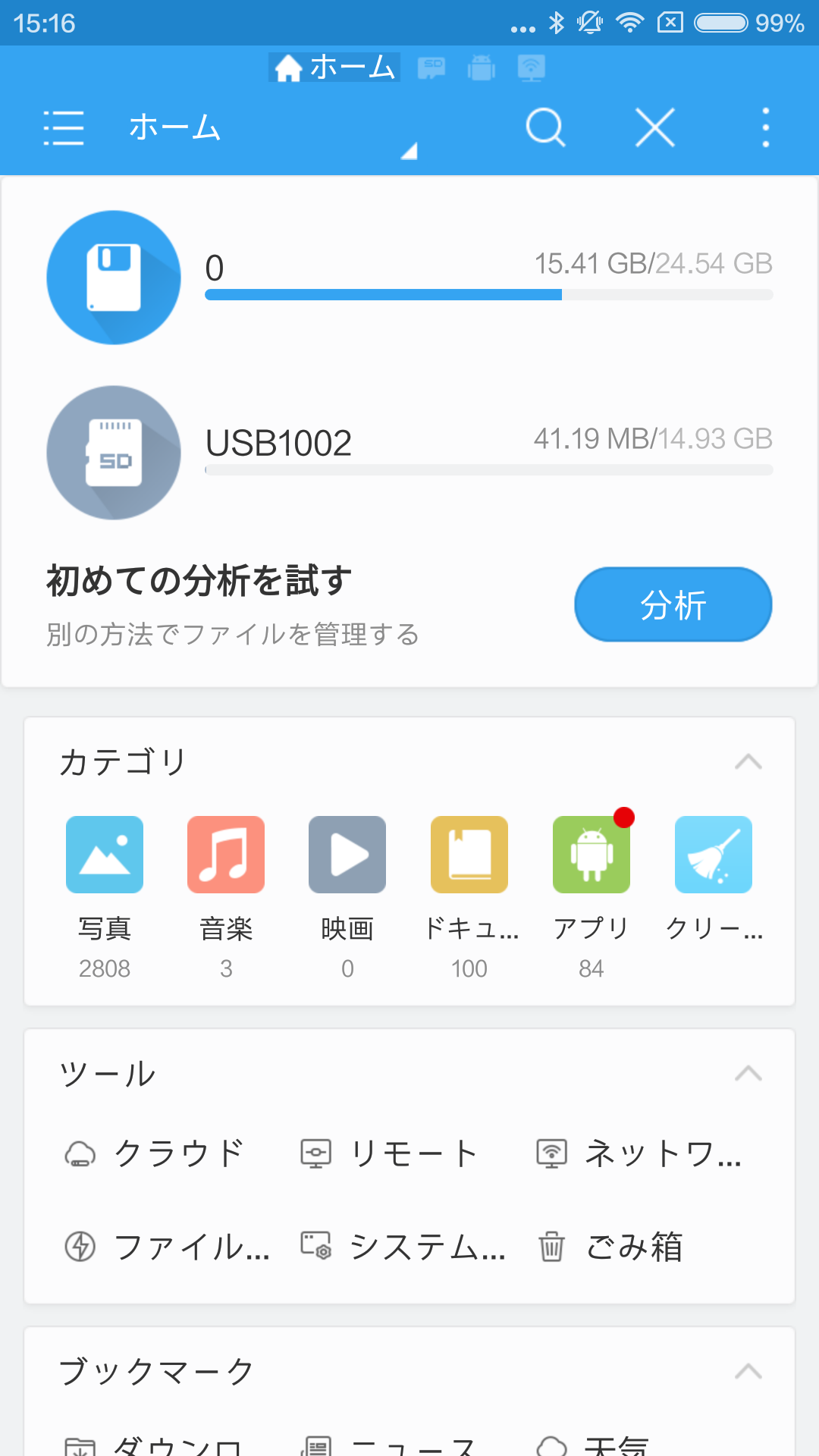
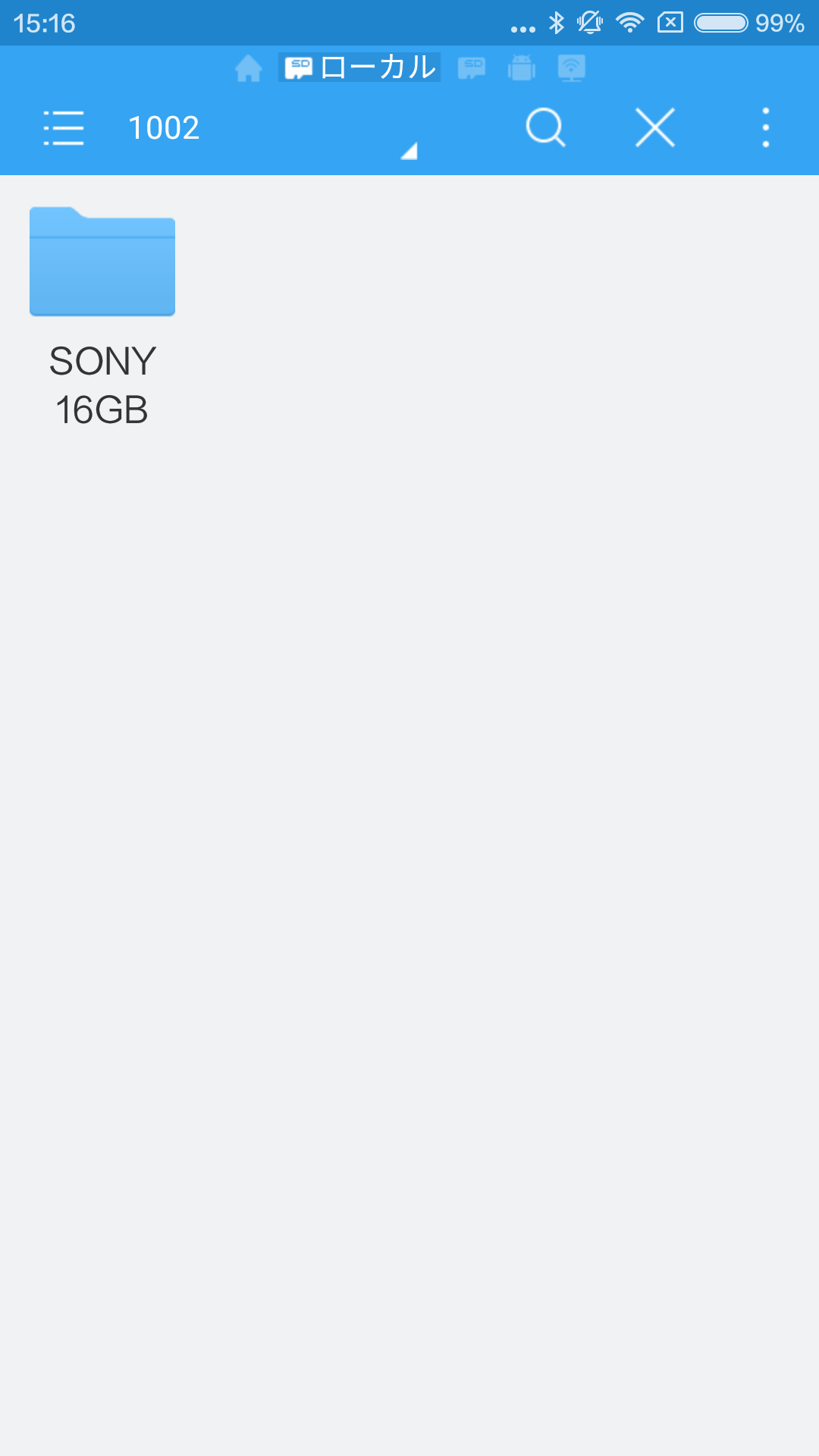


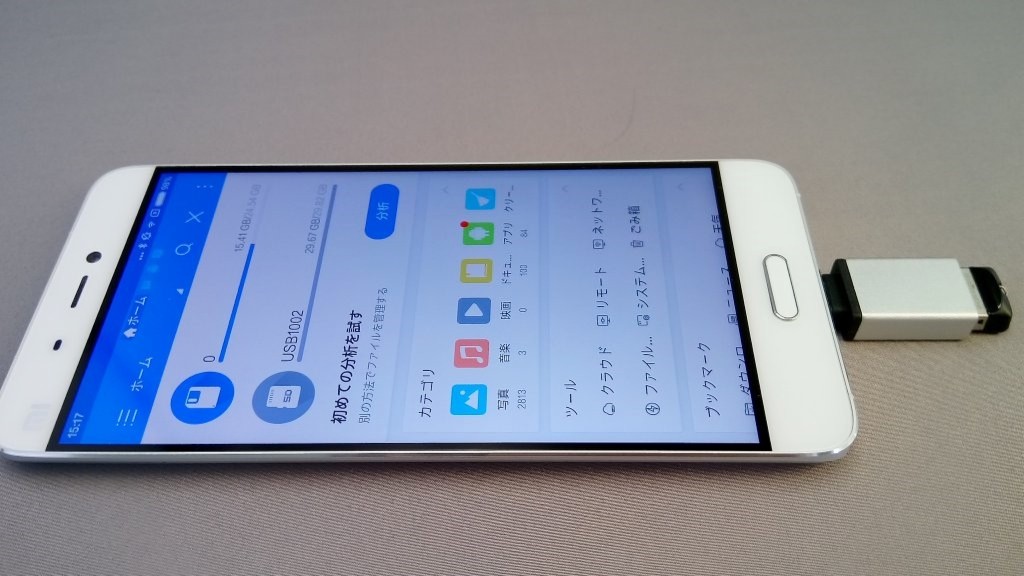






コメント
はじめまして。以前からちょくちょくとブログを拝見させて頂いております。
さて、先週くらいにgearbestでxiaomiのmi pad2をポチリまして、先日発送したというメールが届きました。今日の記事を見まして、mi pad2もこういった感じで設定していくのか~といった不安と期待で半々の状況ですw。
また、ちょくちょくと時間を見つけては、見にこようと思いますのでどうぞこれからも記事の更新を続けて下さい。それでは、失礼します。
teru様
Xiaomi Mi Pad 2ご購入おめでとうございます!
自分も昨日Xiaomi Mi Pad 2レビュー機が届きました。Google Play Store、ランゲージで日本語、両方共デフォルトでできました!
ただし一部英語表示になるところもあります。
これからレビューしていきますので分からない部分ありましたら一緒に解決していただけると助かります(^^)
はじめまして。Mi5 Proの購入を検討している者です。
日本語化に関してなんですが、単純にmorelocation 2を使って日本語ロケールを追加すれば良いのでは?
非root端末だとPC側でコマンドを打つ必要がありますが、日本語対応しているアプリなら日本酒表示になりますよ。
https://www.c-lis.co.jp/our_services/morelocale-2
こうや様
有力な情報ありがとうございます。
そうですね日本語化するだけだったらmorelocale2だけで良さそうです。
日本語化したい人が多そうなので実際にやってみてレビューしてみますね。
いきなりのコメント失礼いたします。
九州男児のMi5を検討しているものです。
私は、ROM焼きなどはした事がないのですが、
iPhoneの言語設定を英語で使用しております。
同じように、Mi5も言語設定は英語で使用しようと考えており、
ネット検索や、コミュニケーションツール(LINE,Facebook)の時に
キーボードとして日本語があれば満足なのですが、
そんな使い方の人間にもおすすめできますでしょうか?
また、英語を言語設定にした場合は、日本語は中華フォントになりますでしょうか?
長文失礼いたしますが。お返事お待ちしております。
waka様
コメントありがとうございます。同じ九州男児ですね!自分は移住なのでエセですけど(汗)
英語で使用するならば危険をおかしてROM焼きする必要なく、Google Play Storeを入れてGoogle日本語入力アプリを入れれば問題ないと思います。
表示はおおむね日本語になりますがたまに中国語フォント表示(漢字の形がちょっと違う)があります。気にされる方もいますが、分かれば良い程度のお考えであればこちらも問題なさそうです。
なので英語の状態で構わないのであれば無問題です。ROM焼きはやめておきましょう。
ただ、スマートフォンがあまり詳しくない場合は控えたほうがよろしいかと。waka様の場合はiPhone英語のまま使われているようなので問題ないでしょう。
スナドラ820の超速スピードのXiaomi Mi5ぜひ体験してください。
高額なのでDHLで配送してもらうほうをおすすめします。
https://bey.jp/?p=17532
DHLで追加料金とられるかどうかはこちらに ↑ 説明してありますので御覧ください。
田舎住みの場合は追加30ドル、都会住みの場合は追加無しの場合が多いです。
Go様
丁寧な対応ありがとうございます。
ますます、購入意欲が高まりました。
ソフトバンクも対応する周波数なので、
一度グローバル版も確認したのち購入しようかと思います。
今から、楽しみです。
また、分からない事があれば、拝見させて頂きます。
追伸。
移住したのであれば、立派な九州男児であると私は思います。(笑)
waka様
お役に立てて幸いです。
SoftbankですとLTEは2100MHZのみ、3Gは2100/900MHz対応ですね。
DocomoはLTE2100/1800MHz,3G,2100MHzが対応のようです。
やはり携帯キャリアのスマホのようにはいかないようですね。
あまり大差は無いとは思いますが、この辺も注意が必要のようです。
Xiaomi Mi Pad 2も来たのですが、こっちはグローバル版で言語で日本語もGoogle Play Storeもありましたのでグローバル版だったら改造の知識が全く無くてもそのまま使えそうです。
ただ、完全に日本語ではなく一部英語表示になっています。後ほどレビューしますね。
九州男児仲間入りありがとうございます(^^)