Content creators can provide an engaging viewing experience for their users by making their websites and blogs load more quickly to reduce image size in batch to save time. This saves a significant amount of hard drive space and helps them effectively prepare photos for sharing online and on social media.
So, if you are searching for a reliable tool to resize images on Windows, we have listed three tools you can use to resize photos.
How to Reduce Image Size in Batch (Free Tools)
Given below are two online tools and one Windows tool you can use to reduce the size of the images in batches:
- Picart
- Windows PowerToy
- Irfanview
1] Picsart
Use Picsart to resize multiple photos at once and save time quickly. Once you make a change for one, it will be reflected in the remaining pictures. It is ideal for changing the size of your carousel post visuals, resizing multiple e-commerce photos, and more. Follow the steps given below:
- Go to the Picsart website and click the Resize Images button.
- In the new open tab, click the Upload button on the left.
- Navigate to the folder which contains the images you want to resize and click Open. You can upload up to 50 images. Press Ctrl + A to select all the images at once.
- Once the images are uploaded, click Select all, and click the Resize option on the left.
- Click the drop-down box under the heading Resize by. You will have four options, namely, Width, Height, Exact Size, and Social. You can customize the size of the images with these options.
An exciting feature of this online tool is the Social option. It benefits content creators on social media platforms like Instagram, Facebook, TikTok, etc., and even small business owners on platforms like Amazon, Shopee, eBay, Etsy, etc. You can even generate WhatsApp stickers.
- Just upload the pictures, click Social, and choose the platform to which you want to upload the pictures on the left. The pictures will be resized instantly, making it easier to upload photos without further editing.
- Once you are done reducing the size of the images, click the Apply button on the top right corner.
- Click the Export button, choose the image format JPG or PNG, and click the Download button.
You can find the resized images in your PC’s Downloads folder.
2] Windows PowerToy
Windows PowerToys has many features and utilities to help you quickly complete daily tasks. One of its features is Image Resizer, which allows you to bulk resize images according to your preset preferences and settings.
Before you begin, ensure you have installed Windows PowerToys on your Windows PC. Now, follow the steps given below to learn how to reduce image sizes in batches with this tool:
- Search for PowerToys in the Windows search bar and open the app.
- Once the PowerToys Settings window opens, scroll down and click Image Resizer on the left pane. If it is toggled off, enable it.
- Go to the folder containing your images to start resizing them. After selecting all the images you wish to resize, right-click it and choose the Resize with Image Resizer option from the context menu.
- Click the drop-down box in the Image Resizer pop-up box to choose resizing options.
- You can select from the available presets, or if you have a specific image dimension in mind, you can select the Custom size option.
- Depending on your images and how you want to resize them, you can enable or disable a few more options in the Image Resizer window.
With Image Resizer, you can add new presets to suit your tastes better or modify the already available ones. This way, you can choose from your personalized presets instead of making a new one each time you wish to resize an image. Here is how to do it:
- In the Image Resizer window, click the Settings icon in the bottom left corner.
- Click the Add new size button next to Presets.
- Click the edit button (pencil icon) next to the new size you created, customize it to your preferred size, and save it. The size will be added to Image Resizer, and you can use it quickly next time you want to resize photos in batches.
Install PowerToys on your Windows PC
3] Irfanview
IrfanView is a small, feature-rich image viewer with basic image editing and Irfanview batch resize capability. It offers advanced resizing options, batch processing, and format conversion. The software is perfect for quick image modifications because it is fast and flexible. Here is how you reduce image size in batches with Irfanview:
- Open Irfanview. Click the File tab and select Batch Conversion/Rename.
- Select Batch conversion under the heading Work as. Select the bulk images from your PC’s destination folder and click the Add all button to input the files.
- Under Output format, click the check box next to Used advanced options (for bulk resize..) to enable it, and click the Advanced button.
- Reduce the size of the images from the next window according to your preferences and click OK.
- Click the Browse button to select a folder where you will save your images, and click the Start Batch button to begin the image resizing process.
- Click Exit batch once the process is complete and check the folder where you chose to save the resized images to view the changes.
You can also batch crop, rename, and reduce file size, and Irfanview can also reduce file size in batch.
Conclusion
Taking individual photos and reducing their size is time-consuming, particularly if you have an entire folder. You can use any of these online and offline tools to reduce the size of the images in batches.

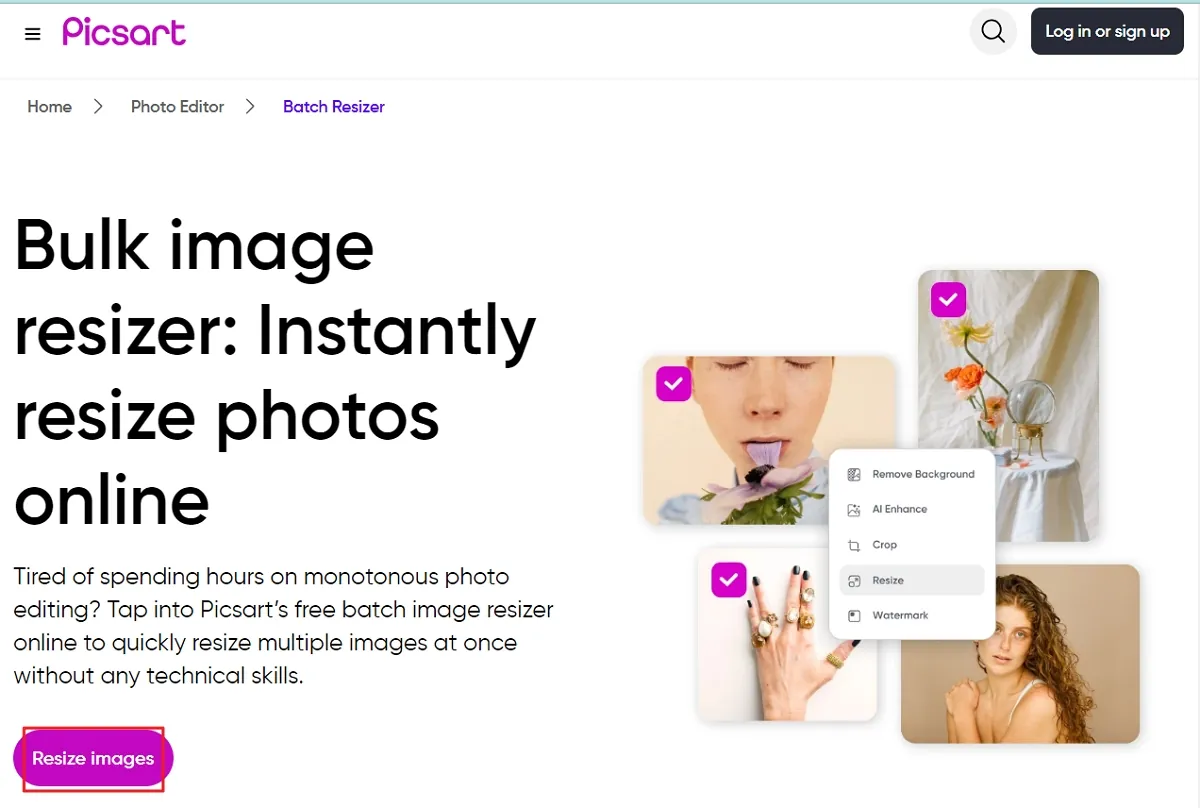
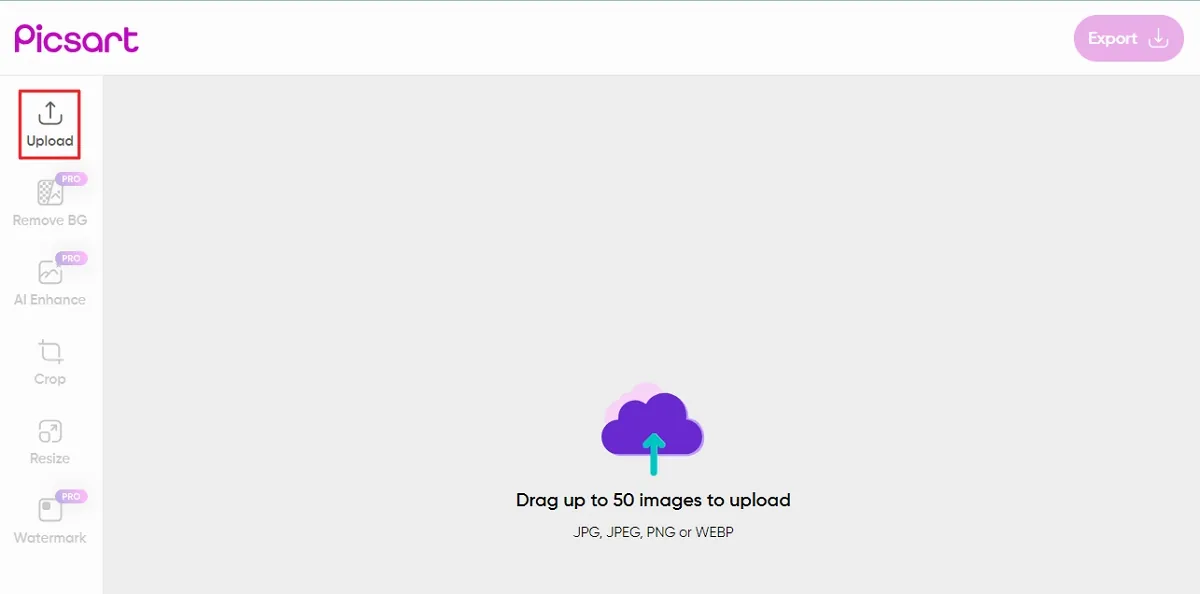
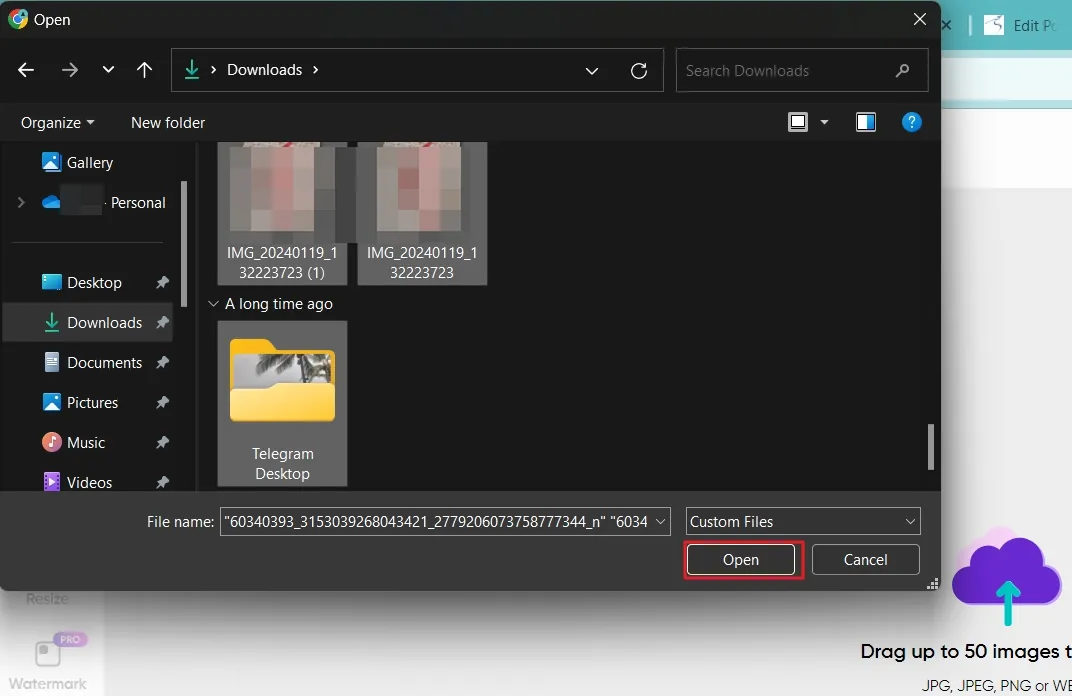
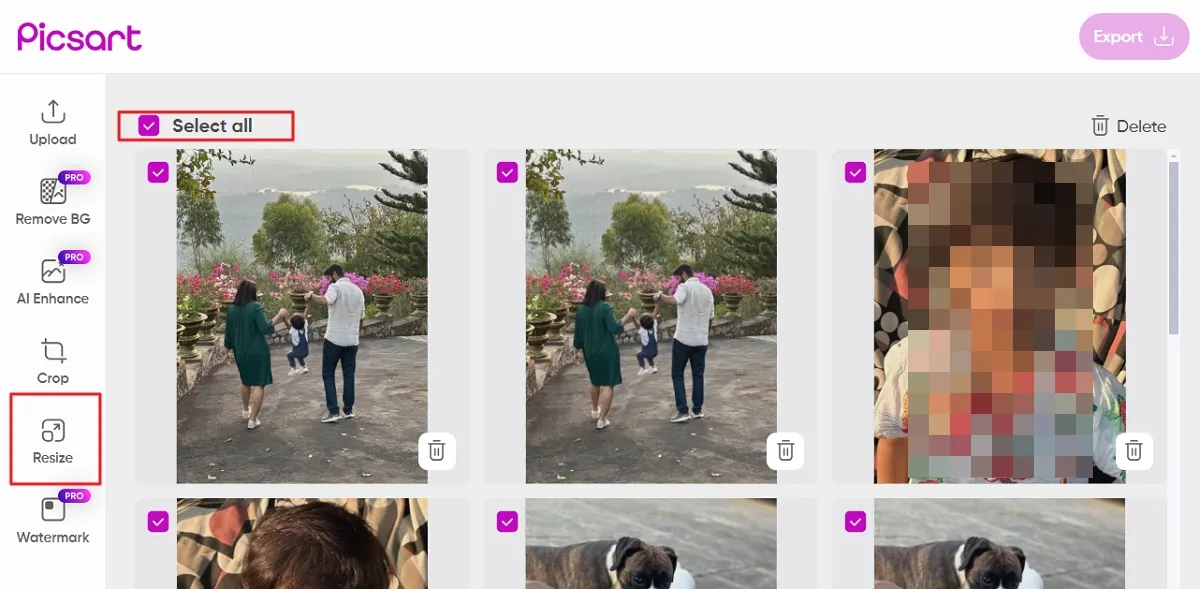
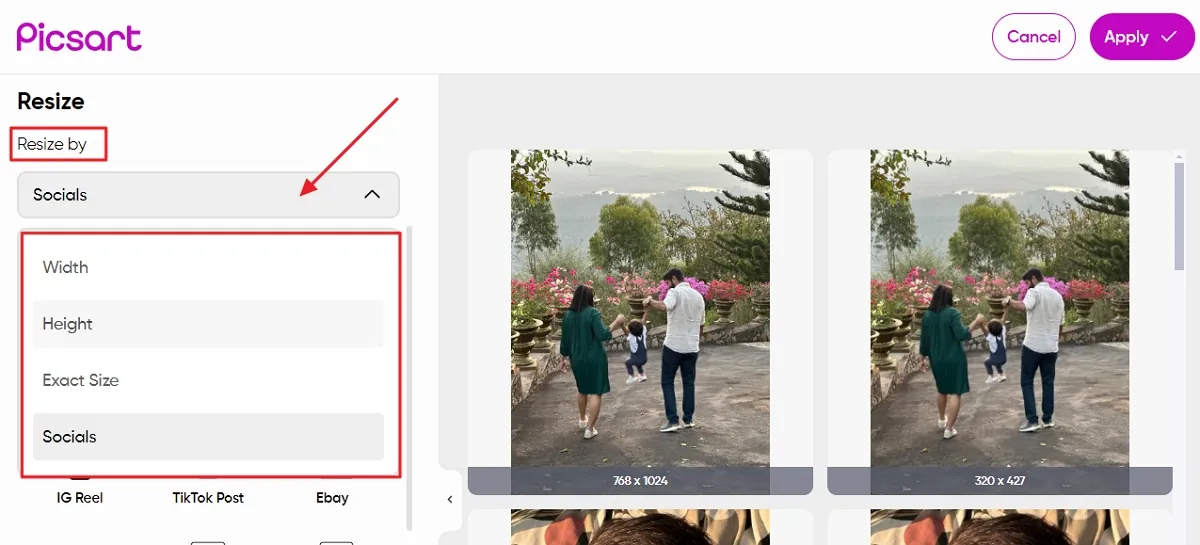
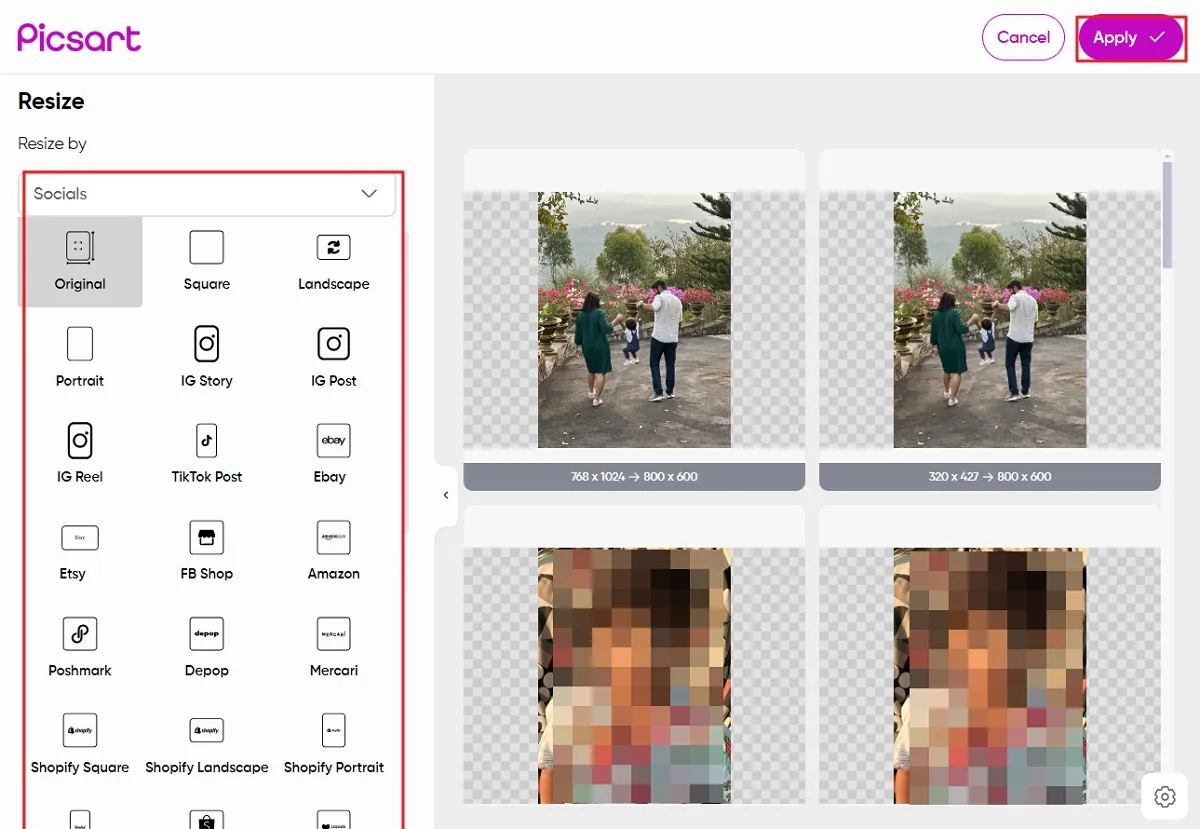
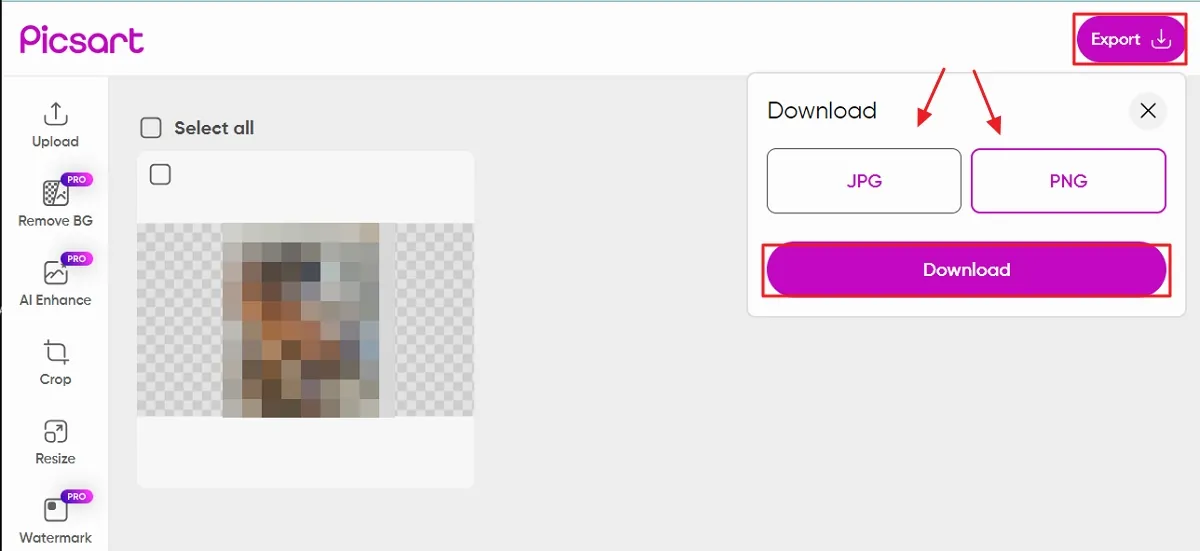
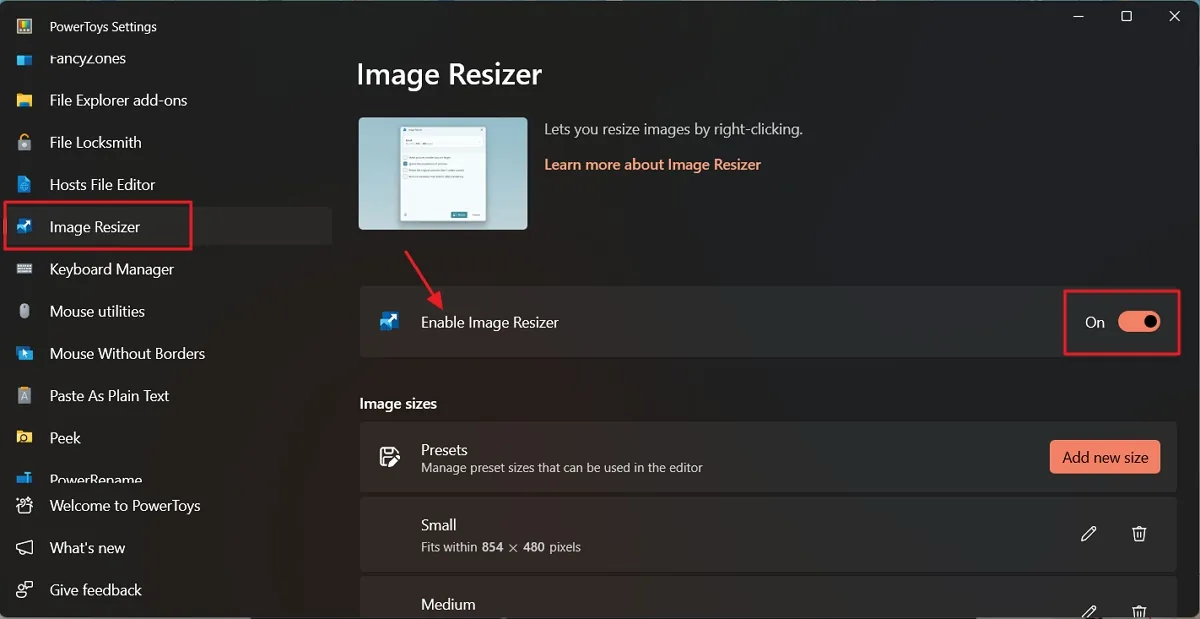
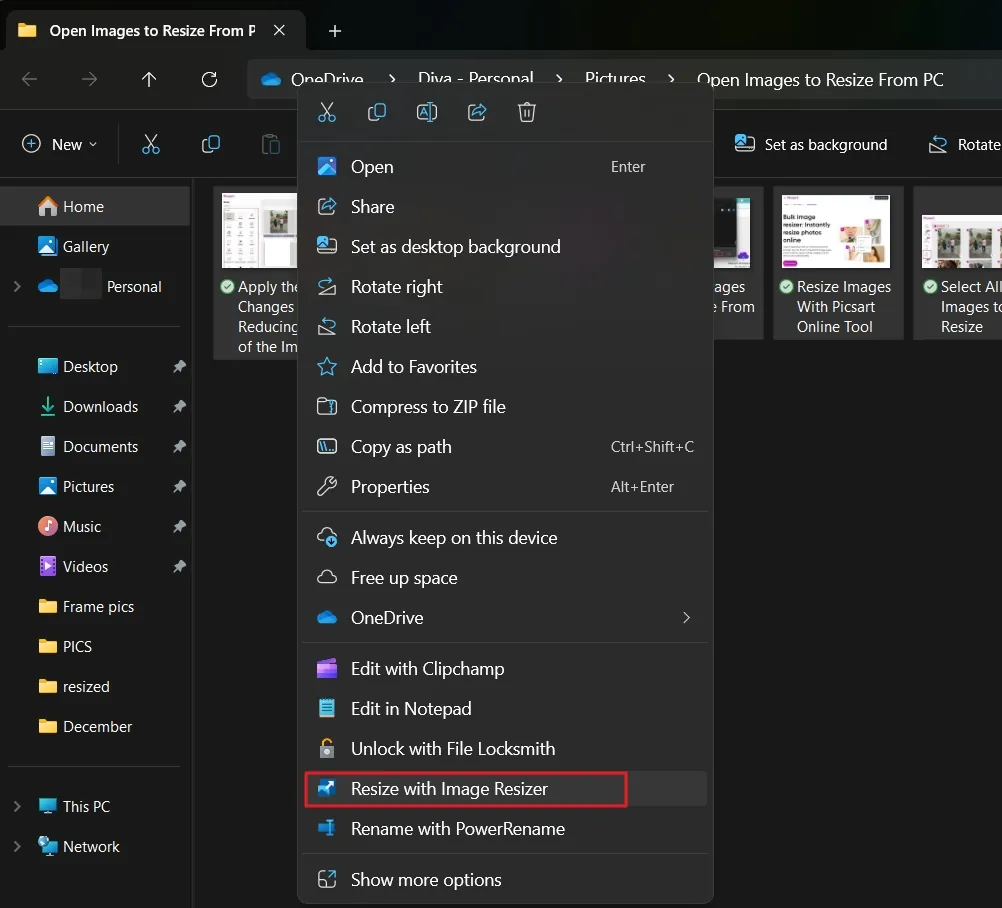
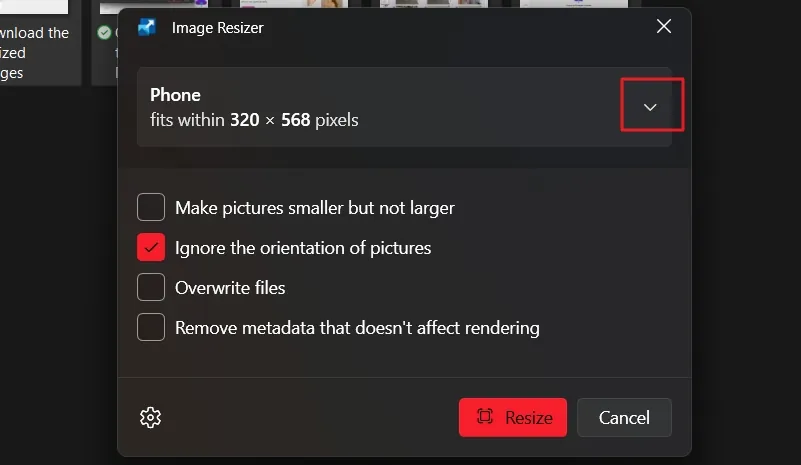
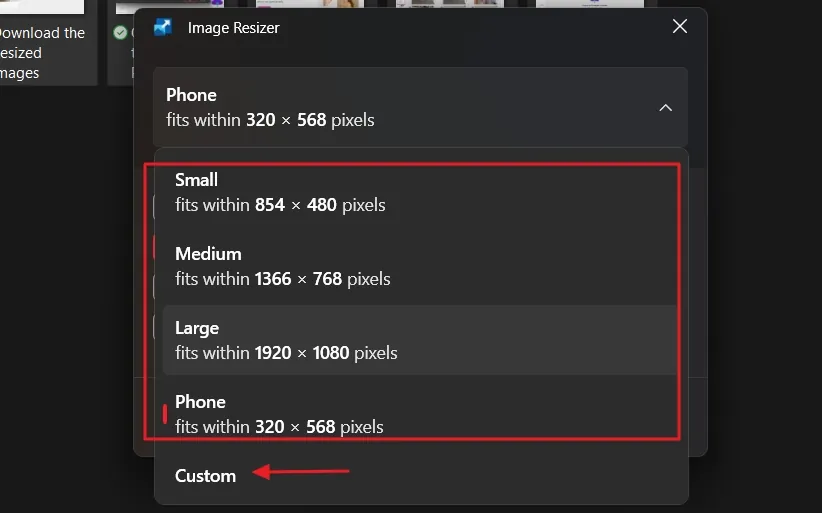
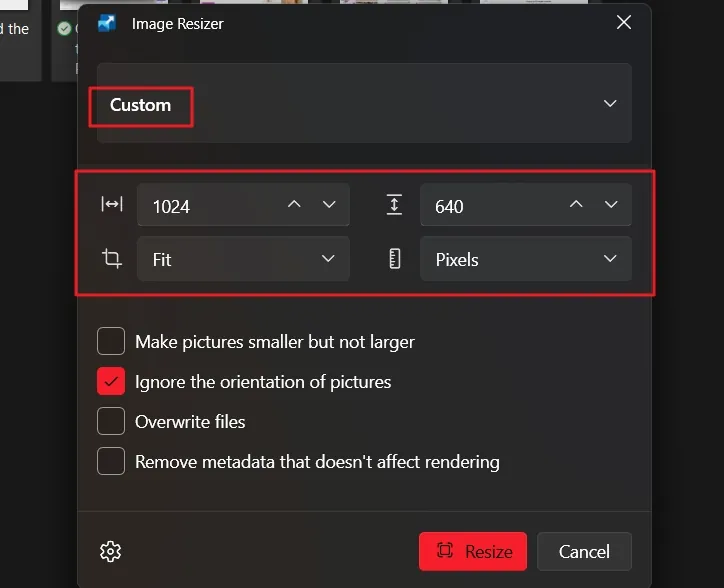
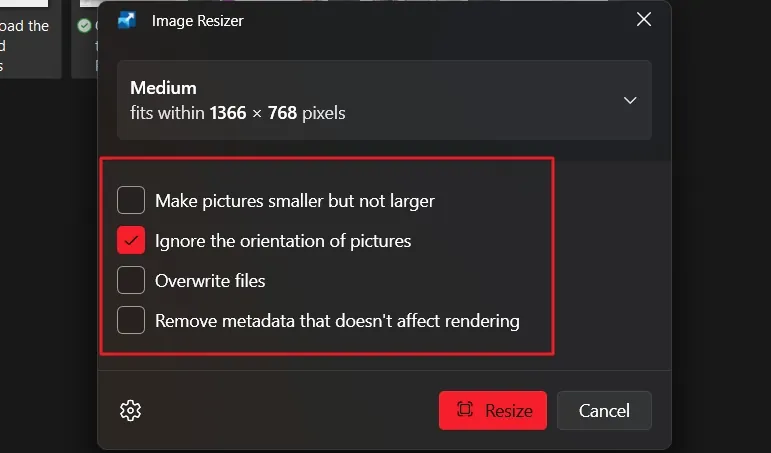
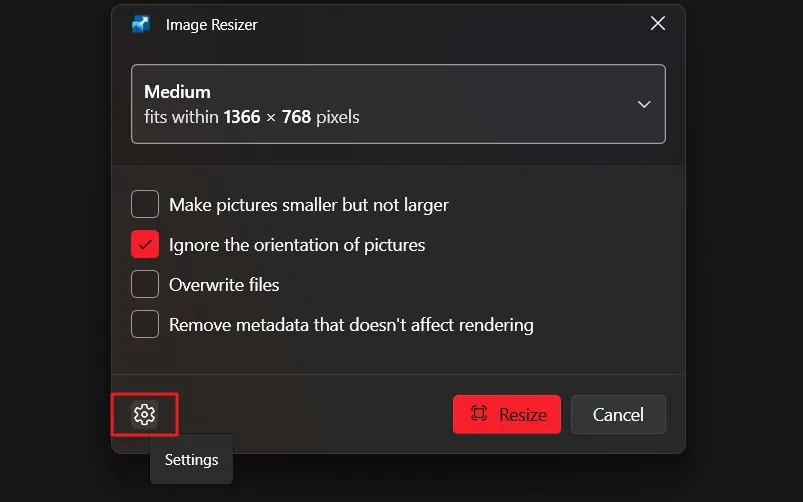
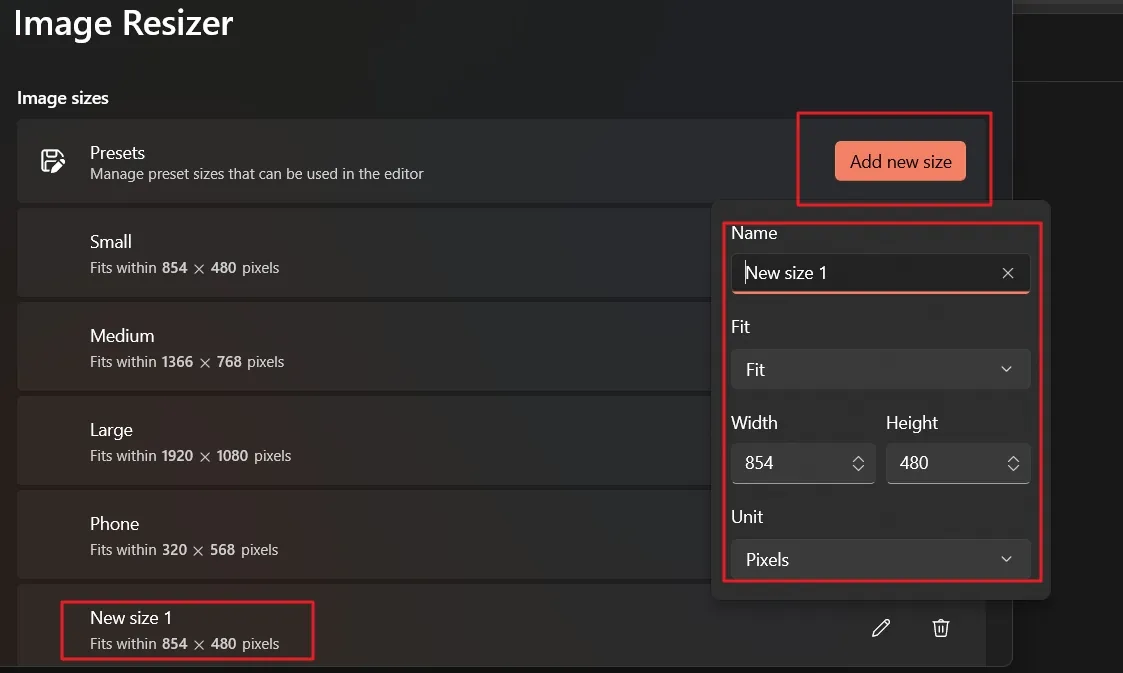
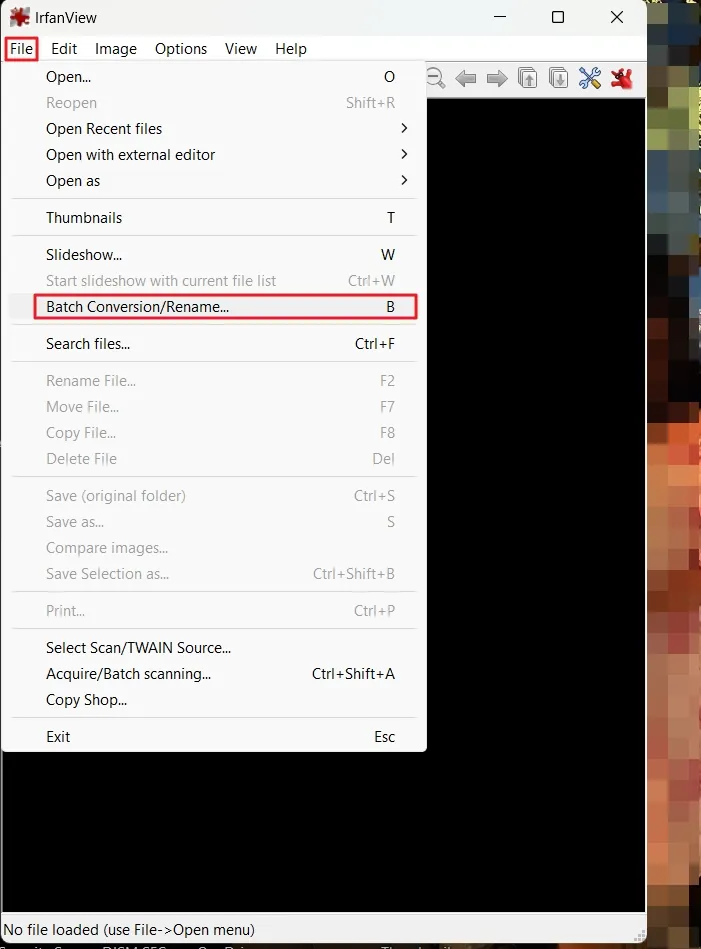
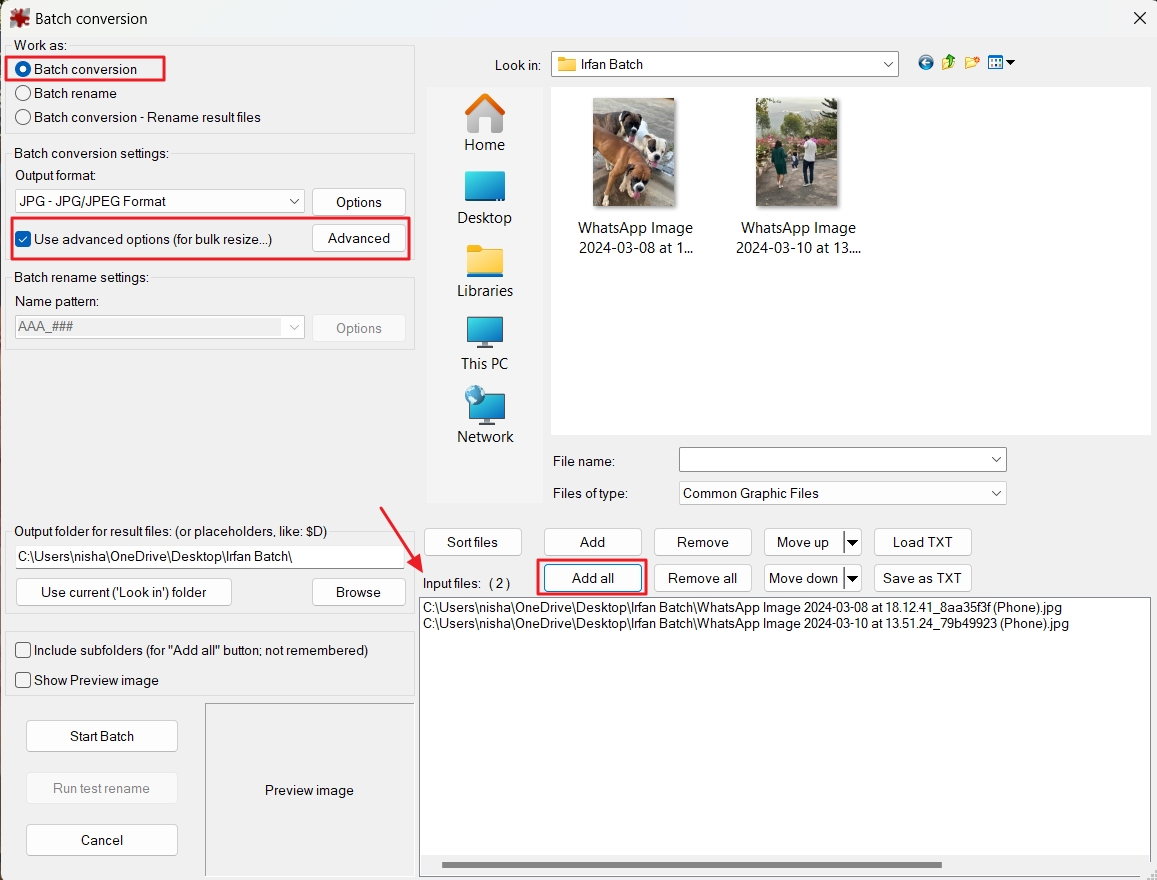
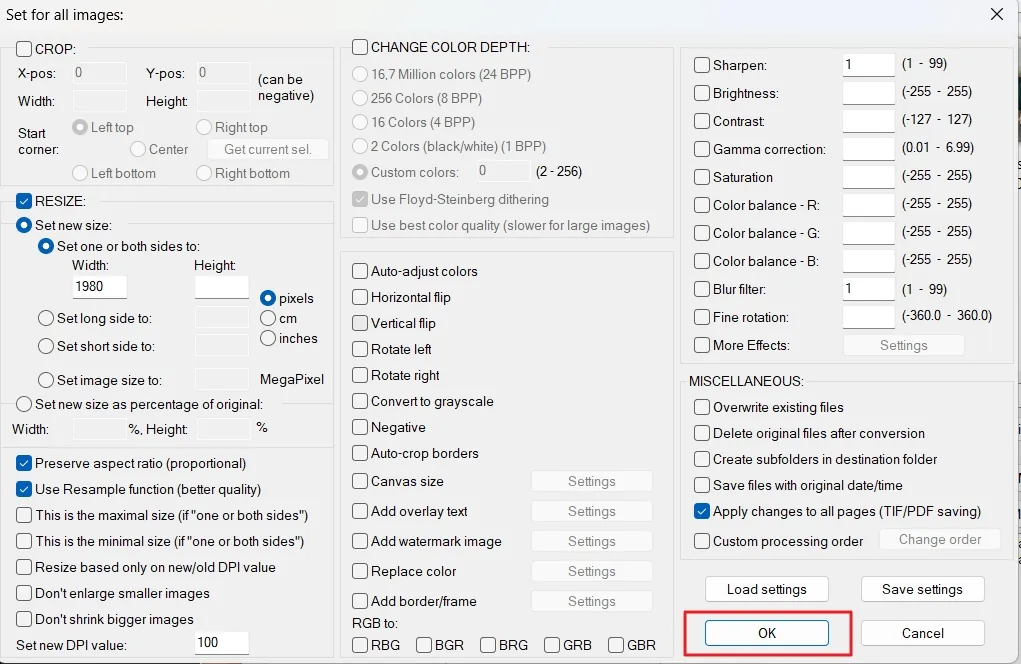
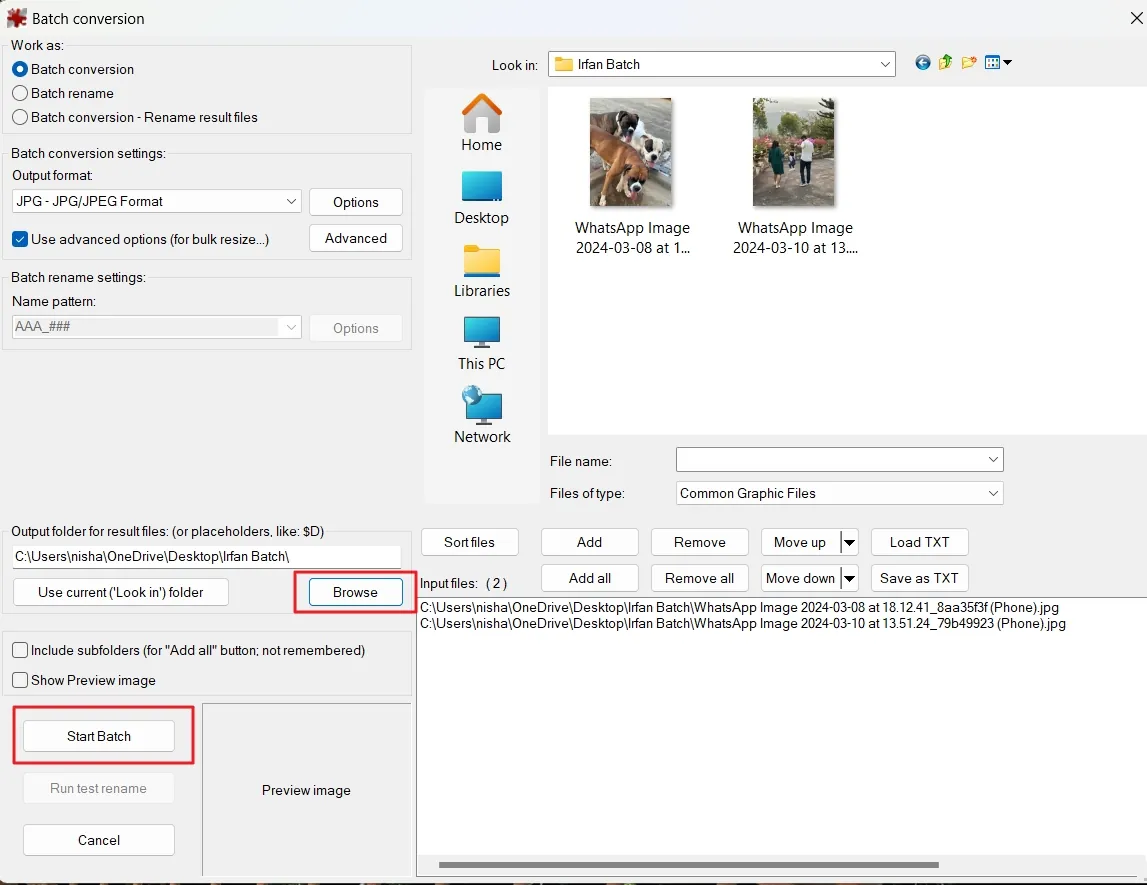
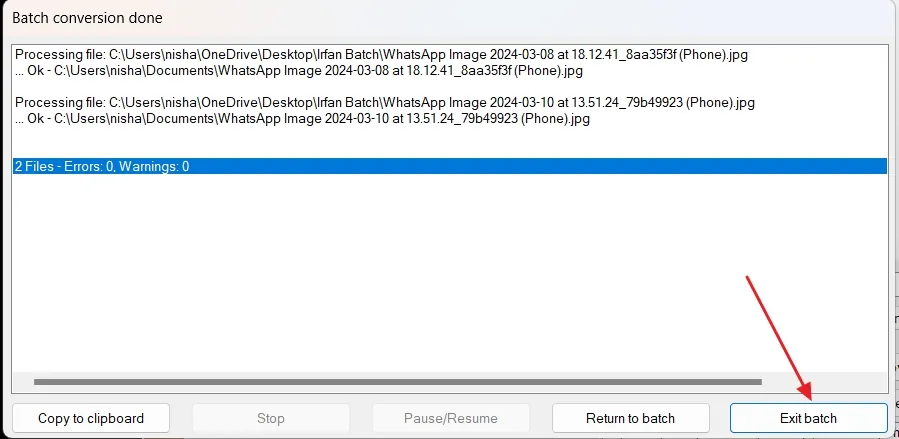
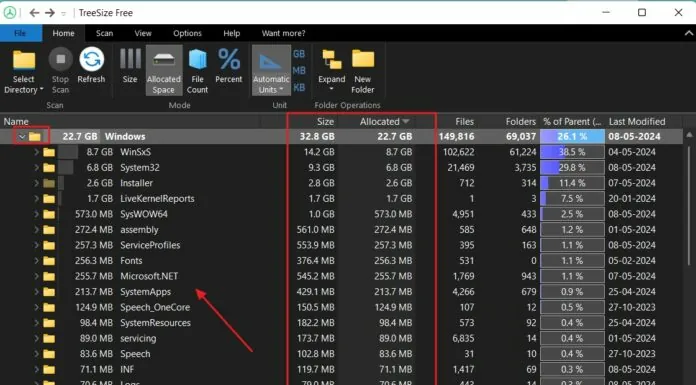




COOL. Thanks. I had the software and didn’t know it does this Batch job 🙂
Where have you been irfanview? I’ve been looking for something like this for years… when I fed up and decided to look hard I found you. I am so in love!!!! haha
Batch processing is the most amazing feature… makes life very easy and saves a lot of time… honestly.. I don’t mind paying for this software!!!
Keep up the good work!!
Mo
Hi!
Thanks a lot. This software is great!
Awesome! Thanks! I also have this software and didn’t know it could do this. I used it to decrease the size of all my pictures so I could load them onto my iphone. FYI, for iphone users, the screen size is 800×600 pixels. I just decreased the size of my pics to this and decreased the quality to 75%. Shrank the size by about 10. Great!
Keep up the good work
Hi, your post helps me lot. thanks for the information.
Hi
Thank you so much for this free software. It’s simply amazing and has been of much help to me. May good things happen to you!! 😀
good can you keep for movies size reducer
Check out ultimate guide How to Optimize Images for Web with all tools and techniques for PNG, JPEG and GIF optimization in one place. Free Photoshop action for download is included.
Nice!!!!!
GOOD JOB ASHISH! That saves me the time to have to write the .NET app myself!!!!