KI-Bilder erstellen: Diese Möglichkeiten gibt es

KI-Bilder erstellen: Diese Möglichkeiten gibt es

Wenn Ihr Android Gerät nicht mehr flüssig läuft, oder Sie es verkaufen möchten, sollten Sie es neu aufsetzen. Was Sie dabei beachten sollten, und wie Sie vorgehen müssen, erklären wir Ihnen in diesem Praxistipp.
Unabhängig und kostenlos dank Ihres Klicks
Die mit einem Symbol gekennzeichneten Links sind Affiliate-Links. Erfolgt darüber ein Einkauf, erhalten wir eine Provision ohne Mehrkosten für Sie. Die redaktionelle Auswahl und Bewertung der Produkte bleibt davon unbeeinflusst. Ihr Klick hilft bei der Finanzierung unseres kostenfreien Angebots.
Bevor Sie damit beginnen, Ihr Android-Handy neu aufzusetzen, sollten Sie alle Daten, die Sie nicht verlieren möchten, sichern - wie zum Beispiel Kontakte, SMS, Bilder oder Musikdateien.

Wenn Sie alle wichtigen Daten gesichert haben, können Sie Ihr Android-Handy auf den Werkszustand zurücksetzen. Dadurch gehen alle Dateien und Daten verloren - Stellen Sie also davor noch einmal sicher, dass Sie alles Wichtige gesichert haben! Um Ihr Android-Handy auf den Werkszustand zurückzusetzen, gehen Sie wie folgt vor:

Sollten Sie über eine externe SD-Karte (microSD-Karte) verfügen, können Sie diese auch formatieren. Auch hier gilt: Sichern Sie davor alle Dateien, die sich darauf befinden! Es gibt zwei Möglichkeiten, wie Sie Ihre SD-Karte formatieren können:
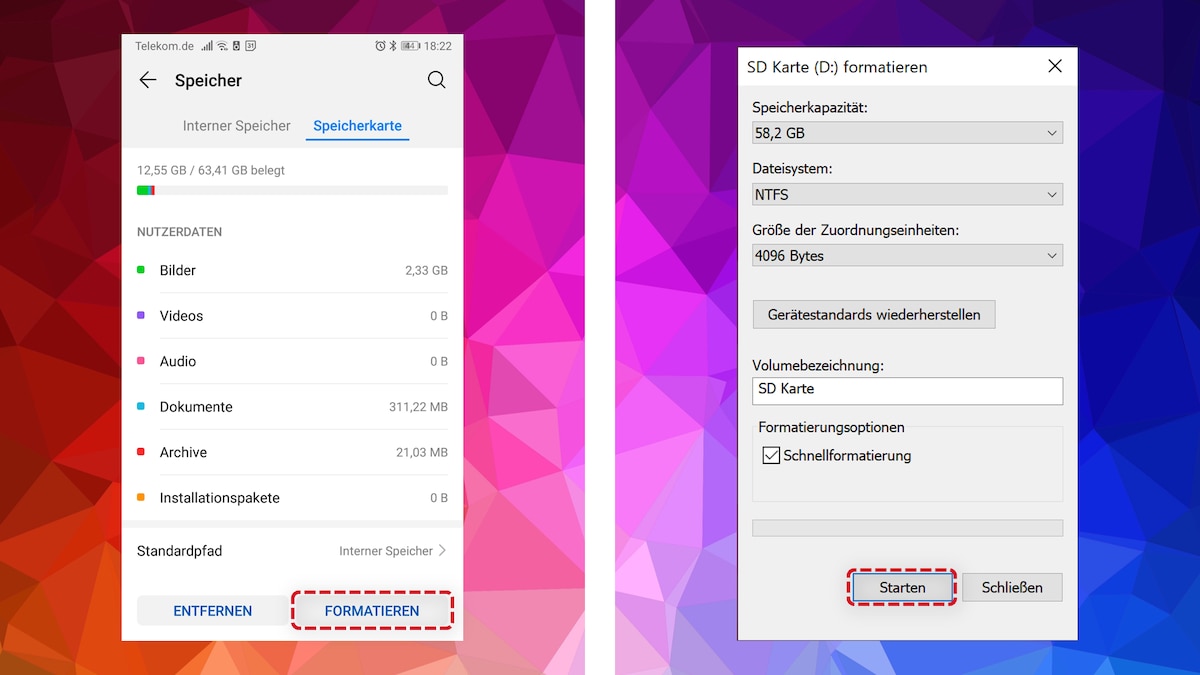
Nachdem Sie diese Schritte durchgeführt haben, können Sie Ihr Android-Handy neu starten. Als erstes müssen Sie Ihr Google-Konto neu einrichten. Alle Daten, die Sie über Ihr Google-Konto synchronisiert haben wie beispielsweise Kontakte oder Mails, werden automatisch wiederhergestellt. Danach können Sie die gewünschten Apps installieren, alle anderen Daten und Dateien wiederherstellen und Ihr Android-Handy nach Ihren Wünschen einrichten.
Im nächsten Praxistipp erfahren Sie, ob ein Android-Smartphone ohne Google Konto sinnvoll ist.
Aktuell viel gesucht
Aktuell viel gesucht
Neueste Android-Tipps
Beliebteste Android-Tipps
Die besten Shopping-Gutscheine