Sabe aquele momento em que você acaba de digitalizar seu desenho pelo scaner e olha para o resultado final na tela do computador para saber como ficou e tem aquela decepção? Então, ninguém merece né?
Nesse momento pode surgir na imagem diversos pontinhos escuros, variações na tonalidade das cores, faixas, etc. É pensando nestes e em outros problemas de digitalização que resolvi compartilhar algumas soluções com você. Vamos lá!
As margens e manchas em torno do desenho
Isso é um erro comum, que você já deve ter visto em muitos desenhos divulgados pela internet. Possuem um aspecto muito parecido como a deste exemplo abaixo, com pequenas linhas e marcações nas bordas.
Acontece que mesmo que a parte interna esteja boa, não é uma boa ideia divulgar seu desenho com estas pequenas marcas nas bordas; afinal isso polui a imagem e não fica bem apresentável esteticamente. Também não recomendo deixar grandes espaços em branco em torno do desenho, como no exemplo a cima; isso desvaloriza a imagem. Para isso eu lhe recomendo recortar essas bordas.
O procedimento mais certo é evitar que isso aconteça no início da digitalização (caso tenha muita área em branco em torno do desenho). Assim que abrir o programa do scaner, clique em “Visualizar“, assim você terá uma visualização geral do desenho e poderá selecionar as áreas de corte, como mostra a imagem abaixo.
Caso você tenha apenas o arquivo do desenho, você poderá tirar essas bordas através de um programa de imagens, como o Photoshop, Paint, Gimp, etc. Como existem diversos programas que realizam este procedimento de corte; vou deixar aqui um método mais genérico e simples para todos (até porque a maioria já tem instalado no computador), vou ensiná-los a cortar a imagem pelo simples e famoso Paint.
Cortando a imagem pelo Paint
Clique com o botão direito do mouse sobre o arquivo de imagem que contém o seu desenho e escolha: abrir com... > Paint.
Caso o desenho seja muito grande (bem maior que a tela), será necessário dar um zoom para reduzir a visualização da imagem e assim ele ficar ajustado a tela. Após ter feito isso, clique em “Selecionar“, “Seleção retangular” e logo em seguida faça a seleção em torno da área escolhida, em seguida clique em “Cortar” e salve o seu desenho.
Os pontos escuros
Os pontos escuros, na maioria das vezes se originam pela sujeira acumulada na parte externa do vidro. Para retirá-las, basta utilizar um pano limpo (sem fiapos para não deixar nada no vidro).
Em casos extremos em que a sujeira se encontra na parte interna do vidro do scaner, o jeito é retirar o vidro do scaner e limpá-lo por dentro, conforme recomendam os fabricantes. Nesse caso você precisa acessar as recomendações do fabricante do seu scaner, já que para cada modelo e marca existe um procedimento específico.
Você também pode abrir seu desenho no Paint e apagar estes pontos escuros utilizando a borracha do programa; mas isso só em casos em que o fundo seja branco e que não contenha degradês. É claro que ser houver muitos pontos, vai dar trabalho, daí fica a seu critério avaliar se compensa ou não.
Faixas ou manchas escuras
Isso pode acontecer porque o desenho não está bem posicionado ou totalmente plano sobre o vidro do scaner, assim parte da luz emitida pelo scaner se perde pelas brechas que surgiram e não retornam para o leitor, criando assim as sombras. Para evitar isso, verifique sempre a posição do papel sobre o vidro, para que ele fique bem acomodado e sem desníveis. Caso o papel esteja ondulado, você também terá esse tipo de problema.
Desenho a grafite com tons avermelhados
Se o desenho foi feito a grafite e você pretende que ele continue com este aspecto, poderá ficar surpreso com os matizes de vermelho após a digitalização. Para evitar isso, sugiro que no início da digitalização, você mude o formato de cor para “Escala de Cinza“. Desta maneira a digitalização do desenho ficará isenta daquelas cores vermelhas sobrepostas sobre seu desenho a grafite (queria saber da onde que o scaner tira essas cores… O_o..).
No final de tudo é importante que seu desenho esteja limpo, bem centralizado e com o formato mais adequado de cor (colorido ou em tons de cinza).
Por hoje é só pessoal! Até mais!







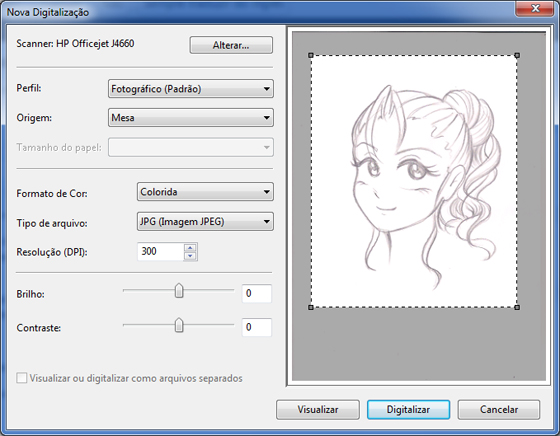
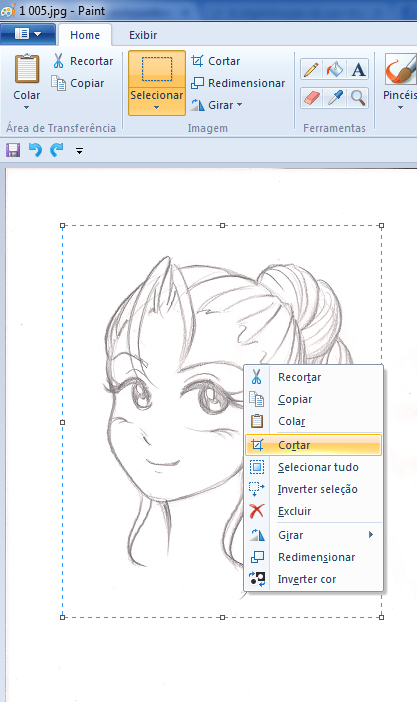


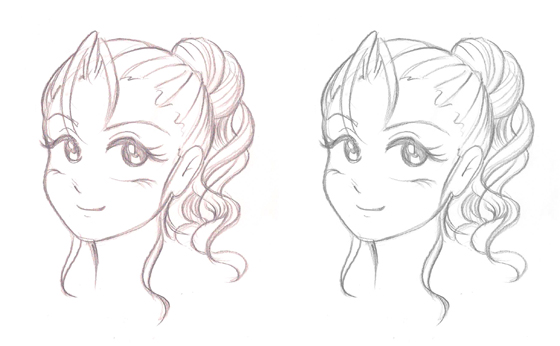
8 comentários sobre “Erros comuns de digitalização – Saiba como evitar e até corrigi-los”
Olá, gostei muito do post, mas tenho uma dúvida.
Quando eu faço um desenho eu já coloro ele antes de digitalizar, mas quando digitalizo ele, fica muito claro, mas não sei como posso “voltar” as cores naturais com o gimp, que é o que eu uso.
Você poderia me ajudar? Muito obrigada.
Olá Fersenpai,
Eu costumo usar o Photoshop para corrigir as cores. Dê uma olhada nesta postagem, clique aqui.
Faço mangá e finalizo com nanquim, e pinto areas grandes em rpeto (com nanquim ou marcadores permanentes) mas, quando digitalizo, as areas pretas ficam co mdiferenças de tonalidade, tipo um degrade de preto, quero saber com resolver isso, ja tentei ajustando brilho e contraste no photoshop, mas, acaba afetando os traços dos desenhos algumas vezes, e não deixando com o preto desejado, igual ao de páginas de mangás profissionais (feitas a mão com esse mesm otipo de material, como naruto one peice, dragon ball etc.). Alguma dica?
Olá Renato,
Tente utilizar as seguintes opções:
Ou digitalizar pela opção “Preto e branco” ou ajustar pelo Photoshop, assim:
Imagem > Ajustes > Substituir cor
Selecione os tons que deseja descartar ou igualar através do conta gotas e selecione o “Grau de seleção”. Depois selecione a “Substituição”, nesse caso o preto, através da barra de “Luminosidades”, depois clique em Ok.
Ana Cardoso e David: Defina um nível de Brightness (Brilho) mais baixo e escaneie.
Lembando que a configuração Brightness (Brilho) só estará disponível caso você tenha configurado Scan Type (Tipo de Escaneamento) para Black & White (Preto e Branco), Gray (Error Diffusion) [Cinzento (Difusão de Erro)] ou True Gray (Cinzento total).
David os meus também ficam assim, principalmente desenhos que possuem um tom mais escuro, acabam ficando tão claros que as vezes nem parece que é o desenho que fiz.
Gostei muito das dicas! Mas eu queria mesmo era saber porque o desenho fica tão claro…:)
Muito Boas as Dicas, Mais no meu caso, sempre que eu Escaneio os desenhos eles ficam claros demais, alguns traços até somem. Sempre tenho que escurecer no PhotoScape. :/
Ótimas dicas =D