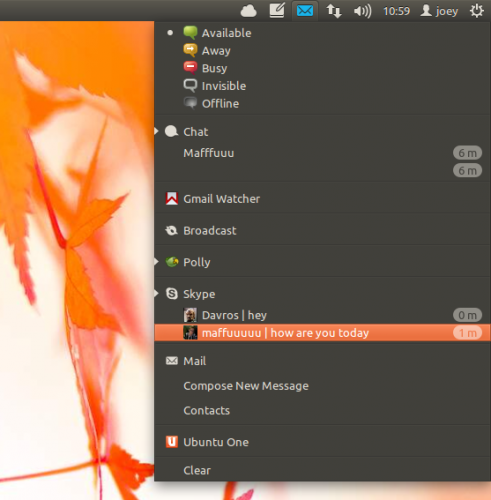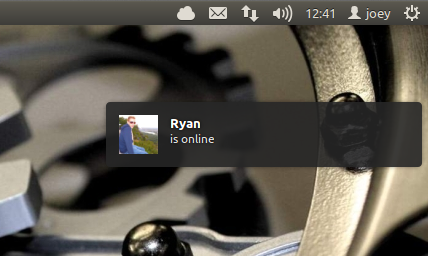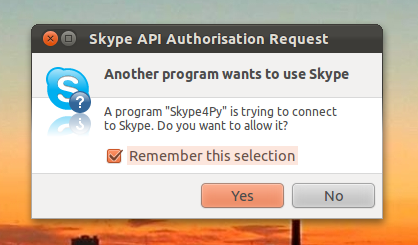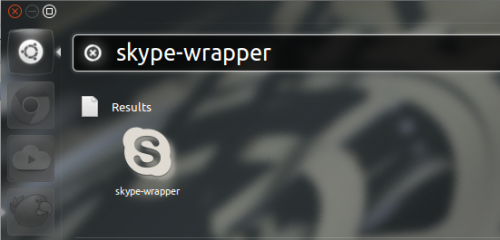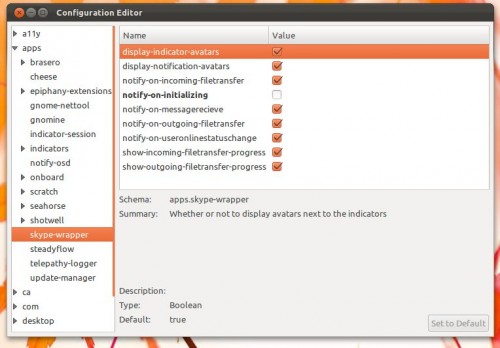Skype – the most parochial of IM apps, but one many of us can’t do without.
In Ubuntu 11.10 Skype uses an ‘indicator applet‘ to display its tray menu and presence. The use of an indicator-applet makes for a consistent user-experience across the top panel, with all menus behaving the same way (i.e click > menu): –
But as Skype is a ‘messaging’ application many users feel it should be integrated into Ubuntu’s Messaging Menu alongside chat-app Empathy, email-client Thunderbird, and Ubuntu’s native micro-blogging tool ‘Gwibber’.
Although such a feature is not provided in Skype or Ubuntu, by installing an additional third-party package we can not only ‘put’ Skype into the Ubuntu Messaging Menu but integrate it with the Ubuntu desktop: –
Skype Wrapper
The tool we use to integrate Skype into the Ubuntu Messaging Menu is called ‘Skype Wrapper‘.
It was originally put together by OMG! Ubuntu! reader ‘Bennett’ (whose e-mail address i’ve since lost).
For Ubuntu 11.10 Bennett’s script has been touched up by Shannon Black, who has added in the following features: –
- Support Group Chats
- Lists all unread messages
- Colours Messaging Menu icon, shakes launcher icon on alerts
- Each unread message opens the relavent Skype chat window
- Can be used to minimize/refocus Skype
- Uses Ubuntu’s Notification system for alerts
- Displays unread message counter on Unity Launcher
- Displays user avatars in notifications and messaging menu
- Configurable options available via dconf-editor
How to add Skype to the Ubuntu messaging Menu in Ubuntu
Aside from making sure you have Skype installed, you will need to add the Skype Wrapper PPA (below) to your Software Sources, updating, then installing the plugin through the Ubuntu Software Centre.
ppa:skype-
Alternatively you can kill two birds with one stone by running the commands in a new Terminal: –
- sudo add-apt-repository ppa:skype-
wrapper/ ppa - sudo apt-get update && sudo apt-get install skype-wrapper python-skype
Give Permission
In order for ‘Skype wrapper’ to work it needs to be given permission to ‘access’ and control Skype.
Open Skype and sign in.
Press Alt+F2 and enter the following command: –
- skype-wrapper
After a few minutes a pop-up dialog will appear prompting you to “allow” permission for ‘Skype Wrapper/Skype4Py’.
Click ‘Yes’ to allow permission and check the ‘Remember this selection’ box so that you don’t have to repeat this step in the future.
Skype will now appear in the Messaging Menu and begin working as intended.
Indicator Vs Messaging Menu
After installing Skype-Wrapper you will notice that Skype appears on both your top panel and in your messaging menu. To hide the former we need to remove a package.
Open a terminal and enter: –
sudo apt-get remove sni-qt
You’re all set! You can now launch and control Skype via the Ubuntu Messaging Menu.
Notifications
Various aspects of the plugin’s behaviour, such as which notifications to display; whether or not to show avatars, etc) can be tweaked using the ‘dconf-editor‘ application, via dconf-editor > apps > skype-wrapper:
- notify-on-initializing – Skype likes to let you know who’s online as soon as you sign in, setting this to false stops skype-wrapper from notifying whos online during startup
- notify-on-messagerecieve – here you can enable or disable Ubuntu Desktop Notifications for when you receive a message
- notify-on-useronlinestatuschange – here you can enable or disable Ubuntu Desktop Notifications for when users come and go offline
- notify-on-incoming-filetransfer – choose if you want Desktop Notications for incoming file transfer events
- notify-on-outgoing-filetransfer – choose if you want Desktop Notications for outcoming file transfer events
- show-outgoing-filetransfer-progress – choose if you want the unity launcher progress bar to include outgoing file transfer progress
- show-incoming-filetransfer-progress – choose if you want the unity launcher progress bar to include incoming file transfer progress
- display-indicator-avatars – choose if you want avatars in the messaging menu
- display-notification-avatars – choose to display avatars in the Desktop Notifications (dont know why anyone would want be, but hey there’s an option)