How to Recover Deleted Photos on Android with or without Backup? [6 Methods]
Losing precious photos from your Android device can be a nightmare, especially if you have no backup. Whether it is accidentally deleting images or suffering the loss of them due to an Android crash, it is frustrating to think that they might be gone forever. Fortunately, there are a number of ways to recover deleted photos on Android.
In this guide, we will cover the six most recommended methods for retrieving lost Android pictures with or without a backup. Please keep reading to find the solution that works best for you.

- Way 1: How to Recover Deleted Photos from Android Internal Trash Folder
- Way 2: How to Retrieve Deleted Photos on Android by Checking Google Play [Tedious]
- Way 3: How to Restore Photos on Android via Google Photos
- Way 4: How to Recover Deleted Pictures from Android via Google Drive
- Way 5: How to Get Deleted Photos Back on Android with OneDrive
- Way 6: How to Recover Deleted Photos on Android without Backup [Effortless]
- Bonus: How to Keep Android Photos from Being Lost Next Time
Way 1: How to Recover Deleted Photos from Android Internal Trash Folder
It's quite simple to restore lost photos from Android trash. However, not all Android devices have an internal trash folder, and the location of the folder may vary depending on the device and the version of Android you're using. (Is there a recycle bin on my Android phone?) Additionally, there's no guarantee that all missing images can be recovered from the folder.
Learn how to recover permanently deleted photos from the gallery without backup via the Android internal trash folder:
- Launch the Photos app and select "Library" from the bottom menu.
- Then, tap "Trash" in the top menu to view all deleted photos.
- You can select individual photos by tapping on them and then choosing "Restore".
- Alternatively, if you want to recover multiple photos at once, tap "Select" at the top or press and hold any project to reveal selection circles for all the images in the "Photos" trash.
- Finally, choose the photos you want to restore, and then click "Restore" at the bottom to recover them.
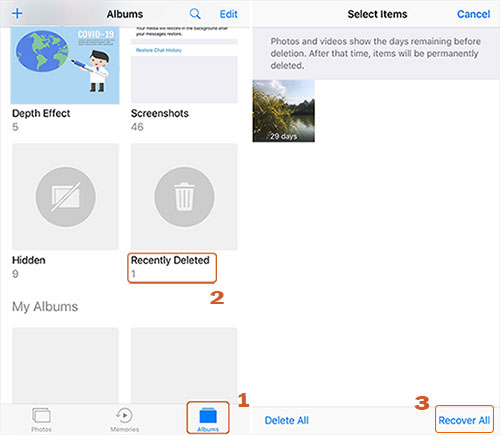
Click to Know:
- 10 Best Android Backup Apps without Root [Most People Don't Know]
- 4 Handy Tips to Recover Deleted Photos from iPhone without a Computer
Way 2: How to Retrieve Deleted Photos on Android by Checking Google Play
Google Play Store, the app store for Android devices, doesn't have a direct feature to recover deleted photos. So, you'll need to find and download the photo app that you believe might have stored the photos you're looking for. Once done, you will need to sign in to your account before getting deleted pictures back.
How to recover deleted pictures from Android by checking Google Play Store?
- Open the Google Play app on your phone and tap the profile sign in the upper right-hand corner.
- In the sub-menu that appears, select "My Apps & Games".
- Scroll through the list and look for gallery apps, photo timestamp apps, cloud storage apps like Dropbox, or apps that have the option to store photos.
- If you find any relevant apps, download and install them on your device. Then, sign in to the app and check if your lost images are stored there.
- Tap "Installed" in the upper left-hand corner and select "Uninstalled" to search for all apps associated with your Google Account. (Can't sign in to Google account?)
- You may find a photo storage app like Dropbox that isn't currently on your phone but still houses some of your precious pics.
Way 3: How to Restore Photos on Android via Google Photos
Primarily, ensure you have a backup of your Android photos on the Google Photos service. Then, before we get into how to recover photos from Google Photos, let's take a look at what happens to photos you've deleted:
- Deleted photos or videos that are backed up in Google Photos remain in the trash for 60 days.
- The removed items on Android 11 and newer devices without backup remain in the trash for 30 days.
- If you believe you deleted photos from Google Photos, it may be on a removable memory card. You can use your device's gallery app to delete it.
How to find deleted pictures on Android from Google Photos?
- Run Google Photos on your Android device.
- Touch the "Menu" sign on the top left of the screen.
- Select "Trash" from the menu options.
- Your recently deleted photos will be displayed in the folder.
- Touch and hold the photos you want to restore from within.
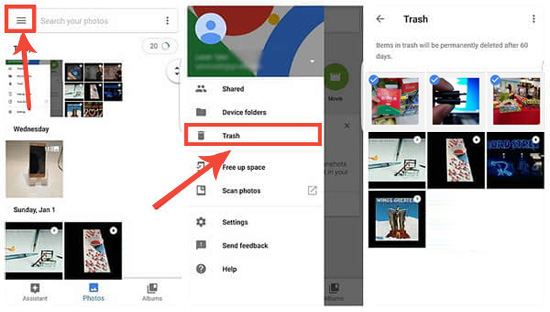
Further Reading:
- [4 Methods] How to Transfer Photos from Android to Android
- How to Run Android Apps on PC Windows 11/10/8/7? Top 6 Methods for You
Way 4: How to Recover Deleted Pictures from Android via Google Drive
Google Drive is the primary cloud storage platform for Android devices, offering a generous 15GB of free space to store media files and documents. It is a preferred service for many Android users. Similar to Google Photos, when you back up Android data to Google Drive, it also has a Trash feature that allows users to perform Android picture recovery within 30 days.
Steps to recover deleted photos from Android via Google Drive:
- Open Google Drive on your Android device.
- Sign in using the account that you used to back up your photos.
- You will see all the photos that you have backed up or uploaded.
- Select the photos you intend to download to your device.
- Click the "Download" icon to get the selected photos.
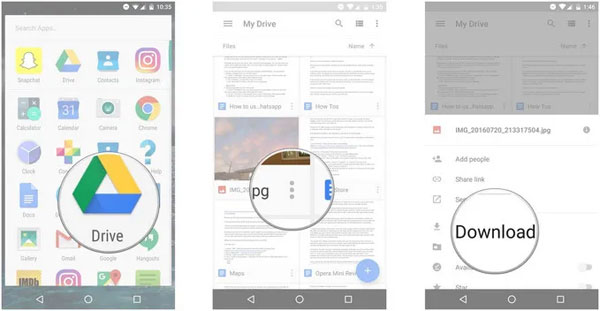
Way 5: How to Get Deleted Photos Back on Android with OneDrive
In case you utilize Microsoft OneDrive to regularly back up your photos, it is simple to retrieve deleted photos from your Android gallery by accessing your OneDrive account. (OneDrive not syncing?) OneDrive retains deleted files for a maximum of 30 days, but it may delete them earlier if your recycle bin exceeds 10 percent of your total storage space.
How to undelete photos on Android from OneDrive?
- Open OneDrive on your Android device.
- Tap on the "Photos" option located at the bottom control panel.
- Select the photos you want to recover and click the three dots option.
- Tap the "SAVE" button to begin recovering the photo files, and you can regain these files on your Android gallery.
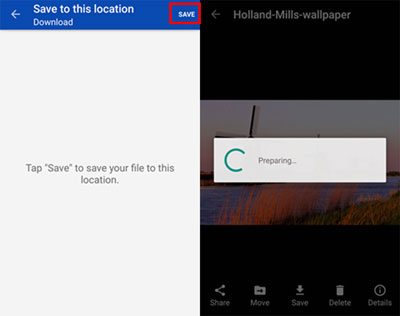
Way 6: How to Recover Deleted Photos on Android without Backup
When you delete photos from your Android phone, stop using the device to prevent the deleted photos from being overwritten by new data. To recover the deleted photos without a backup, you are recommended to use a professional Android recovery program like MobiKin Doctor for Android (Win and Mac). It has a simple interface and can recover lost Android photos, in addition to many other data types.
Overview of MobiKin Doctor for Android:
- Easily recover deleted photos Android internal storage or SD card.
- Restore various file types, including photos, videos, movies, audio, songs, contacts, text messages, and call logs.
- Preview and save any number of Android pictures on a computer.
- Compatible with 8000+ Android phones/tablets, such as Samsung, Xiaomi, Huawei, Google, OnePlus, HTC, Sony, LG, Motorola, OPPO, and others.
- It won't let out your privacy.
How to recover permanently deleted photos on Android with Doctor for Android?
Step 1. Download and install the Android data recovery tool on your computer. Then connect your phone to the computer using a USB cable. The program should recognize your device automatically.
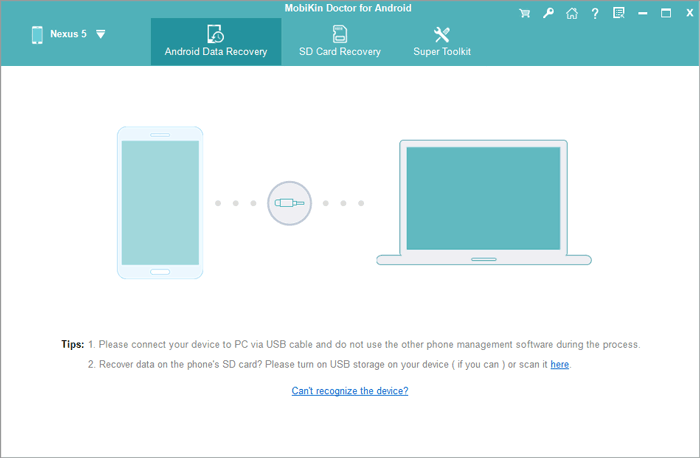
Step 2. On the program interface, select "Photos" and click "Next" to start scanning your device. If you can't find the pictures you're looking for, you may need to root your Android phone to perform a thorough scan.

Step 3. Once completed, all existing and lost pics will be displayed. Select the photos you want to recover and click "Recover" to save them to your computer. (You can preview the photos before recovering them.)

Bonus: How to Keep Android Photos from Being Lost Next Time
Losing important photos from your Android device can be depressing, but there are several steps you can take to keep it from happening again in the future. Here they are:
- Back up your Android photos regularly.
- Use a reliable microSD card.
- Enable Google Photos backup.
- Use a file manager app.
- Be cautious with deleting images.
Ending Words
Overall, this passage provided instructions on how to recover deleted photos from Android with the 6 most anticipated approaches. Remember to choose a backup plan for your Android pictures. Otherwise, don't hesitate to pick MobiKin Doctor for Android for photo recovery before it is too late. Meanwhile, if you have other successful recovery methods, let us know in the comments.
Related Articles:
[Top 5 Ways] How to Bluetooth Photos from iPhone to Android?
5 Proven Ways to Recover Deleted Screen Recording Video on Android
5 Methods to Recover Deleted WhatsApp Photos in Android with/without Backup
10 Best Photo Managers for Android: Manage Android Pictures with Ease
[5 Easy Options] How to Transfer Photos from Computer to Android?
6 Best Android Lock Screen Removal Software to Unlock Your Phone Easily



