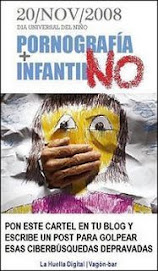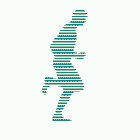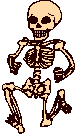Si te interesa hacer un seguimiento de determinados blogs o páginas web dinámicas y no quieres pasar por la tediosa operación de ir entrando a diario en ellos para ver si hay alguna novedad, has llegado al sitio adecuado.
1.- ¿Qué es un lector de feeds?
Para cualquier página web que tenga asociado RSS, o Atom, existen programas o aplicaciones que buscan actualizaciones de contenido en dicho sitio Web.
Existen múltiples lectores de feeds como bloglines, Google Reader, y muchísimos más. El más usado es Google Reader, por ser un servicio de Google y del que podéis ver aquí un antiguo tutorial que redacté hace un tiempo.
Si eres usuario de Google Reader también te puede venir estupendamente la información de este artículo pues Feedly es un servicio que se sincroniza con el otro lector de feeds. En otras palabras, si te suscribes a un blog o web con feedly, automáticamente se agrega a tu cuenta de Google Reader; si marcas como leído alguno de los dos servicios, también lo hace en el otro.
2.- Entrando en feedly
Feedly se puede usar en varios navegadores como Chrome, FireFox, aunque no en Internet Explorer. En el caso de Mozilla, se descarga como un plugin en FireFox. Una vez instalado aparecerá en nuestro navedador de esta manera:
Para acceder a tu cuenta de feedly, lo harás a través de la de Google. Así, la primera vez que entres, te pedirá tu usuario y contraseña de este último.
Cuando pinchamos en el icono de feedly (rodeado en rojo), se abre una nueva pestaña en nuestro navegador, con la Url correspondiente.
En la siguiente captura de pantalla podemos ver la página de nuestro lector de feeds con los principales elementos señalados:
En principio, si no hemos usado nunca Google Reader, no tendremos artículo alguno sin leer y nuestro contador de artículos no leídos estará a cero. Pero si ya nos hemos suscrito a algunos blogs o webs dinámicas, aparecerá una pantalla similar a la superior.
Expliquemos qué significan los principales elementos:
Modo Cover (modo revista o magazine): los artículos serán presentados con imagen, título y una entradilla del texto.
Modo últimos artículos: aparece un listado de titulares ordenados de más recientes a más antiguos. (En el pantallazo está activado este modo de visualización).
Artículos sin leer: es el número o cantidad de artículos que no hemos leído.
Guardados para después: artículos que marcamos en su momento para ser leídos en otra ocasión.
Artículos no leídos: según seleccionemos uno de los tres modos indicados anteriormente, así visualizaremos los artículos que no hemos leído.
Carpetas: podemos organizar los blogs o webs por carpetas, agrupándolos por temáticas. Así, en mi caso, tengo una carpeta de webs educativas, otra de corredores, blogs de informática, de cabecera, granadinos…
Preferencias: un gran abanico de posibilidades que van desde la configuración de feedly, índice, editar contenidos, etc. Nota: aunque en este tutorial no se detallen todas estas posibilidades, es muy importante analizarlo a fondo. No obstante, veremos algunas fundamentales más adelante.
Editar contenidos: permite añadir nuevos blogs a nuestra cuenta de feedly, eliminar algunos ya existentes, marcar como leídos los artículos de un blog, cambiarlo de carpeta, etc.
Carpeta educativos: muestra los blogs con artículos sin leer que hemos seleccionado en la barra de carpetas.
3.- Ya tengo mi cuenta de feedly, ¿y ahora qué?
Comencemos por añadir una suscripción.
En primer lugar pinchamos en Editar contenidos y después en el cuadro con una cruz grande (add new website). Aparecerá un cuadro de búsqueda. Después introducimos la URL del blog/web y por último, pinchamos en el símbolo + (añadir).
Ahora se nos mostrará una nueva pantalla para que introduzcamos el nuevo blog al que nos hemos suscrito en una de las carpetas existentes o crear una nueva (New category).
Y para finalizar, pulsamos Subscribe y ya hemos terminado el proceso.
4.- Leyendo y compartiendo artículos
Particularmente, cuando entro en feedly, prefiero activar el modo Latest articles (Últimos artículos, representado con el icono de tres líneas horizontales), pues en una pantalla puedo ver hasta más de 20 titulares.
Veamos qué hacemos ahora. Por ejemplo tengo en mi lector la siguiente lista de artículos:
Si alguno de los titulares no me llama la atención, basta con pinchar sobre el icono que hay delante del nombre del blog y desaparecerá.
¿Y si me resulta alguno atractivo? En ese caso, pincho sobre el titular del artículo (no en el nombre del blog/web) y aparece la siguiente pantalla:
Ahora tenemos el artículo en nuestra pantalla para poder ser leído sin forzarnos a entrar a visitar el blog/web. Hay que hacer constar que si el blog tiene configurado el feed corto, solo veremos las primeras líneas del artículo.
Opciones:
Hide: lo marca como leído y lo elimina de la lista.
Minimize: lo marca como leído, pasando de color azul a gris, pero lo mantiene en la lista.
Keep as unread: lo marca como no leído, devolviéndole el color azul al titular.
Preview: realiza una previsualización del artículo tal y como si estuviésemos visitando dicho sitio web. Incluso podemos realizar un comentario en la página desde esta opción seleccionada.
Visit site: saltamos directamente a la página del blog o web.
Los botones verdes:
Like (me gusta): si lo pulsamos, daremos pistas a quienes estén suscritos a dicha web ya que a la izquieda de cada titular puede aparecer un número en negrita indicando a cuántas personas les gustó y así lo marcaron.
Save for later: lo marca para ser leído con posterioridad (Guardados para después en la segunda captura de pantalla de este artículo).
Iconos para compartir: los símbolos encerrados en el rectángulo azul sirven para compartir este artículo en diferentes sitios: Google Reader, enviar por correo electrónico, Twitter, FaceBook, Linkedin, etc.
Probemos ahora a compartir este artículo en Twitter, por ejemplo. Si pinchamos en el botón de Twitter (la t de color celeste), en el caso de que no nos hayamos identificado con nuestro usuario y contraseña de esta red de microblogging, nos los pedirá. Una vez identificados, ahora tendremos esta barra con el tuit preparado para ser lanzado.
Dependiendo de la configuración que hayamos hecho, podrá aparecer dentro del tuit el usuario del administrador del blog.
Podemos editar el tuit en ese mismo cuadro, añadiendo o quitando lo que deseemos (salvo la URL o no hemos hecho nada), y ya estamos dispuestos para el lanzamiento. Pues vamos allá. Pinchamos en el botón Tweet y….
¡Compartido queda!
5.- Administrando nuestras suscripciones
Pinchando en Editar contenidos, tendremos acceso a los blogs a los que estamos suscritos.
En los recuadros tenemos las diferentes carpetas con algunos de los blogs que contienen. Si pinchamos en el lápiz podemos renombrar la carpeta; si lo que pinchamos es el símbolo x estaremos pidiendo que se anule la carpeta. Esto último también ocurrirá en Google Reader pero no supone la eliminación de los blogs contenidos en ella sino la existencia de dicha carpeta.
De forma análoga, en cada uno de los blogs que aparecen debajo, con el lápiz podemos marcar como leídos el número de artículos que se indican, marcarlos como favoritos, abrirlos directamente en el navegador, editar o anular la suscripción… La x, también hace esta última operación y afecta tanto a feedly como a Google Reader.
Aunque feedly tiene bastantes más funciones, sería algo tedioso profundizar en ellas. No obstante, creo que, con suficiencia, el funcionamiento básico del mismo queda claramente reflejado en este post. ¡Eso espero!